Hvordan lage et dobbelt eksponeringsbilde i Photoshop

Dobbel eksponeringsbilder er populære for øyeblikket. Taylor Swifts Style musikkvideo og True Detective åpningstema brukte begge effektene. Det er en teknikk hvor to separate bilder, typisk et portrett og et landskap, blandes sammen til et uvanlig bilde. Opprinnelig tok fotografene to bilder ("eksponeringer") på samme filmen for å kombinere dem, men nå er det vanligvis gjort med programvare som Photoshop eller GIMP.
I denne veiledningen viser vi deg hvordan du lager din egen dobbelte eksponeringsbilder. Jeg bruker Photoshop, men du bør kunne følge med i et annet bilderedigeringsprogram. Bruk bare de tilsvarende verktøyene og snarveiene.
Trinn 1: Velg bildene dine
Bildene du velger ved starten kan gjøre eller ødelegge denne teknikken. Hvis bildene du velger, er for kompliserte, er det nesten umulig å gjøre ting ser bra ut.
For et portrett vil du ha noe enkelt, rent, skutt mot en hvit bakgrunn og konvertert til svart og hvitt. Dette selvportret fra Chris Marchant er et perfekt eksempel. Det er bildet jeg bruker.

For landskapet har du mye mer fleksibilitet. Bare velg noe som vil utfylle portretet. Svart-hvite bilder kan være litt enklere, men fargebilder vil også fungere. Jeg bruker denne nattveien i New York City av Luca Sartoni.

Trinn to: Masker portretten
RELATERT: Hva er lag og masker i Photoshop?
Åpne portrettbildet i Photoshop, eller ditt valg av bildeditor. Det første du må gjøre er å lage en god lagmaske. Hvis du ikke er kjent med dem, kan du se vår guide til lag og masker før du fortsetter.
Siden jeg jobber med et portrettskudd mot en hvit bakgrunn, er det relativt enkelt å fjerne med Photoshops automatiserte verktøy. Dupliser bakgrunnen til et nytt lag (tastatursnarveien er Control + J eller Command + J på en Mac) og ta hurtigvalgverktøyet (du kan trykke W på tastaturet).
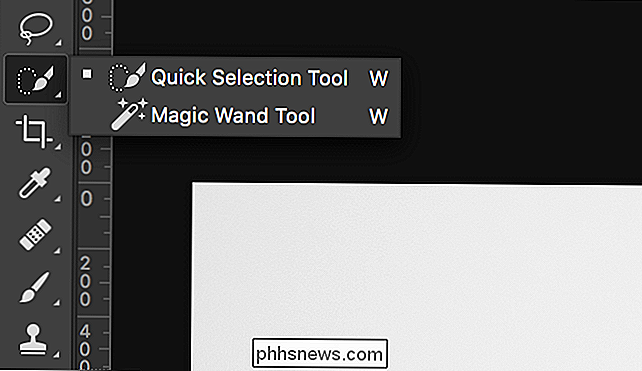
Dra markøren rundt de hvite områdene av bakgrunnen, og Photoshop velger automatisk alt.

Hvis du ved et uhell velger noen av modellene, holder du nede Alt eller Valg-tasten og drar over områdene du ikke vil ha valgt. Hvis du vil legge til andre områder i valget, holder du nede Skift-tasten.

Når du har valgt alt, går du til Velg> Omvendt eller bruker hurtigtastet Kontroll + Skift + I (Kommando + Skift + Jeg på en Mac ) for å invertere ditt valg. Deretter går du til Velg> Endre> Glatt og legg inn en verdi på ca 5 piksler.

Dette vil hjelpe til med ujevn kanter.

Til slutt klikker du på den nye lagmaske-knappen for å gjøre valget til en lagmaske.
Trinn tre: Legg til landskapet
Gå til Arkiv> Plasser innebygd, velg landskapsbildet du bruker, og trykk på Embed. Dette vil laste landskapsbildet i det samme dokumentet. Trykk Enter eller Return for å plassere den.

Hold nede Control (Command på en Mac) og klikk på masken på portrettlaget.
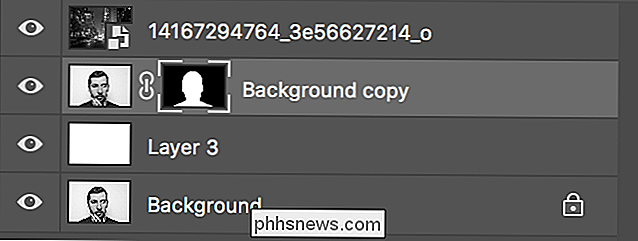
Dette laster det som et valg.

Klikk på den nye lagmaske-knappen for å maskere landskapet til silhuetten av portretet.

Nå begynner ting å ta form.

Trinn fire: Fest bakgrunnen
Før du fortsetter, la oss gå tilbake og sortere bakgrunnen. Selv om det så rent hvitt i det opprinnelige bildet, er det faktisk noen mørke flekker fra modellens skygge. Vi vil ikke ha disse i det endelige bildet.
Lag et nytt lag med hurtigtastkontrollen + Skift + N eller Kommando + Skift + N. Fyll det med hvitt ved å gå til Rediger> Fyll og velg Hvitt.
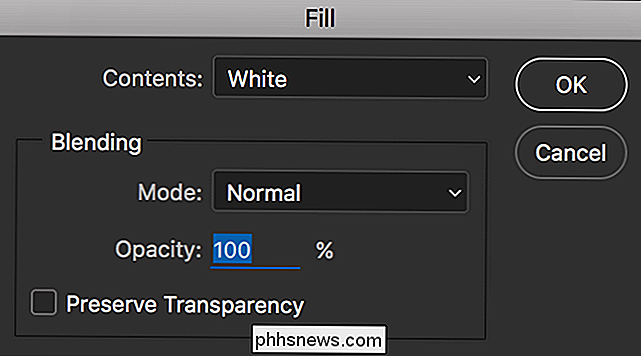
Dra dette nye laget under Bakgrunnskopi laget, men over Bakgrunnslaget.
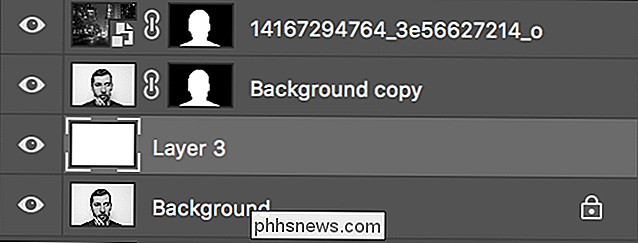
Mens vi flytter lag, la oss omplassere portrettlaget til toppen av stabelen. Dra Bakgrunns kopi laget over landskapet laget som det må være på toppen for neste trinn.
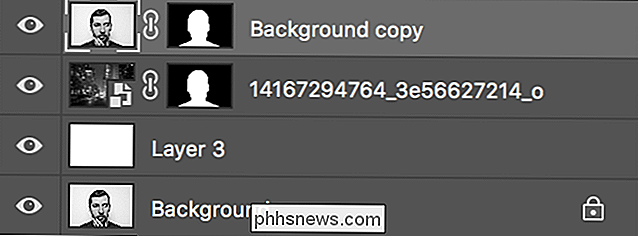
Nå er de stygge flekkene i bakgrunnen borte, og det er på tide å skape den endelige effekten.

Trinn fem: Opprett Dobbelt eksponering
Velg bakgrunns kopi lag og fra rullegardinmenyen Blandingsmodus (som standard er den satt til Normal) velg enten Multipliser eller Skjerm.

Med Multiply, vil portrettlaget skape mørkere ting i landskapslaget.

Med skjermbildet skal portrettlaget lysere ting i landskapslaget.

Det som ser bedre ut, vil avhenge av de to bildene dine. Jeg tror Screen fungerer bedre for meg, så det er det jeg skal bruke. Prøv begge alternativene og bestem deg selv.
Den dobbelte eksponeringen er nå ganske mye ferdig. Det handler bare om å justere ting for å skape det endelige bildet.
Trinn seks: Avslutt det
Ingen av disse trinnene er strengt nødvendige. Noen vil ha nytte av bildet ditt, mens andre ikke vil. Spill rundt med dem og se hva som fungerer best for deg.
Det første du må vurdere å gjøre, er å plassere landskapet på nytt. Som det står, dro vi bare inn hvor Photoshop ønsket. Velg Flytt-verktøyet (tastaturgenvei V) og klikk på ikonet for liten kjede-link mellom landskapslaget og det er maske. Dette vil koble fra laget og masken, slik at du kan manipulere dem selvstendig.
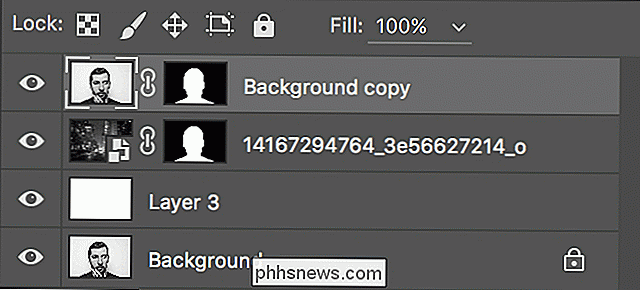
Velg landskapslaget og flytt det rundt. Se hvor det ser best ut. Vær spesiell oppmerksom på leppene og øynene i portrettlaget; de er det de fleste vil merke først. Jeg foretrekker plasseringen nedenfor.

For det andre, lek med opaciteten til portrettlaget.
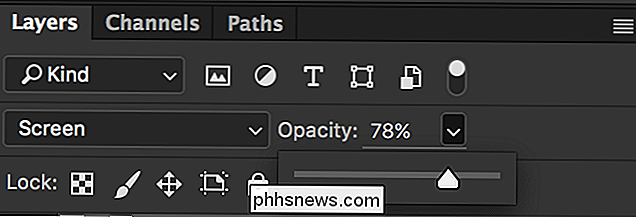
Ved lavere opasitet kan du få en mer behagelig effekt. Jeg tror min ser bedre ut på om lag 78% opacity.
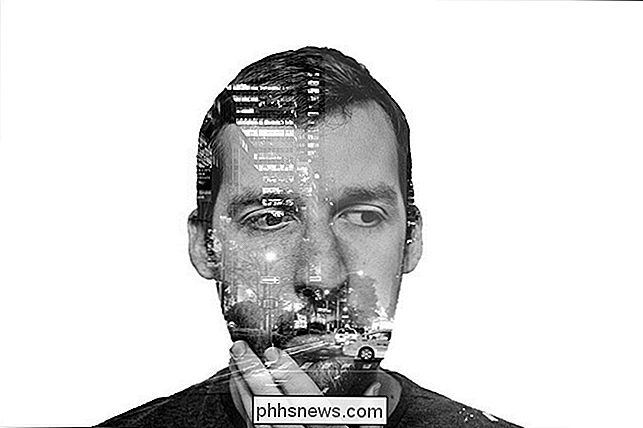
Med det gjort er dobbelt eksponeringseffekten ferdig. Du kan lagre bildet ditt nå eller fortsette å leke med det. Det er en ganske morsom liten effekt, og du kan gjøre noen kule ting hvis du er villig til å eksperimentere. Ha det gøy med det!

CPU-grunnleggende: Flere CPUer, Kjerner og Hyper-Threading Explained
Den sentrale behandlingsenheten (CPU) i datamaskinen din gjør det i utgangspunktet beregnende arbeidsprogrammer. Men moderne CPUer tilbyr funksjoner som flere kjerner og hyper-threading. Noen PCer bruker selv flere CPUer. Vi er her for å hjelpe oss med å sortere alt ut. RELATED: Hvorfor du ikke kan bruke CPU Clock Speed til å sammenligne datamaskinens ytelse Klokkehastigheten for en CPU pleide å være nok når man sammenlignet ytelsen.

Slik lanserer og spiller du digitale UltraViolet-filmer
Fysisk media har en hard tid i den digitale tidsalderen. Selv om Blu-stråler fortsatt er et helt legitimt middel til å få HD-video, og ideell hvis du ikke har en Internett-tilkobling av høy kvalitet, begynner bekvemmeligheten av webbaserte tjenester som iTunes, Google Play Store og Amazon Instant Video.



