Slik samler du flere markerte tekstvalg i ett dokument i Word 2013

Word lar deg markere tekst på samme måte som du vil bruke et høylys på papir. Du kan ringe ut bestemte deler av et dokument ved hjelp av markeringsverktøyet. Hva om du vil kopiere all ikke-sammenhengende markert tekst til et annet dokument?
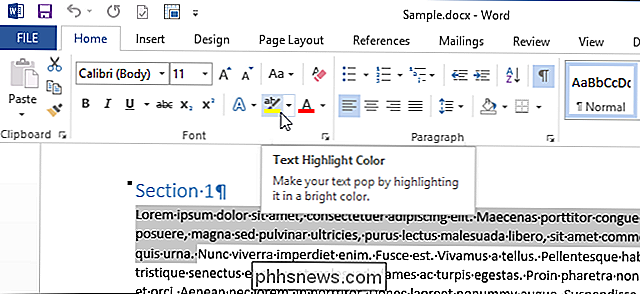
Du kan manuelt kopiere all ikke-sammenhengende markert tekst ved å velge den første delen med musen. Deretter blar du til neste markerte delen og holder nede "Ctrl" -tasten mens du velger den teksten. Gjenta denne prosedyren for hvert uthevet avsnitt og trykk deretter på "Ctrl + C".
Den manuelle prosedyren kan bli kjedelig og tidkrevende. Det er imidlertid en enklere måte å velge alle uthevede seksjoner samtidig, slik at du kan kopiere dem og lime dem inn i et eget Word-dokument eller et annet program.
For å velge alle ikke-sammenhengende markerte seksjoner i et dokument, trykk "Ctrl + H "for å åpne dialogboksen" Finn og erstatt ". Klikk på "Finn" -fanen.
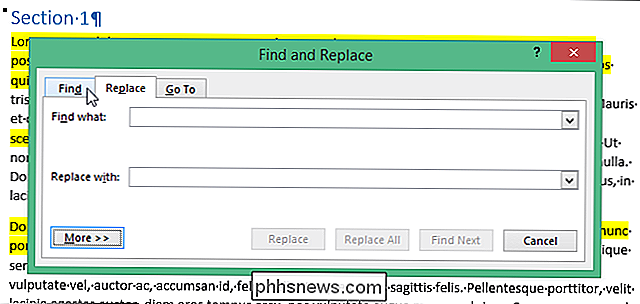
Klikk på "More" -knappen for å utvide dialogboksen og se flere alternativer.
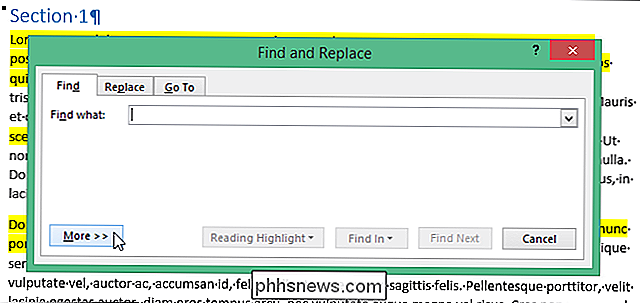
Klikk på "Format" -knappen og velg "Highlight" fra popup-menyen.
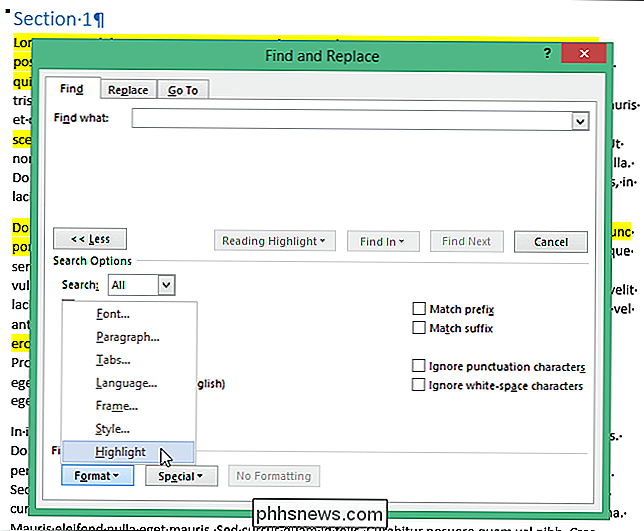
Høydepunkt "format er oppført under" Finn hva "redigeringsboksen. Klikk på "Finn inn" og velg "Hoveddokument" fra popup-menyen.
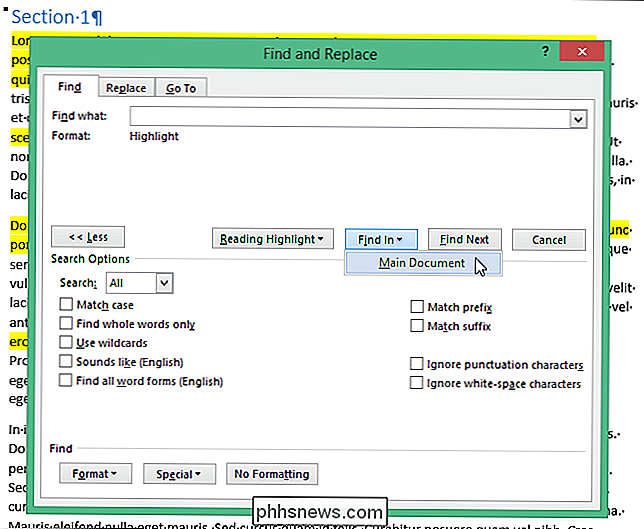
En melding viser hvor mange elementer som ble funnet som samsvarer med kriteriene. Trykk "Esc" for å lukke dialogboksen eller klikk "X" øverst til høyre i dialogboksen.
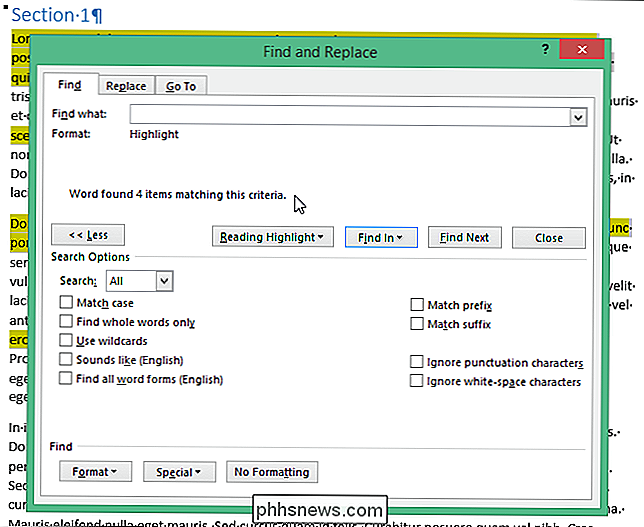
Alle de uthevede delene dine er valgt. Trykk på "Ctrl + C" for å kopiere all den merkede teksten.
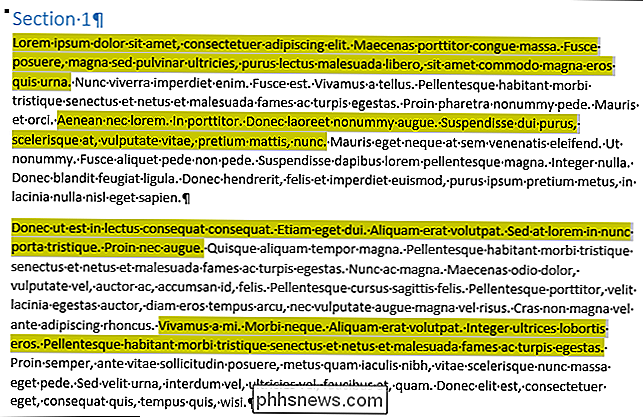
For å kopiere den uthevede teksten til en ny Word-fil, klikk kategorien "Fil".
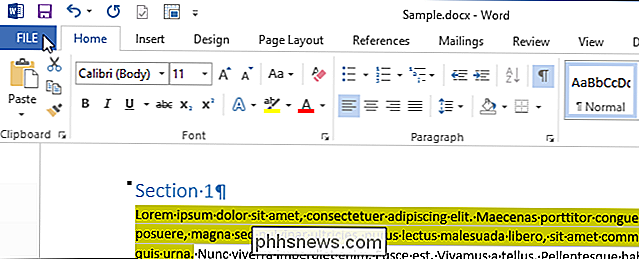
Klikk på "Ny" i listen over alternativer på venstre side på skjermbildet "Info".
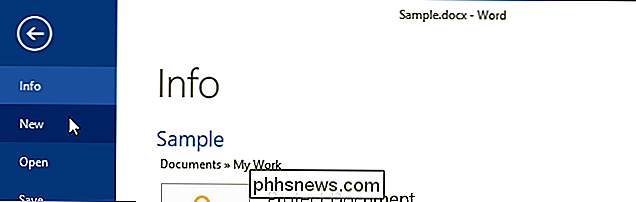
På skjermbildet "Ny" klikker du på "Tomt dokument" -elementet.
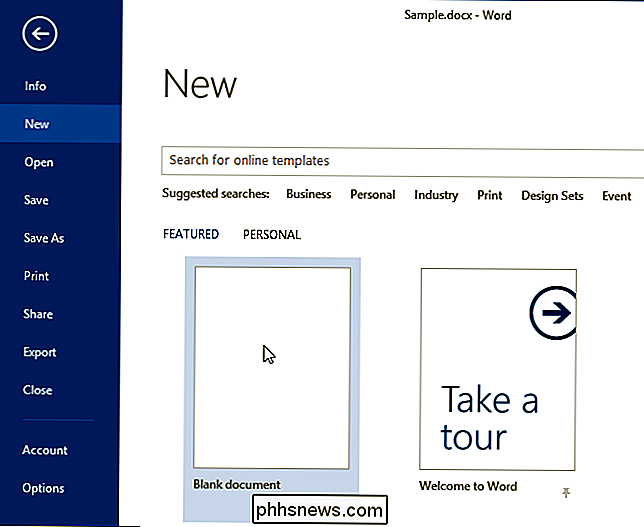
RELATED: Slik endrer du standardinnstillingene i Microsoft Word
Når den nye, tomt dokument åpnes, trykk "Ctrl + V" for å lime inn teksten. Fremhevingen er bevaret, og hver separat del av teksten limes inn på en ny linje.
MERK: Hvis du vil fjerne uthevingen mens du limer inn teksten, kan du bruke funksjonen Lim innstillinger for å lime inn teksten uten formatering .
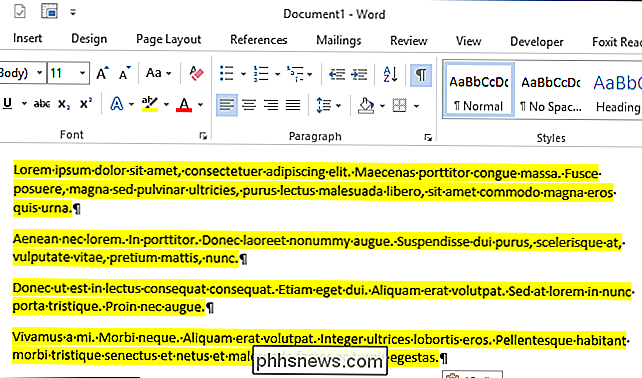
Den kopierte teksten kan også kopieres til andre tekstbehandlingsprogrammer, tekstredigeringsprogrammer eller andre programmer som aksepterer tekst eller til og med i en e-post. Du trenger ikke å lime inn den kopierte teksten i en Word-fil.

Slik deaktiverer du advarselsmeldingslinjen i Microsoft Office-programmer
Makroer i Microsoft Office-programmer lar deg automatisere gjentatte oppgaver, men enkelte makroer kan være farlige. Makroer er biter av datakode og de er beryktet for at de inneholder skadelig programvare som vil infisere datamaskinen din hvis du kjører dem. Microsoft Office beskytter deg fra filer som inneholder makro som standard.

Slik sletter og formaterer du en USB-stasjon på din Mac
Macs støtter en rekke filsystemer. Som standard formaterer de disker med Mac OS X Extended filsystem. Men hvis du planlegger å bruke en ekstern stasjon med både Mac og PC, bør du formatere disken med exFAT-filsystemet i stedet. Slik kontrollerer du et stasjonens filsystem RELATED: Hvilket filsystem skal Jeg bruker til min USB-stasjon?



