Hva er "Vertsprosess for Windows-oppgaver", og hvorfor er det så mange som kjører på PCen?

Hvis du bruker tid til å peke rundt gjennom vinduet Oppgavebehandling, har du sikkert sett en prosess med navnet "Vertsprosess for Windows-oppgaver." Faktisk har du sannsynligvis sett flere forekomster av denne oppgaven som kjører samtidig. Hvis du noen gang har lurt på hva det var og hvorfor det noen ganger er så mange, har vi svaret for deg.
RELATERT: Hva er denne prosessen, og hvorfor kjører den på PCen?
Denne artikkelen er en del av vår pågående serie som forklarer ulike prosesser som finnes i Oppgavebehandling, som Runtime Broker, svchost.exe, dwm.exe, ctfmon.exe, rundll32.exe, Adobe_Updater.exe og mange andre. Vet ikke hva disse tjenestene er? Bedre begynner å lese!
Hva er det og hvorfor er det så mange i oppgavebehandling?
Vertsprosessen for Windows-oppgaver er en offisiell Microsoft-kjerneprosess. I Windows kan tjenester som lastes fra eksekverbare (EXE) -filer sette seg inn som fulle, separate prosesser på systemet og er oppført av egne navn i Oppgavebehandling. Tjenester som lastes fra Dynamic Linked Library (DLL) -filer i stedet for fra EXE-filer, kan ikke starte seg som en fullstendig prosess. I stedet må vertsprosessen for Windows-oppgaver fungere som vert for den tjenesten.

Du vil se en separat Host Process for Windows Tasks-oppføring som kjører for hver DLL-basert tjeneste lastet inn i Windows, eller muligens for en gruppe DLL-baserte tjenester. Hvorvidt og hvordan DLL-baserte tjenester er gruppert, er opp til utvikleren av tjenesten. Hvor mange forekomster du ser, avhenger helt av hvor mange slike prosesser du har kjørt på systemet ditt. På mitt nåværende system ser jeg bare to forekomster, men på andre systemer har jeg sett så mange som et dusin.
Dessverre gir Task Manager deg ingen mulighet til å se nøyaktig hvilke tjenester (eller tjenestegrupper) som er vedlagt til hver vertsprosess for Windows-oppgaver. Hvis du er veldig nysgjerrig på å se hva hver forekomst er knyttet til, må du laste ned Process Explorer, et gratis Sysinternals-verktøy fra Microsoft. Det er et bærbart verktøy, så det er ingen installasjon. Bare last ned det, hent filene, og kjør det. I Prosess Explorer velger du Vis> Nedre rute for å kunne se detaljer for hvilken prosess du velger. Rull nedover listen og velg en av oppgavene taskhostw.exe. Det er filnavnet til vertsprosessen for Windows-oppgaver.
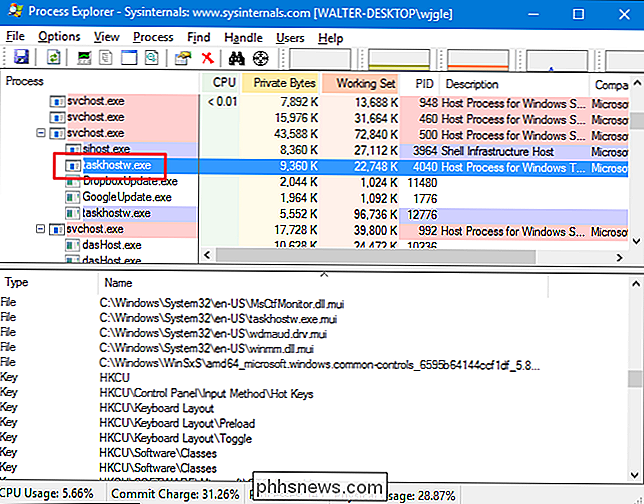
Se gjennom detaljene i nedre ruten, jeg kan sammenføye at denne tjenesten er koblet til lyddriverne, og også har registertastene tilknyttet tastaturlayout. Så jeg skal anta at det er tjenesten som overvåker når jeg trykker på noen av medietastene på tastaturet mitt (volum, stum og så videre) og leverer de riktige kommandoene der de må gå.
Hvorfor Det bruker så mange ressurser ved oppstart av Windows?
Vanligvis er CPU og minne hver forekomst av vertsprosessen for Windows-oppgaver bare avhengig av hvilken tjeneste oppføringen er knyttet til. Normalt vil hver tjeneste konsumere ressursene den trenger for å gjøre jobben sin, og deretter slå seg ned til en aktivitetslinje. Hvis du merker at en enkelt forekomst av vertsprosessen for Windows-oppgaver kontinuerlig bruker flere ressurser enn du tror det burde, må du spore hvilken tjeneste som er knyttet til den forekomsten og feilsøke den relaterte tjenesten selv.
Du vil legge merke til det umiddelbart etter oppstart kan alle forekomster av vertsprosessen for Windows-oppgaver se ut som om de bruker ekstra ressurser, spesielt CPU. Dette er også normal oppførsel og bør slå seg ned raskt. Når Windows starter, skanner vertsprosessen for Windows-oppgaver tjenestepostene i registret og bygger en liste over DLL-baserte tjenester som den trenger å laste. Det laster deretter hver av disse tjenestene, og du kommer til å se det forbruke en god del CPU i løpet av den tiden.
Kan jeg deaktivere det?
Nei, du kan ikke deaktivere Vertsprosessen for Windows-oppgaver. Og du vil ikke likevel. Det er viktig for å kunne laste DLL-baserte tjenester på systemet ditt, og avhengig av hva du har kjørt, kan deaktivere Host Process for Windows-oppgaver ødelegge noen ting. Windows lar deg ikke engang midlertidig avslutte oppgaven.
Kunne denne prosessen være et virus?
Prosessen i seg selv er en offisiell Windows-komponent. Selv om det er mulig at et virus har erstattet den virkelige vertsprosessen for Windows-oppgaver med en kjørbar egen, er det svært lite sannsynlig. Vi har ikke sett noen rapporter om virus som kapsler denne prosessen. Hvis du vil være sikker, kan du sjekke ut underliggende filplassering for Host Process for Windows Tasks. Høyreklikk Vertsprosess for Windows-oppgaver i Oppgavebehandling, og velg alternativet Åpne filplassering.
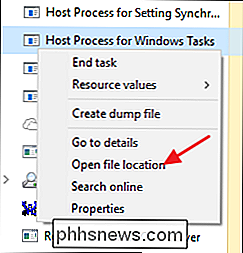
Hvis filen er lagret i mappen Windows System32, kan du være ganske sikker på at du ikke har et virus . Hvis du fortsatt vil ha litt mer fred i sinnet, eller hvis du ser den filen, lagret andre steder enn System32-mappeskanning etter virus som bruker din foretrukne virusskanner. Bedre trygg enn unnskyld!
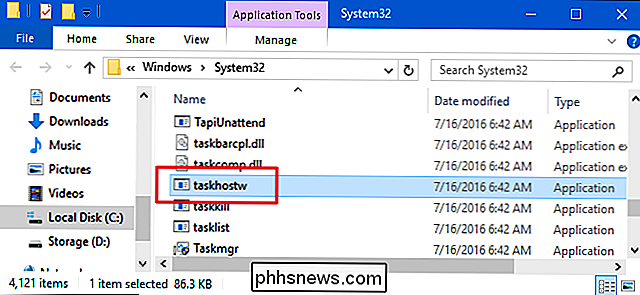

Slik kjører du automatisk Windows-programmer når du kobler til en USB-stasjon
Bærbare apper - selvbetjente kjørbare filer som kan flyttes til flash-stasjoner og kjøres uten installasjon - er populære verktøy for alle hvem må jobbe på flere Windows-maskiner. Hvis du vil gjøre arbeidsflyten enda raskere, kan du legge til en "auto-run" -fil som automatisk åpner programmet så snart du kobler til stasjonen.

Slik endrer du skjermbilder som er lagret på Chromebooks
De fleste Chromebooks har relativt begrenset lagring, som kan fylle opp raskt med ubrukelige skrap-lignende skjermbilder, for eksempel. Standardplassering for skjermdumpoppbevaring er i nedlastingsmappen, men du kan enkelt endre det. RELATED: Slik nullstiller du innstillingene for Chrome ( )> Hvis din Chromebook har et SD-kortspor, er stedet der du vil lagre overflødige data-ting som midlertidige nedlastinger, skjermbilder og lignende.



