Slik tilpasser du Android's "Power Off" -meny med flere alternativer

Når du trykker og holder inne strømknappen på Android-enheten din, vises strømmenyen. Dessverre, på mange enheter har det bare ett alternativ: Slå av.
Det ville være mye mer nyttig å ha noen andre alternativer der, for eksempel omstart, omstart til gjenoppretting, eller til og med et alternativ for å ta et skjermbilde . Og takket være en liten tweak kalt NeoPowerMenu, er det helt mulig. NeoPowerMenu er en Xposed-modul som lar deg både tilpasse kraftmenyens visuelle utseende og legge til mange flere alternativer. Slik setter du opp.
Trinn 1: Installer Xposed Framework
La oss starte med det opplagte: du må være forankret på dette. Selv om det er noen tweaks du kan lage til enheten din mens du er uopprettet, er denne uunngåelig. Gå ut på vår grundige forklaring om hvordan du installerer Xposed (kanskje den nye systemløse metoden for Marshmallow), og kom tilbake her for resten av instruksjonene.
Husk å sikkerhetskopiere enheten din før du begynner . Du vil ikke tinker med systemfiler med mindre du har sikkerhetskopiering hvis noe går galt.
Trinn to: Installer NeoPowerMenu-modulen
Med Xposed Framework installert, finn Xinsted Installer-appen i app-skuffen din og åpne den. Klikk deretter på Last ned.
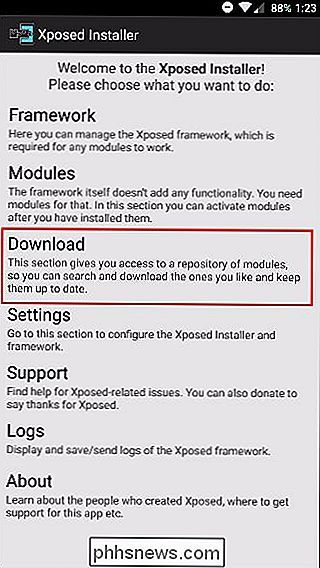
Klikk på forstørrelsesglassikonet øverst.

Søk deretter etter NeoPowerMenu.
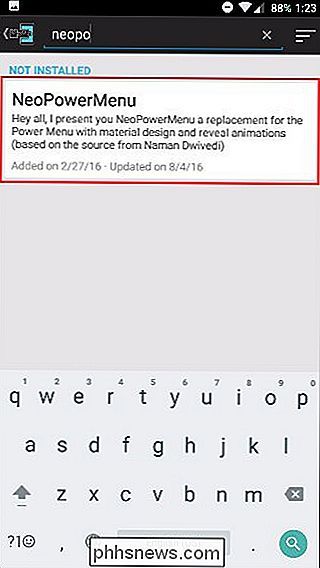
Trykk på det, og du vil bli tatt til Beskrivelse-siden. Sveip til venstre for å gå over til Versjons-siden.
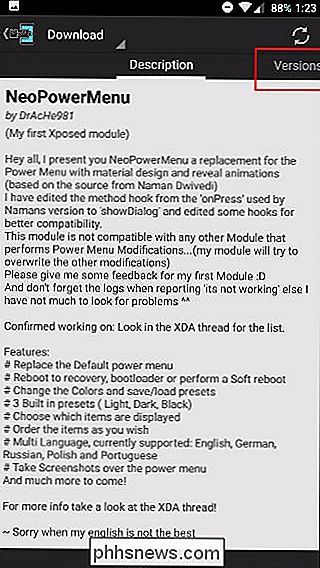
Trykk deretter på Last ned for den nyeste versjonen.
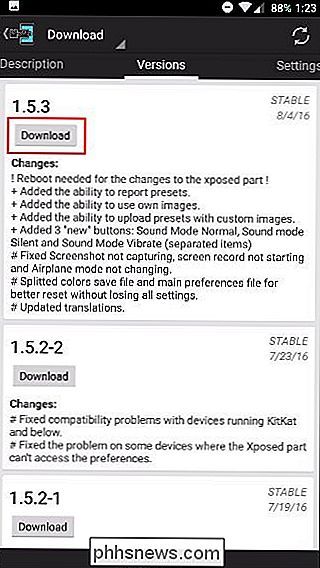
Når den er lastet ned, klikker du på Installer nederst til høyre.
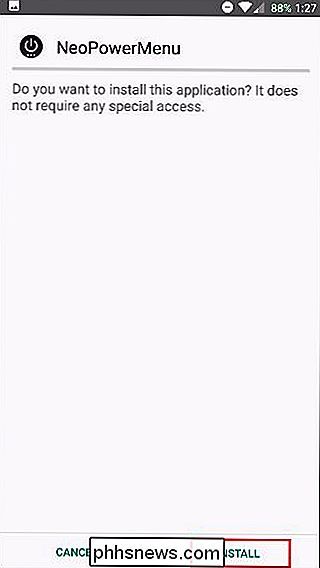
Etter det bør du få et varsel som sier "Aktiver og Reboot" -press det. Hvis du ikke ser varselet, kan du alltid aktivere det manuelt under moduler i Xposed og deretter starte på nytt.
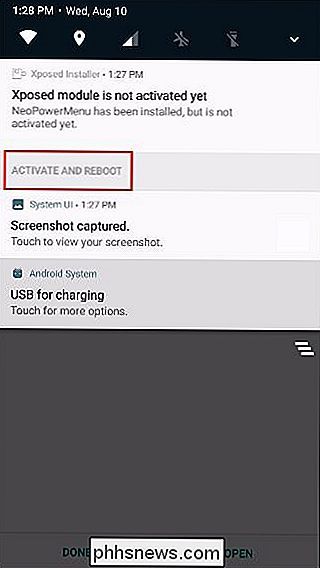
Trinn tre: Tilpass menyen til din likhet
Når du først ser på strømmenyen etter omstart , kan det se litt ut som dette:
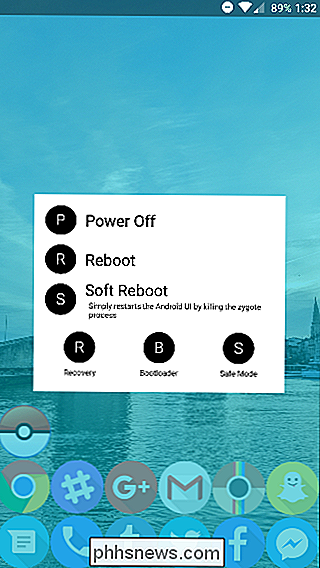
Hvis du ikke liker dette utseendet, ikke bekymre deg! Det er super tilpassbart. Bare søk etter NeoPowerMenu-appen i app-skuffen, og åpne den.
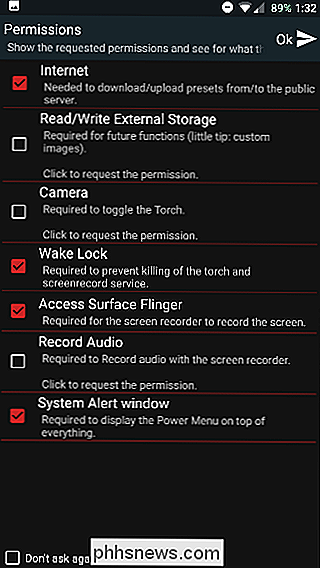
Du blir først presentert med en liste over tillatelser som appen trenger. Det gir en liten forklaring på hver tillatelse, men hvis du ikke planlegger å bruke en bestemt funksjon (som Torch), trenger du ikke å godkjenne den tilsvarende tillatelsen (i dette tilfellet kamera).
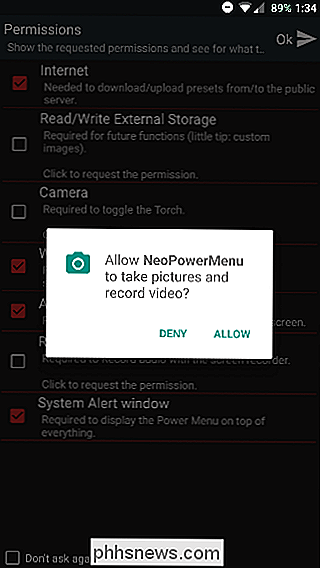
Fordi tillatelsene ble revidert i Marshmallow må du godkjenne hver av disse individuelt.
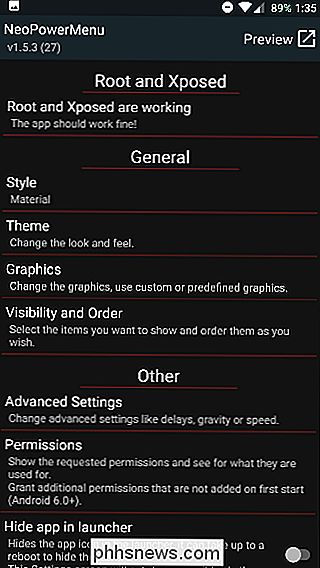
Etter det kommer du til slutt på appens hovedskjerm. Det er for øyeblikket bare en stil, og det er materiale. De fleste av de visuelle endringene er gjort under Tema, hvor du kan justere fargene for alt.
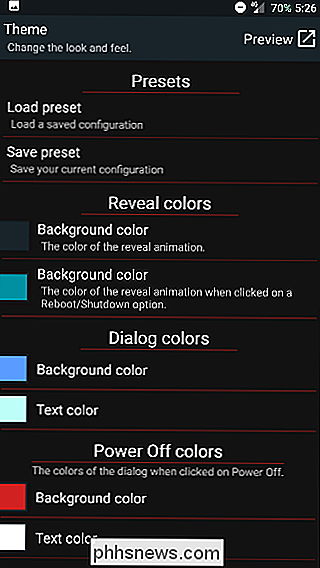
"Avslør farger" er fargene som utgjør animasjonen når popupmenyen på menyen vises og bakgrunnsfargen bak den. Hvis du heller ikke har bakgrunn, kan du bare gjøre fargene gjennomsiktige.
"Dialogfargene" påvirker det faktiske utseendet på popup-vinduet, og alle alternativene under det er for farger i de forskjellige dialogene Du ser etter aktivering av noe. For eksempel kan skjermbildet "Powering off ..." være en annen farge enn skjermbildet "Rebooting ...".
Du kan forhåndsvise noen av endringene dine når som helst ved å trykke på forhåndsvisningsknappen øverst til høyre (eller ved å holde inne strømknapp).
I grafikk-delen kan du angi egendefinerte ikoner eller bilder for kretsene som vises ved siden av hvert alternativ i strømmenyen. Som standard er det satt til å vise det første bokstaven i alternativet (som T for Torch), men du kan endre det for å bruke grafikk i stedet under Avanserte innstillinger.
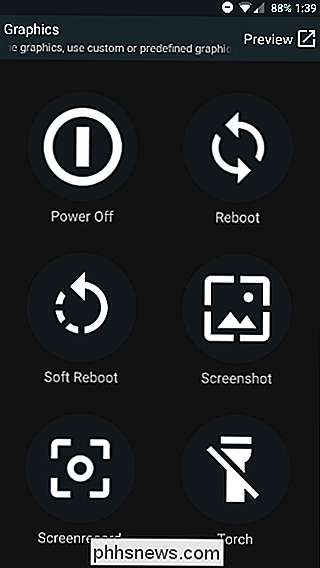
I delen Sikt og ordre kan du legge til den virkelige funksjonaliteten ved tilpasse hvordan alternativene dine vises og hvilke alternativer som er der. Bare ta tak i tre-linjers ikonet til venstre for å omorganisere dem, eller legg til alternativer med knappene langs toppen. Sveip alternativer til siden for å slette dem.
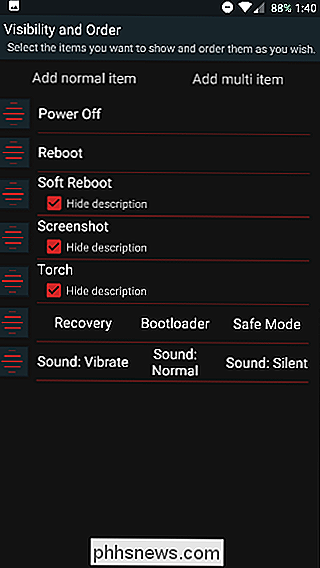
Hvis du går inn i Avanserte innstillinger, kan du endre hvor dialogboksen vises - i tilfelle du har en stor skjerm og vil at den skal vises på høyre side, slik at du kan trykke den med tommelen din lettere.
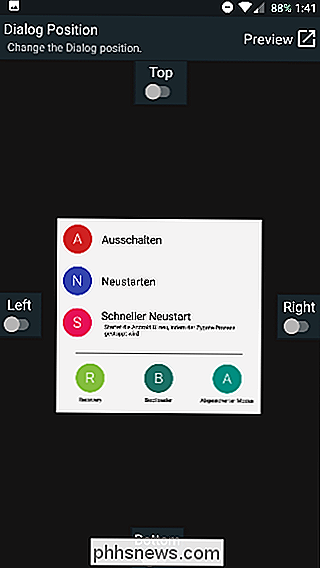
En annen veldig praktisk funksjon i Avanserte innstillinger er muligheten til å angi en skjermdagsforsinkelse, slik at du kan fange skjermen på akkurat det rette øyeblikket.
Når du har gått og tweaked alle innstillingene til din smak, er du velkommen til å forlate appen og hold nede strømknappen for å teste den ut.
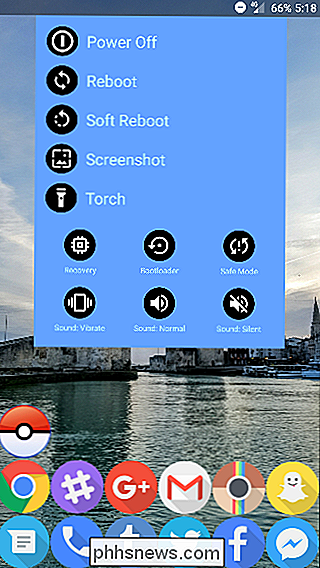
Andre metoder for å endre strømmenyen
Nå er dette absolutt ikke den eneste metoden for å få en tilpassbar strømmeny - det er bare en god dedikert måte. GravityBox Xposed-modulen inneholder også noen av disse alternativene, blant mange, mange andre som lar deg tilpasse enheten din, for eksempel Hurtiginnstillinger-menyen.
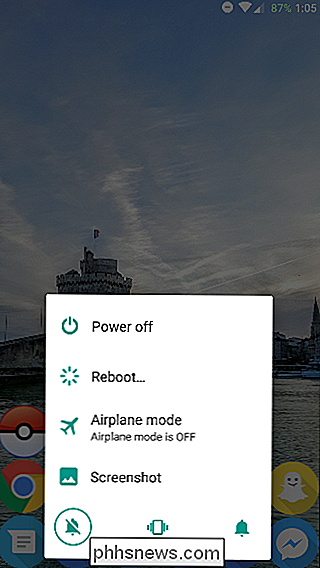
Hvis det ikke gjør alt du trenger, kan du gå et skritt videre og blinke en tilpasset ROM. Dette erstatter i utgangspunktet din nåværende programvare med en ny, svært tilpasset versjon - og mange tilpassede ROM-er har en veldig fin strømmeny (som vist av Darkobas ROM for OnePlus One, vist ovenfor).
En av disse metodene skal tillate deg å ha en ny og mye bedre strømmeny. Du kan få tilgang til alle slags innstillinger bare ved å holde på strømknappen og justere dem til din smak - og det er akkurat den typen tilpasning som Android ble laget for. Det er bare en av mange tweaks du kan lage med Xposed Framework, skjønt, så ikke nøl med å søke etter enda flere moduler.

Googles offisielle anbefaling er å få tilgang til Chrome-appene dine fra snarveien Apps på Bokmerker-linjen. Hvis du ikke ser Apps-ikonet, kan du vise det ved å høyreklikke på bokmerkebjelken og velge «Vis apps snarvei» fra popup-menyen. MERK: Hvis du ikke ser Bokmerkefeltet, aktiverer du det ved å gå til Chrome-menyen øverst til høyre i vinduet og velg Bokmerker> Vis bokmerkingslinje.

Slik søkte du etter filer fra et visst datoperiode i Windows Vista og 7
Jeg surfer på forumet tidligere i dag da jeg la merke til et spørsmål fra en leser som spør hvordan du velger et datoperiode når søker etter filer i avansert søk. Dette var noe som var ekstremt enkelt i XP, men synes å være mye mindre intuitivt i Vista. Jeg skjønte at han ikke kan være den eneste personen som er forvirret av dette, så jeg skriver det opp her for alle.



