Google kommentert 22. mars 2016 at Chrome App Launcher-som gir rask tilgang til alle Chrome-appene dine uten nett -vil bli pensjonert (unntatt i Chrome OS). Det blir faset ut over tid og vil være helt borte i juli 2016. Det vil ikke være noen offisiell erstatning for Chrome App Launcher fra Google, men ikke bekymre deg. Chrome-apps går ikke bort. Du må bare få tilgang til dem på en annen måte.

Googles offisielle anbefaling er å få tilgang til Chrome-appene dine fra snarveien Apps på Bokmerker-linjen. Hvis du ikke ser Apps-ikonet, kan du vise det ved å høyreklikke på bokmerkebjelken og velge «Vis apps snarvei» fra popup-menyen.
MERK: Hvis du ikke ser Bokmerkefeltet, aktiverer du det ved å gå til Chrome-menyen øverst til høyre i vinduet og velg Bokmerker> Vis bokmerkingslinje.
Hurtigruten til Apps er lagt til i venstre side av bokmerkelinjen. Klikk på snarveien Apper for å åpne Apps-siden på den nåværende kategorien.
Appelsiden har også en nyttig kobling til Chrome Nettmarked i nedre høyre hjørne av siden.
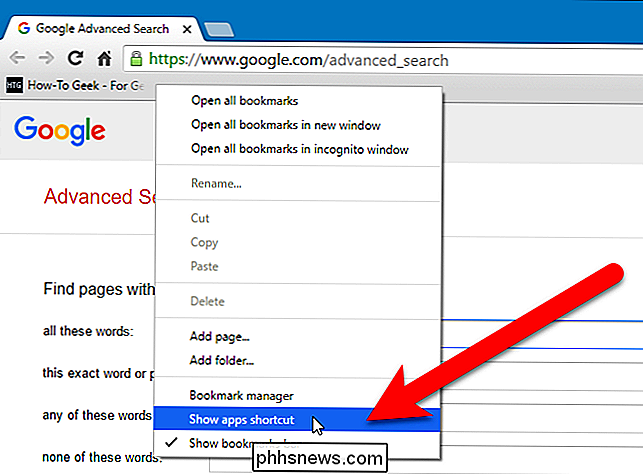
Bruk adresselinjen for å få tilgang til Chrome Apps Page
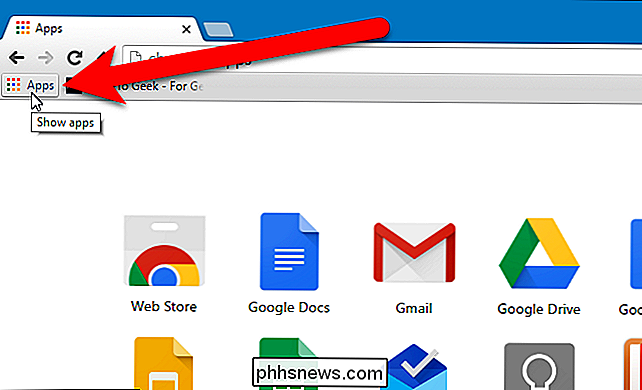
Hvis du har mange bokmerker på Bokmerker-linjen, kan du kanskje ikke bruke Chrome App Launcher også. Eller kanskje du ikke bruker bokmerkefeltet i det hele tatt og har det gjemt. I alle fall kan du også få tilgang til Apps-siden i Chrome ved å skrive
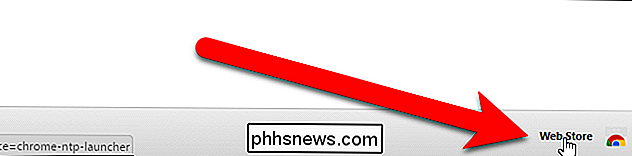
krom: // apps
i adressefeltet og trykke på "Enter".Du kan organisere ikonene på Chrome Apps-siden ved å opprette flere sider, flytte appikonene til sidene og tilordne navn til sidene.Opprett en skrivebords snarvei til en bestemt Chrome-app
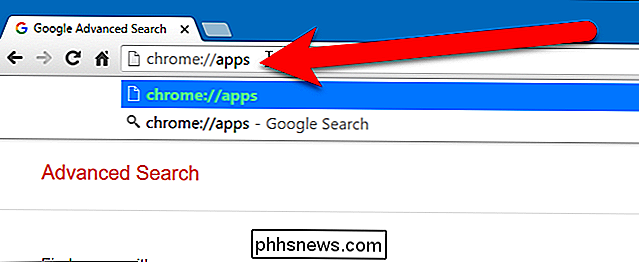
Finnes det visse Chrome-apper du ofte har tilgang til? Du kan enkelt lage en snarvei til en app på skrivebordet ditt slik at du kan åpne den webappen akkurat som du åpner programmer på skrivebordet ditt. For å gjøre dette, gå til Apps-siden i Chrome-nettleseren din ved hjelp av en av metodene nevnt ovenfor og høyreklikk på appen du vil opprette en snarvei for. Velg "Opprett snarveier" fra popup-menyen.
I dialogboksen Opprett applikasjonsgenveier merker du av "Skrivebord" -boksen og klikker på "Opprett".
Genveien for nettappappen er lagt til på skrivebordet. Du kan dra den til oppgavelinjen hvis du vil.
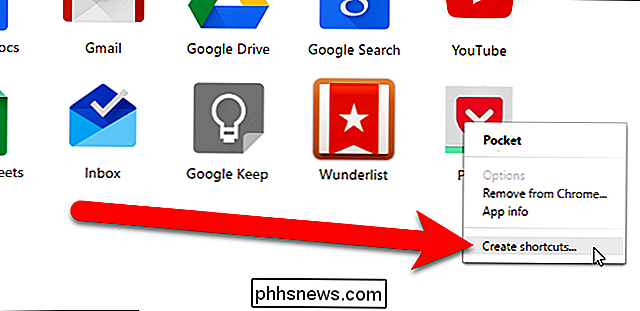
Lag en snarvei til Chrome Apps-siden
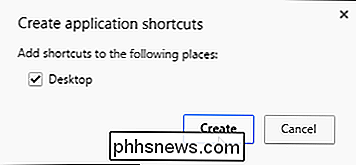
RELATED:
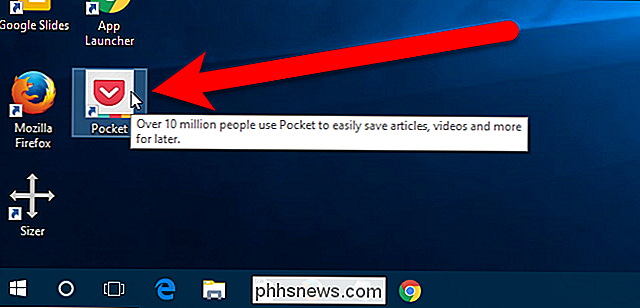
Hvordan lage en Windows-snarvei for å åpne en bestemt profil i Chrome
Du kan også lag en snarvei til Chrome Apps-siden fra en vanlig Chrome-snarvei, eller en snarvei for Chrome som åpner en bestemt profil. Vi skal lage en kopi av gjeldende Chrome-snarvei. Hvis du imidlertid ikke har en snarvei til Chrome på skrivebordet, høyreklikker du på et tomt område på skrivebordet og velger "Ny"> "Snarvei" fra hurtigmenyen. I dialogboksen Opprett snarvei, klikk "Browse".
Dialogboksen Bla etter filer eller mapper vises. Naviger til plasseringen av Chrome-programfilen (
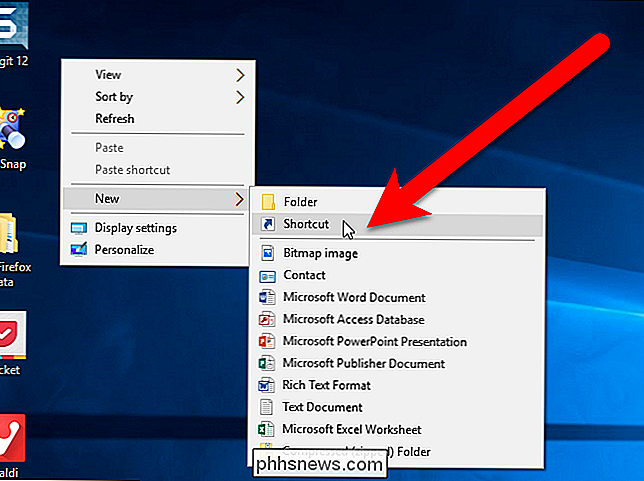
chrome.exe
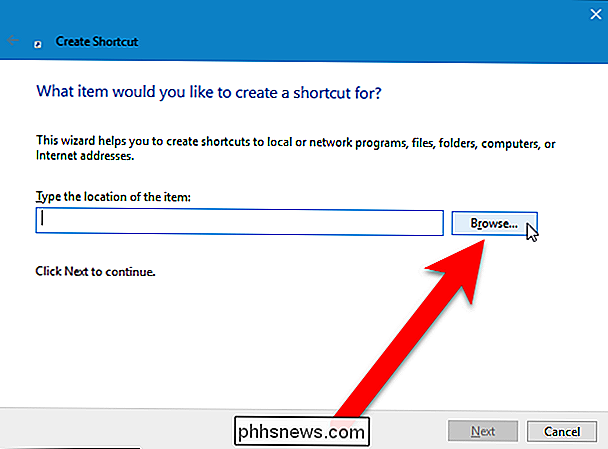
) og velg filen. Som standard erchrome.exefilen lokalisert i mappenC: Programmer (x86) Google Chrome Programvare. Klikk på "OK".Banen til Chrome-programfilen blir automatisk angitt i boksen "Skriv plasseringen av varen". Klikk på "Next".Skriv inn et navn for snarveien i boksen "Skriv inn et navn for denne snarveien" og klikk "Fullfør".
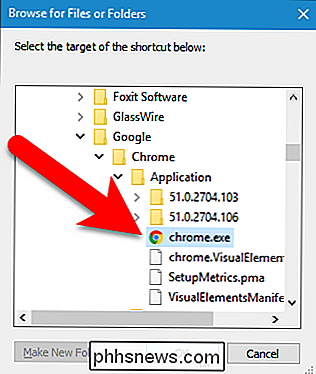
Gi nytt navn til snarveien som du vil. Deretter høyreklikker du på den nye snarveien og velger "Egenskaper" fra popup-menyen.
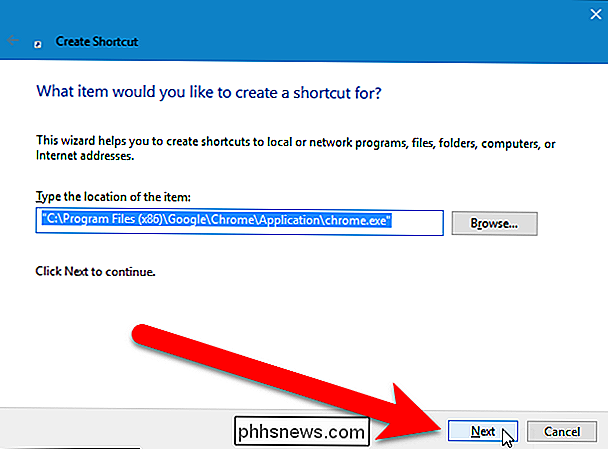
Type
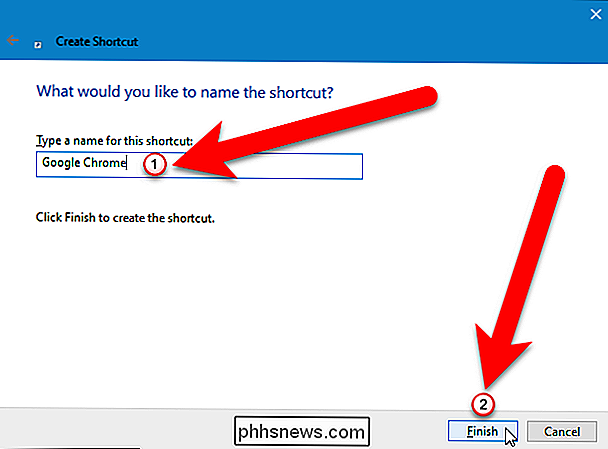
- Vis-app-liste
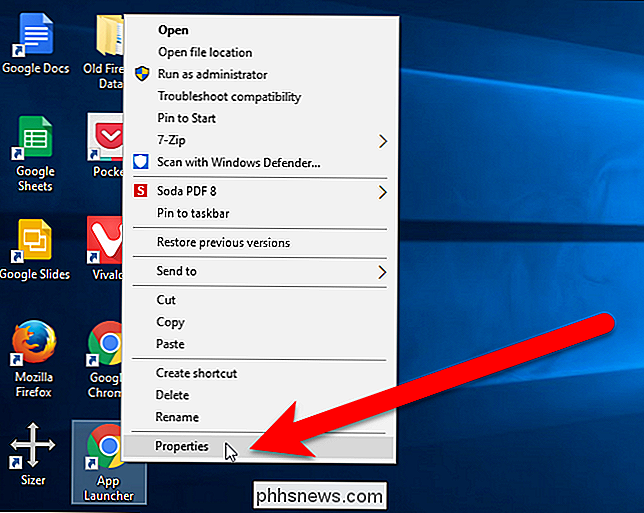
(med to bindestreker i begynnelsen) etter slutten av " Target "-kommando, som vist på bildet nedenfor. Hvis du bruker en snarvei som åpner en bestemt profil, legger du- show-app-listenhelt til slutt. Sørg for å plassere en plass før- show-app-liste.For øyeblikket åpner snarveien Chrome App Launcher på skrivebordet mens den fortsatt er der. Når en gang er borte, vil snarveien åpne Apps-siden i Chrome-nettleseren, akkurat som Chrome App Launcher-ikonet i bokmerkelinjen ogChrome: // apps
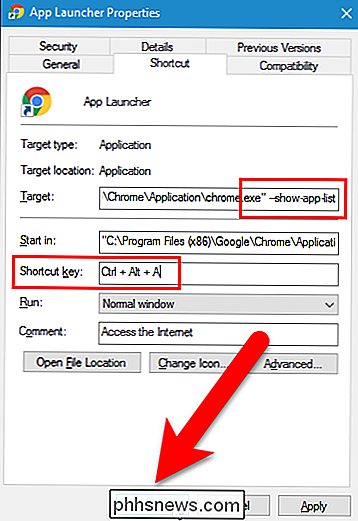
i adresselinjen.Bruk en Chrome-utvidelse for å få tilgang til Chrome-appene dineTil slutt, hvis du ikke liker Apps-knappen på Bokmerkefeltet eller bruker Apps-siden på En egen fane, du kan installere en utvidelse som legger en knapp på utvidelsesverktøylinjen på høyre side av adressefeltet som gir tilgang til Chrome-appene dine. Det er noen utvidelser som gjør dette, men vi liker AppJump App Launcher og Organizer, som synes å ha de fleste muligheter for å tilpasse utvidelsen.
Gå til AppJump App Launcher og Organizer-siden i Chrome Nettmarked og installer utvidelsen . Deretter høyreklikker du på "AppJump App Launcher" -knappen på verktøylinjen og velger "Alternativer" fra rullegardinmenyen.
Alle dine webapps og utvidelser er oppført, hver med knapper som lar deg deaktivere, avinstallere , og legg til i gruppe. Hver webapp har også en knapp for å starte appen.
AppJump App Launcher lar deg gruppere appene dine og utvidelsene til egendefinerte grupper. For å gjøre dette, klikk på «Legg til i gruppe» -knappen for en av appene. For eksempel vil vi sette App Launcher for Messenger til en Social Media-gruppe.
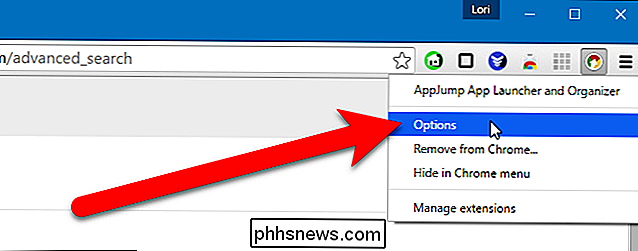
Fordi vi ennå ikke har noen grupper, vises en Create New Group-lenke over listen. Klikk på koblingen.
Skriv inn navnet på den nye gruppen i boksen, og klikk på OK i dialogboksen AppJump App Launcher og Organizer. I vårt eksempel flyttes App Launcher for Messenger-appikonet til gruppen Social Media.
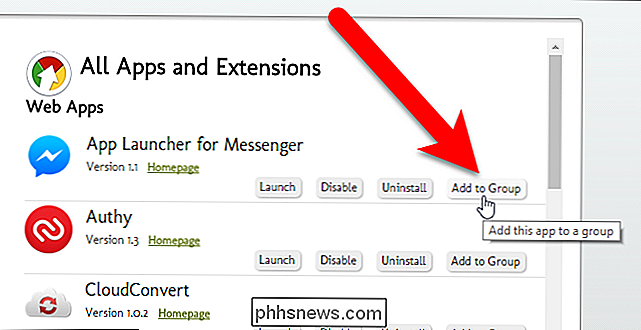
Når vi klikker på «Legg til i gruppe» -knappen for Authy-appikonet, vises dialogboksen Velg en gruppe. Vi kan velge en eksisterende gruppe eller klikke på "Legg til ny gruppe" for å få tilgang til dialogboksen bildet over og opprette en ny ny gruppe. Vi skal lage en gruppe som heter Security for Authy-appen.
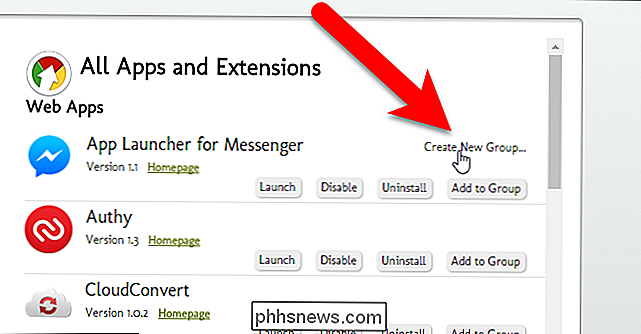
Her har vi to egendefinerte grupper vi opprettet. En ikke-kategorisert gruppe legges også til når du oppretter din første egendefinerte gruppe for å inneholde noen webapper og utvidelser du ennå ikke har lagt inn i grupper. Alle apper og utvidelser-gruppen inneholder alle nettappene og utvidelsene, de som er plassert i grupper og de som ikke er kategorisert.
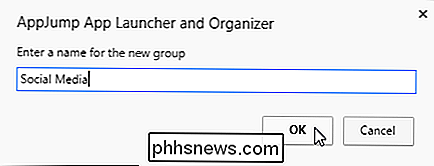
Når du beveger musen over et gruppenavn til venstre, vises redigerings-knappen for den gruppen. Klikk på "Rediger" -knappen for å endre gruppen.
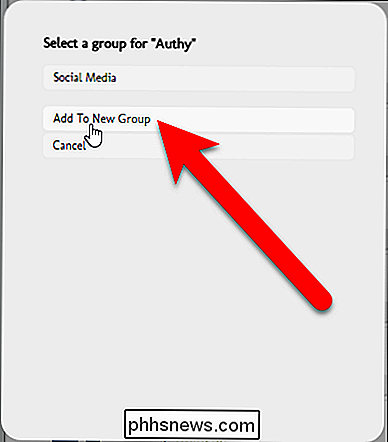
Du kan "Fjern" eller "Gi nytt navn" til en gruppe, eller lukk menyen uten å gjøre det heller ved å klikke "Avbryt".
Fortsett å kategorisere webappsene dine som vi diskutert. Når du har alle dine webapper organisert, klikker du på AppJump App Launcher-knappen. En dialogboks viser gruppene du opprettet øverst, samt en gruppe Alle og en annen (Ukategorisert) gruppe. Klikk på et gruppenavn for å få tilgang til webappsene du har plassert i den gruppen.
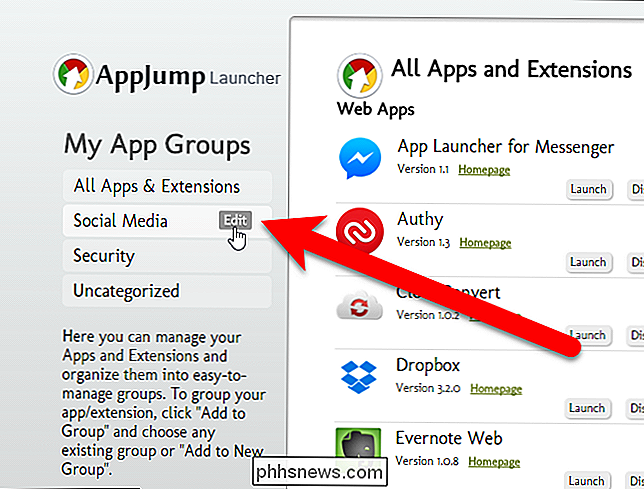
MERK: Du har kanskje organisert utvidelsene dine samt webappsene dine. Utvidelsene er imidlertid ikke inkludert i dialogboksen AppJump Launcher.
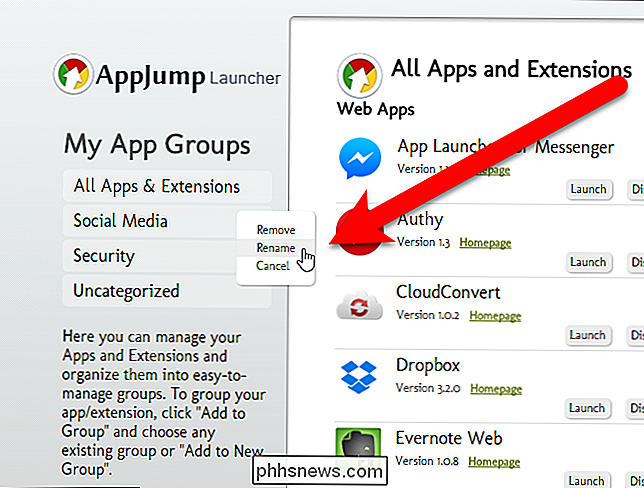
Hvis du har mange webapper, og du har glemt hvor du setter en av dem, kan du bruke boksen øverst i AppJump Launcher-boksen til Søk etter den nettappappen. Resultatene vises når du skriver navnet på nettappappen.
Koblingen "Administrer apper og utvidelser" øverst er det samme som å velge "Alternativer" når du høyreklikker på AppJump App Launcher-knappen.
Til Kjør en webapp, klikk bare på appen i den grå boksen i dialogboksen AppJump Launcher.
Det finnes andre utvidelser som gir tilgang til webapper fra utvidelsesverktøylinjen i Chrome, for eksempel Chrome Webstore Launcher og Apps Launcher . Det er også en utvidelse, kalt Awesome New Tab Page, som lar deg starte apper (og andre elementer) fra en ny tabsside og en utvidelse, kalt Omnibox App Launcher, som bruker adresselinjen eller omnibox, for å starte apper.

For å begynne må du navigere til WinPatrols nedlastingsside for å laste ned installasjonsfilen. Denne filen vil bli brukt til å installere både gratis og betalte versjoner av WinPatrol. Når du har lastet ned programmet til datamaskinen og installert det, dobbeltklikk du på ikonet for å starte det. Du vil legge merke til at startskjermbildet for dette programmet tilbyr 14 forskjellige faner med overvåkingsfunksjoner, hvorav tre bare er tilgjengelige med PLUS-versjonen.

Sett inn Emoji raskere med iOS 'tekstbytter snarveier
Emoji er morsomt å bruke, men hvis du er som de fleste, pleier du å bruke noen av dem mye oftere enn andre . I stedet for å bytte til Emoji-tastaturet hver gang, hvorfor ikke sette opp en tekstutskiftingsgenvei, slik at du bare kan skrive inn emoji du vil bruke? Det finnes flere måter å skrive hurtigere på iOS-tastaturet og tekst erstatning er en av de beste.



