De fem mest nyttige funksjonene i Nova Launcher for Android

se hvordan de vil. Men det er også fullt av nyttige tidsbesparende funksjoner som kan gjøre livet enklere. Her er fem av våre favoritter. Gjør hjemmeskjermikonene dine dobbeltbetjente med sveipehandlinger
Vi har faktisk allerede gått i detalj med denne, men det er så nyttig at det er
absolutt verdt å nevne en gang til. I utgangspunktet har Nova en funksjon som lar deg sveipe opp på ikoner og mapper for å utføre bestemte oppgaver. For eksempel har jeg ikonet for Maps for å automatisk navigere hjem når jeg slår på det, telefonikonet for å ringe til min kone og alle mine mapper er forkledd som enkeltikoner-igjen, swiping for å avsløre innholdet. Det er ikke bare en måte å få litt mer funksjonalitet ut av hjemmeskjermikonene, men også en fin måte å gi enheten et renere generelt utseende. For å aktivere denne funksjonen, trenger du bare å trykke lenge på ikonet ( eller mappe) du vil legge til en ekstra handling til, og redigere "Swipe-handling" -menyen. Siden dette er sannsynligvis den mest allsidige av alle funksjonene i denne listen, kan du finne en full opplæring om hvordan du får mest mulig ut av det her.
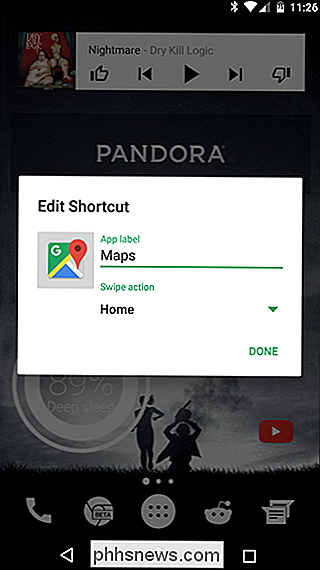
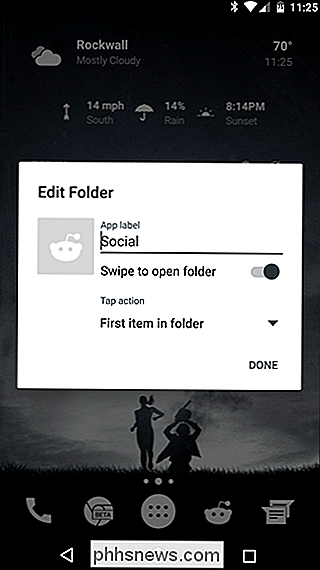
Lag snarveier til noe med startskjermbevegelser
Denne typen går hånden i hånd med funksjonen ovenfor, men i stedet for å bare sveipe på et ikon, kan du angi Nova for å utføre bestemte handlinger når du utfører visse bevegelser på startskjermen. Hvis du for eksempel savner den gamle Google Nå-lanseringshandlingen med å sveipe opp fra startknappen, kan du stille inn "swipe up" -bevegelsen på Novas startskjerm for å starte Now. Eller hvis du finner deg selv å starte kameraet ofte, sett en to-finger-sveipe for å få det opp umiddelbart. Det er virkelig en rekke alternativer her, og de er alle svært tilpassbare.
For å sette opp bevegelser i Nova, hopp inn i Nova Innstillinger-menyen ved å trykke på "Nova Settings" -ikonet i app-skuffen. Derfra, bla ned til "Gestures & inputs" og deretter ned til "Gestures." Hver handling har tre forskjellige kategorier tilgjengelig for det: Nova, Apps og Shortcuts. Hver av disse er annerledes enn de andre, med "Apps" som den mest enkle og enkle-bruk denne delen for å starte en app med en gest.
Alternativene "Nova" og "Shortcuts" er imidlertid mye mer kraftig, med den sistnevnte som den mest allsidige av gjengen. Nova-handlingene er alle ting som angår Nova selv, lanserer app-skuffen, utvider meldinger eller Quick Settings, låser skjermen, etc. Alternativer for "Shortcuts" er der du kan angi svært spesifikke oppgaver, for eksempel å fortelle Nova for å åpne en bestemt Dropbox-mappe, ring eller skriv en bestemt kontakt, opprett et nytt regneark i Google Sheets, og en
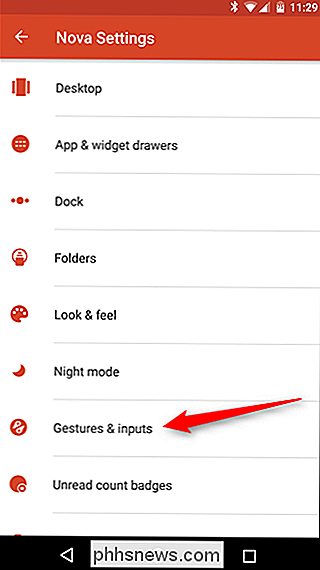
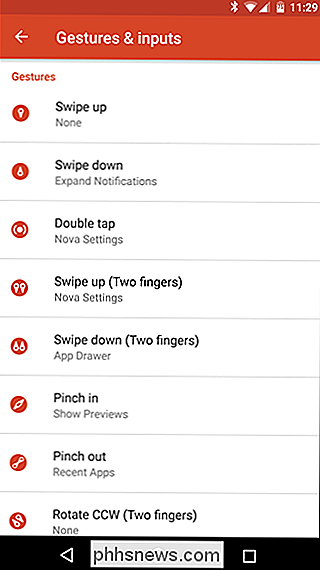
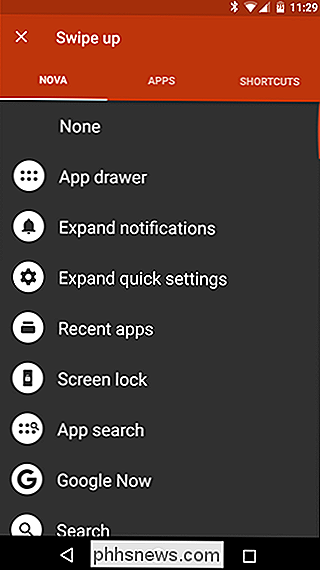
mye mer. Den beste delen er at disse alternativene endres i henhold til hvilke apps du har installert, slik at den kan tilpasses hver brukeres preferanser. Grav rundt i dette alternativet for en liten stund - det vil ikke ta lang tid å innse at du sikkert burde ha brukt den lenge siden. Beef opp telefonens hjemmeknapp
Denne funksjonen har ett formål: å lage ditt hjem-knapp er mer nyttig. Enten du er på en enhet med en fysisk knapp, som Galaxy S7, eller noe med navigasjon på skjermen, som Nexus 6P, kan hjemme-knappen alltid bruke litt mer kjærlighet.
Slik fungerer det: når du er på startskjermbildet, kan Nova utføre en tilpasset handling når du trykker på hjemme-knappen igjen. Det betyr i utgangspunktet fra en hvilken som helst app, kan en dobbeltklikk på hjemmeknappen starte en app, utføre en handling eller noe lignende. For eksempel har jeg min innstilt for å starte Google Nå. Jeg er ikke en stor fan av den nye langpressen-funksjonen (jeg savner strykebevegelsen så mye), men på denne måten får jeg det beste fra begge verdener - Nå på Trykk med en lang trykk, og Google Nå med en dobbel trykk (eller enkelt trykk på startskjermen).
Selvfølgelig kan du angi hvilken handling du vil. Ring eller skriv noen med et trykk, start en app, naviger til et bestemt sted, lås enheten, og mye mer. Igjen, dette er en funksjon du vil grave inn i.
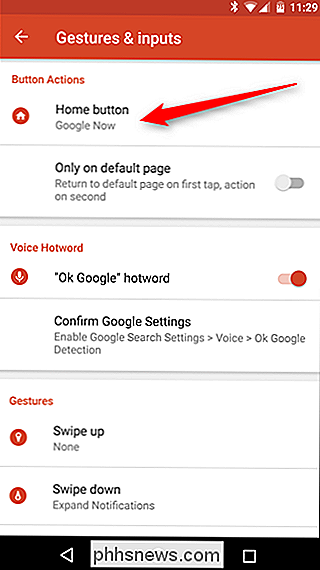
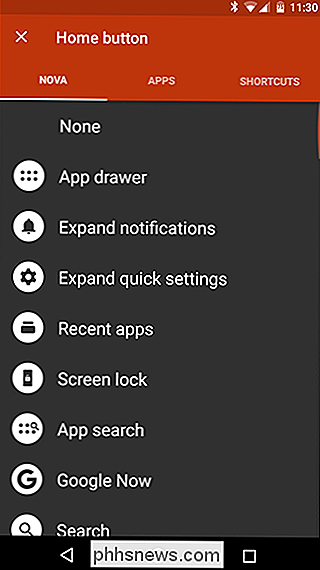
For å få tilgang til denne innstillingen, hoppe inn i Nova's Settings-menyen, og deretter til "Gestures & inputs." Det første alternativet i denne menyen er "Knapp handlinger", som er det du leter etter. Trykk på alternativet "Home Button" og finn deg unna. Prøv forskjellige kombinasjoner for å se hva som passer best for hvordan du gjør ting.
Sett ditt startskjermbilde til "Night Mode" automatisk
RELATED:
Kunstig lys er ødeleggelse Søvnen din, og det er på tide å gjøre noe om det. Alle jeg kjenner ligger i sengen stirrer på telefonen sin om natten. Jeg vet, jeg vet ikke, vi skal ikke, men jeg ser ikke denne treningen når som helst snart. Den gode nyheten er at Nova i det minste kan gjøre din nattlige telefon en
liten mer behagelig på øynene (og for den som sover ved siden av deg) ved å endre fargene på søkefeltet, app skuffen, skuffikon og mapper til en mørk modus. Denne funksjonen støtter noen forskjellige tidsplanmoduser: "Følg system", som følger hvilke nattmodusinnstillinger som er på plass (denne funksjonen er bare tilgjengelig i Android N); "Auto", som vil forsøke å angi de beste tidspunktene i henhold til posisjon og tidssone; "Tilpasset", som lar deg spesifisere når nattmodus er aktivert; og "Alltid" for de som vil ha et mørkt tema hele tiden.
Du kan også konfigurere hver enkelt innstilling individuelt - for eksempel hvis du ikke vil at ikonet for App Drawer skal bytte farger, slår du bare av den boksen . Lett å se.
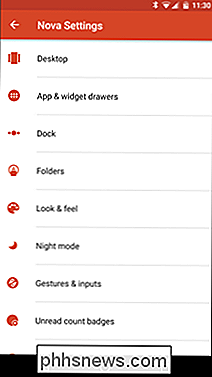
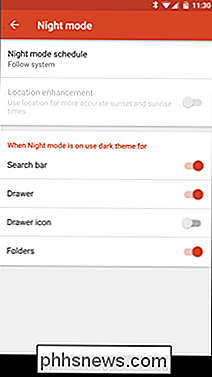
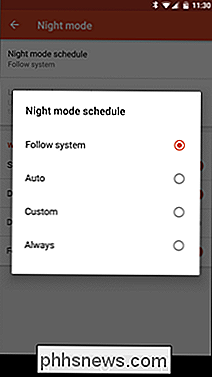
Se hva du har å vente med uleste merker
Se hvor mange varsler hver av de brukte applikasjonene dine har, er lett nok hvis du aldri fjerner varselpanelet ditt, men hvis du ikke er interessert i å forlate rot I varslingsbjelken er uleste merker svaret ditt. I utgangspunktet setter dette et lite merke over appens ikon som angir hvor mange uleste varsler du har (i likhet med iOS gjør som standard). På den måten trenger du ikke starte Gmail-appen bare for å se hvor mange uleste meldinger du har, og du må heller ikke la alt sitte i meldingspanelet. Den beste delen er at den også fungerer med apps som Facebook, selv om du har meldinger deaktivert i selve appen. Det er fantastisk.
I motsetning til de andre funksjonene i denne listen krever uleste merker i Nova at en annen app skal installeres før de skal fungere. TeslaCoil Software-utviklerne av Nova Launcher-har en ledsager app bygget bare for dette kalles TeslaUnread. Når du prøver å aktivere funksjonen i Nova, vil den automatisk lede deg til Play Store-oppføringen hvis du ikke har appen installert. Alternativt kan du gå videre og installere den nå, så den er klar til å gå.
Hvis du vil aktivere uleste merker i Nova, hopper du inn i Innstillinger-menyen (app skuffen> Nova Settings) og ruller ned til "Unread count badges" -innstillingen. Det er et veksle i øvre høyre hjørne, som aktiverer funksjonen. Hvis du ikke har TeslaUnread installert, vil dette spørre deg om å installere det.
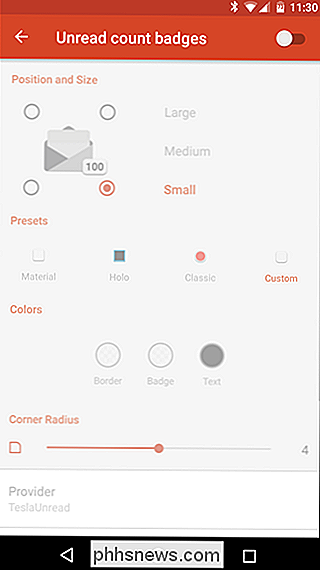
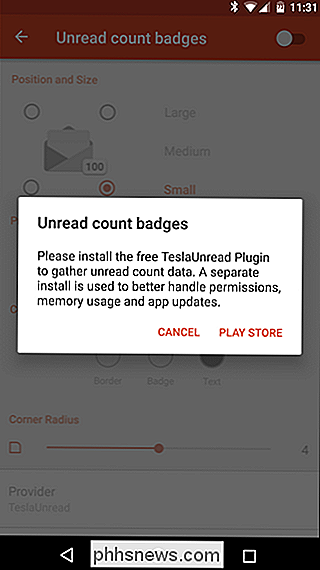
Du kan velge både plasseringen og størrelsen på varslingen, men nederst til høyre med en liten skrift er standardalternativet og virker for å gjøre meg mest sanselig, så jeg forlot den. Du kan også endre utseendet og fargen på varslingen, så vel som radiusen til hjørnene.
Til slutt må du hoppe inn i TeslaUnreads innstillinger (det er en hurtig kobling nederst i innstillingen for uleste tall merker i Nova) for å angi hvilke apper som viser merker. For eksempel renser jeg aldri ut e-postboksen min, så jeg vil ikke at Gmail skal vise et merke med 5,697 uleste meldinger. Men jeg vil vite når jeg har en ulest melding i Messenger eller noe på Facebook, så jeg har begge deaktivert. Denne funksjonen kan være så bred eller smal som du vil at den skal være, så spill med den og finn ut hva som fungerer for deg. Eller ikke bruk det i det hele tatt! Samme det. Noen hater å vite ting. Det er kult.
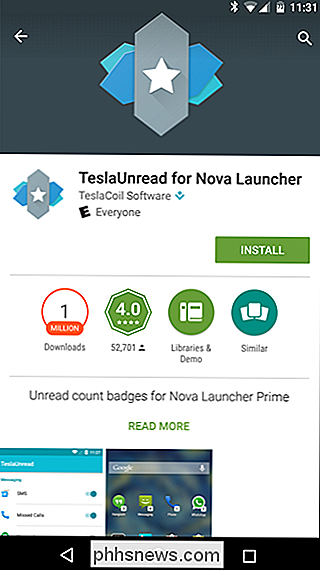
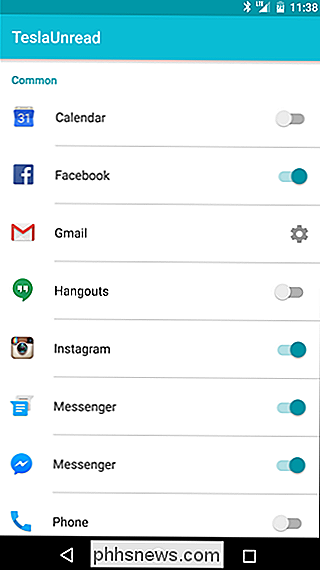
Hvis du fortsatt ikke er overbevist, er dette ikke alt Nova Launcher kan gjøre. Det er et av de kraftigste verktøyene du kan få på Android, slik at du kan endre ikonet temaet, skjule apper fra app skuffen og mer. I tillegg gir det en mer lagerlignende opplevelse til telefoner med egendefinerte brukergrensesnitt - og hvem kan si nei til det?
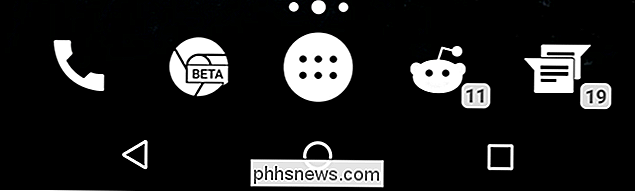

Overraskelse: Mac er ikke nødvendigvis dyrere enn Windows-PCer
Den vanlige visdommen er at Mac-er er dyrere enn Windows-PCer. Dette er sant, hvis du sammenligner en $ 250 Windows laptop til en MacBook som starter på $ 899. Men, med tilsvarende maskinvare, er Mac ikke nødvendigvis dyrere enn PCer. Dette ligner på telefoner, egentlig. Selvfølgelig er en iPhone dyrere enn billige Android- og Windows-telefoner, men en iPhone er sammenlignbart priset til avanserte Android-telefoner fra likeså Samsung og HTC.

Hva er $ WINDOWS. ~ BT-mappen, og kan du slette den?
WINDOWS. ~ BT og $ WINDOWS. ~ WS-mappene er knyttet til Windows 10-oppgraderingsprosessen. De kan vises på enten Windows 7, 8 eller 10, ved hjelp av gigabyte diskplass. Dette er skjulte filer, så du må vise skjulte filer i Windows Utforsker eller Filutforsker for å se dem. På Windows 7 og 8 RELATED: Slik viser du skjulte filer og mapper i Windows 7, 8 eller 10 Under den gratis Windows 10-oppgraderingsperioden, lastet Windows 7 og 8 automatisk ned Windows 10 installasjonsfiler og lagret dem i mappen $ WINDOWS.



