Slik aktiverer du Apple TV's mørke modus, manuelt eller automatisk

Når det er mørkt og lysene er ute, er det siste du vil ha, blindt av den hvite Apple TV-startskjermbildet når filmen avsluttes. Slik gjør du det mulig å aktivere mørk modus på Apple TV, slik at du får det til å bli mer behagelig på TV-senderen din.
RELATED: Slik oppdaterer du Apple TV til tvOS 11
Mørk modus er en funksjon som ble introdusert tvOS 10, men du måtte manuelt aktivere eller deaktivere den, noe som har ført til at jeg bare holder mørk modus aktivert hele tiden for enkelhets skyld. Jeg liker imidlertid det lette brukergrensesnittet i løpet av dagen. Heldigvis, med utgivelsen av tvOS 11, kan du få endringen til å skje automatisk.
For å gjøre dette, start med å åpne Innstillinger-appen fra Apple TV-startskjermen.
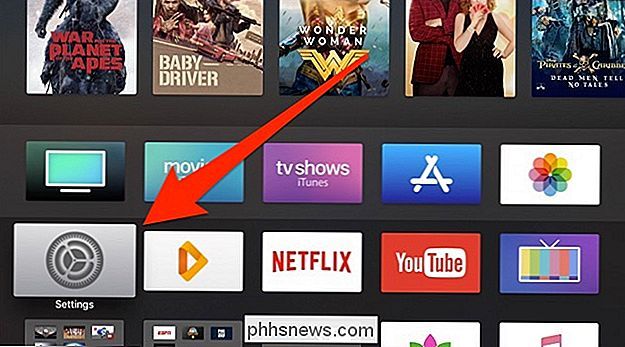
Velg "Generelt".
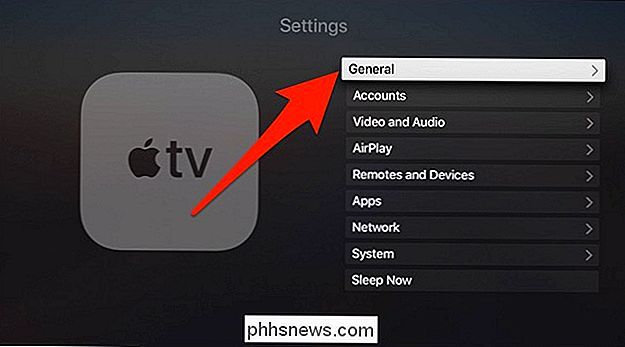
Klikk på "Utseende".
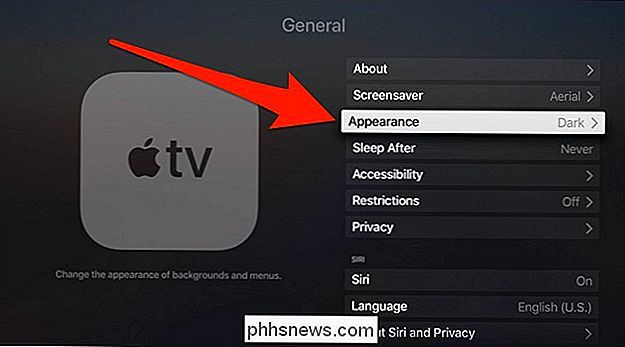
Velg enten "Lys", "Mørk" eller "Automatisk". Det siste alternativet er flott hvis du vil ha det beste fra begge verdener.
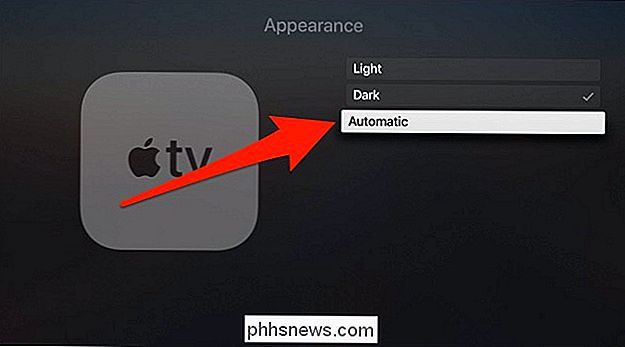
Hvis du velger Automatisk, vises en popup som forteller deg at denne funksjonen også vil aktivere posisjonstjenester og automatisk tidssone. For å bekrefte, velg "Slå på begge".
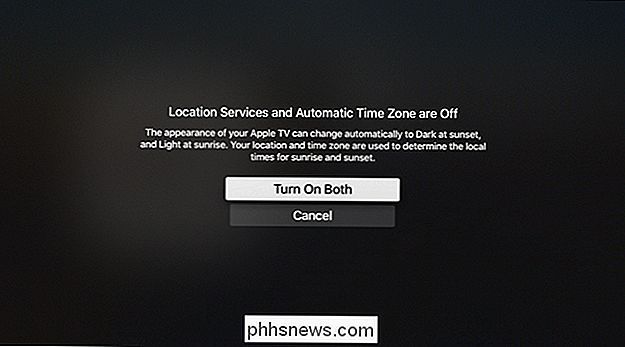
Automatisk mørk modus vil nå bli aktivert. Så i løpet av dagen vil brukergrensesnittet lyse i fargen, og om natten vil det automatisk skifte til mørkt. Deretter kommer morgentid, det vil skifte tilbake til lys.
Den dårlige nyheten er at appene er helt skilt fra Apple TVs menyer. Så hvis det er en Apple TV-app som har et spesielt blendende hvitt tema som du ønsker du kan gjøre mørkere, er det noe du må ta opp med den bestemte apputvikleren. Men i mellomtiden kan du i det minste gjøre menyene på Apple TV mer utholdelige, og mange programmer presenterer sakte mørk modus langsomt for å gå sammen med dette elegante nye utseendet.

Å Gi Roku bort? Enten du gir den til en venn eller selger den på nettet, vil du sannsynligvis ikke la Roku-kontoen din være koblet til enheten. Den kontoen er knyttet til kredittkortnummeret ditt, det er jo det du gjør betal for TV og film utleie på din Roku. Så mye du elsker din venn, vil du sannsynligvis ikke gi dem gratis filmer for livet på dime.

Slik logger du deg på Windows 10 med en ikke-Microsoft e-postadresse
Som standard spør Windows 10 om du oppretter en Microsoft-konto når du logger deg på Windows for første gang. Men hvis du foretrekker å bruke en e-post som du faktisk bruker til, vet du, e-post , det er også et alternativ. Windows 10 aksepterer nye ikke-Microsoft-e-postkontoer under oppsett, og du kan opprette en ny Windows-bruker med en hvilken som helst e-postkonto.



