Hvordan bli kvitt innstillingsboksen Lim inn i Outlook 2013

Vi har tidligere vist deg hvordan du kan kvitte seg med boksen "Lim inn alternativer" som vises når du legger inn tekst i Word, Excel, eller PowerPoint. Du kan gjøre det samme i Outlook, men prosedyren er litt annerledes.
For å kvitte seg med "Lim inn alternativer" -boksen i Outlook, klikk "Fil" -fanen i hovedvinduet Outlook.
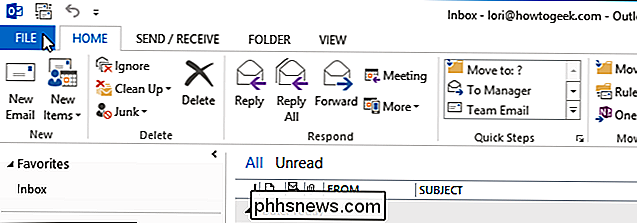
MERK: Du kan Klikk også på "File" -fanen på båndet i "Message" -vinduet.
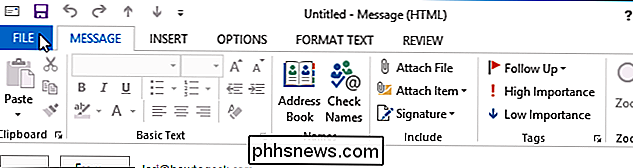
Klikk på "Options" i listen over elementer til venstre, enten du har tilgang til "File" -fanen fra hovedvinduet i Outlook eller fra " Message "-vinduet.
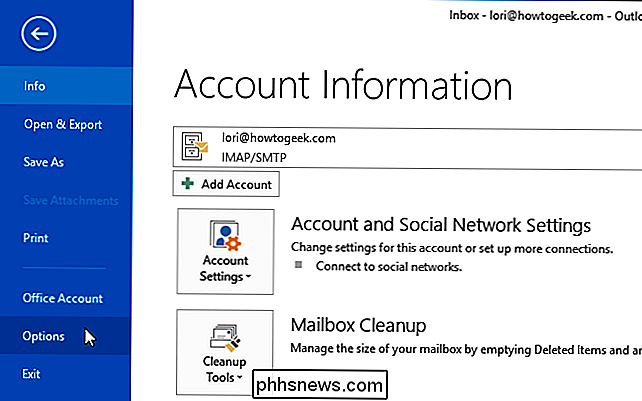
I dialogboksen" Outlook Options "klikker du på" Mail "i listen over elementer til venstre.
MERK: Hvis du åpnet dialogboksen" Outlook Options "fra" Message "-vinduet , må "Mail" -skjermen allerede være aktiv.
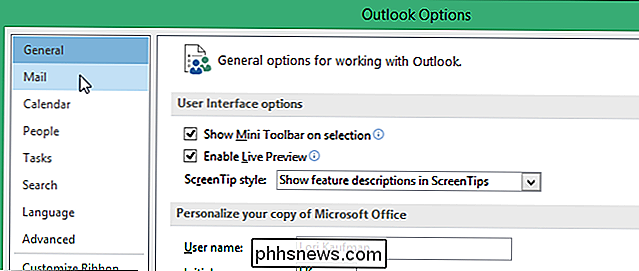
På høyre side av delen "Skriv meldinger" klikker du på "Editor Options" -knappen.
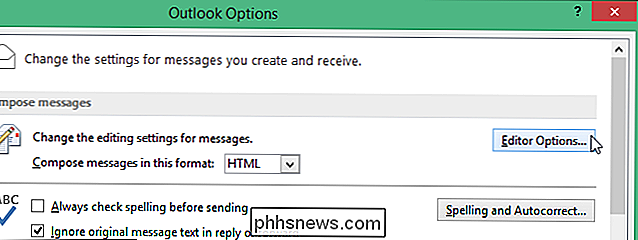
I dialogboksen "Editor Options" klikker du på "Advanced" på venstre side.
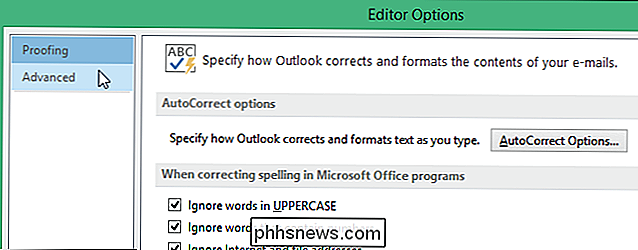
MERK: Det finnes noen flere alternativer på venstre side av dialogboksen "Editor Options" hvis du åpnet "Outlook Options" dialogboksen i vinduet "Melding", men klikk fortsatt på "Avansert".
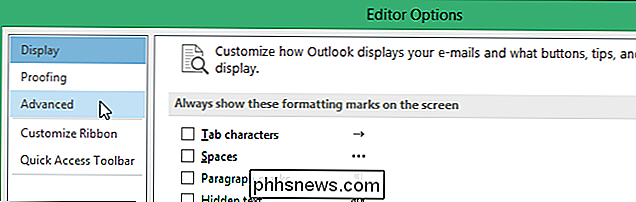
Rull ned til "Klipp, kopier og lim inn" -delen, og velg "Vis visningsinnstillinger-knappen når innholdet er limt" i avmerkingsboksen så Det er ingen merket i boksen.
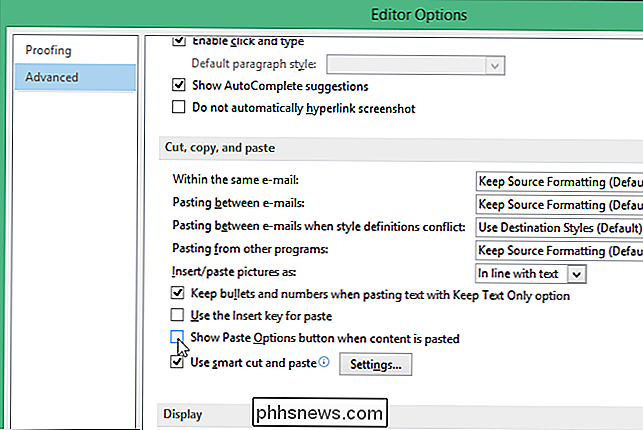
Klikk på "OK" i dialogboksen "Editor Options".
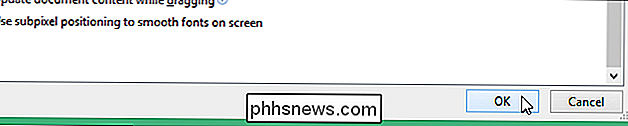
Du kommer tilbake til dialogboksen "Outlook Options". Klikk på "OK" for å lukke det.
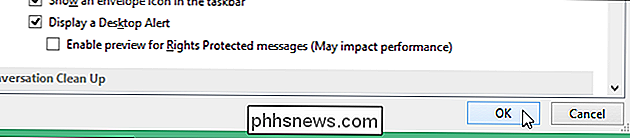
Hvis du vil ha tilgang til boksen "Lim inn alternativer" noen ganger og ikke vil deaktivere den, kan du trykke "Esc" for å avvise den når du ikke vil bruke den .

Slik strekker du video til Internett fra telefonen din eller tabellen
Selv om du kanskje ikke vet det ennå, er det en livestreamende revolusjon som brygger rett rundt hjørnet. Som sosiale medier juggernauts som Twitter ser forbi forhåndsinnspilt video og inn i verden av "live som det skjer" strømmer, apps som gjør det mulig for brukerne å umiddelbart flytte bilder av sine telefoner og inn i eter begynner å oversvømme i .

Slik bruker du Gmail, YouTube, Google Maps og andre Google Apps på Amazons branntabletter
Amazon's Appstore har ganske mange big-name apps, inkludert Microsofts. Men Google har ikke satt sine egne apper i Amazon Appstore. Det er fortsatt mulig å få tilgang til Googles tjenester på andre måter - eller til og med bruke Googles faktiske Android-apper på branntabletten. Brannvesenet er basert på Googles Android - det er en "forked" -versjon av Android som er under Amazons kontroll i stedet for Googles - og Google liker ikke eller vil oppfordre det.


