Slik konfigurerer du ikke forstyrre på iPhone og iPad

Mange iPhone-brukere er overrasket over å finne at standardinnstillingene for ikke-forstyrrelsesmodus ikke er alle som bidrar til å være uforstyrret. Les videre når vi går deg gjennom konfigurasjonsprosessen og uthev hvorfor du vil bruke en innstilling over en annen (og hvordan ikke forstyrrer, er forskjellig fra å bruke den fysiske lydbryteren på iOS-enheter).
Forskjellen mellom ikke forstyrr og Hardware Muting
Det finnes to mekanismer for å silke iOS-enheten din, og det hjelper å forstå forskjellen mellom de to og hvorfor du vil bruke den ene over den andre. Først må vi se på den fysiske lydbryteren på iPhone og iPad kjent som "sidekontakt" (det kalles ikke formelt lydbryteren fordi du kan bytte bryteren på iPad for å fungere som rotasjonslåsbryter i stedet for en lydløs bryter ).
Denne fysiske bryteren gjør at brukeren av enheten delvis kan stille enheten. Når bryteren er aktivert (som indikert av den lille oransje indikatoren synlig når bryteren slås sammen med den kryssede klokken som blinker på skjermen på enheten), vil iOS stille av alle innkommende anrop, varsler, varsler, lydeffekter, og spill lyd. Det vil ikke dempe lyd fra alle medier som musikk, podcaster eller videoer (for eksempel filmer, TV-programmer, streaming video og lignende). Bryteren svinger ikke vibrasjoner, og det svinger ikke alarmer. For det formål er det en nyttig måte å sørge for at varsler ikke klir i midten av et TV-program du ser på.
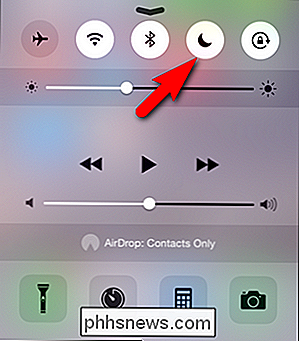
Ikke forstyrr modus, introdusert i iOS 6, er en programvarebasert løsning som også støyer telefonsamtaler, varsler og varsler. Modusen er tilgjengelig i gjeldende iOS-iterasjon via kontrollsenteret (sveip opp fra applikasjonsdocka nederst på skjermen for å få tilgang til det og klikk deretter på måneikonet som vist ovenfor i kontrollsenteret).
Den forskjellen mellom de to metodene er at ikke bare forstyrrer ikke stillheten, men det hindrer telefonen også fra å lyse opp (ingen risiko for at telefonen blåser øynene dine om natten og vekker deg), men du har også mer granulær kontroll over oppsett. Mens maskinvaremute slår av alle anrop, for eksempel vil ikke forstyrr-funksjonen tillate telefonsamtaler fra kontakter du angir. På samme måte som med den fysiske stemmekontakten, forstyrrer ikke forstyrr-modusen alarmer.
Konfigurere ikke forstyrr
Innstillingene for Ikke forstyrr-modus ligger i Innstillinger-menyen på iOS-enheten din under, passende nok, "Ikke forstyrr."
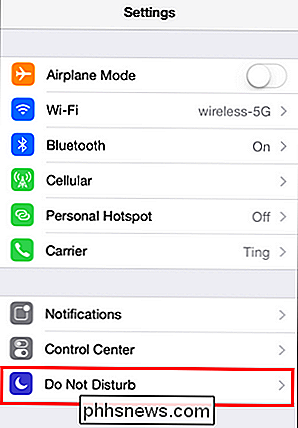
Standardkonfigurasjonen for iOS 8 er som angitt i følgende skjermdump.
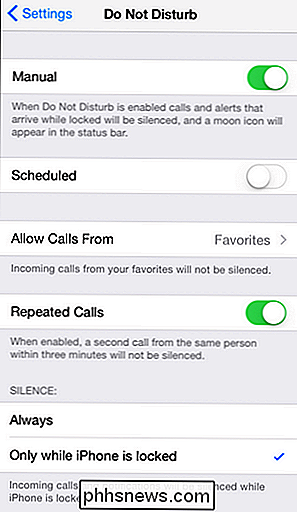
La oss slå ned hvert innstillingsalternativ og markere hvorfor du kanskje vil aktivere eller deaktivere den basert på din Ikke forstyrr behov.
Det første alternativet "Manual" er litt forvirrende ved første øyekast. Det er en manuell på / av-bryter for funksjonen Ikke forstyrr, ikke en faktisk innstillingsknapp. Den fungerer nøyaktig det samme, om enn mye mindre praktisk, da ikke forstyrr-byttet funnet i iOS-kontrollsenteret, ble vi uthevet i forrige avsnitt i denne artikkelen. Det endrer ikke noe om manuell modus, den veksler bare Ikke forstyrr av og på.
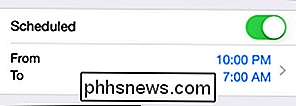
Det andre alternativet, "Planlagt", lar deg sette en tidsperiode som ikke forstyrrer automatisk. Du kan bare angi en kontinuerlig tidsperiode (f.eks. 8:00 til 8:00), siden innstillingene ikke tillater flere blokker av tid hele dagen (f.eks. Både mens du sover hver natt pluss en stille tid i løpet av kontortiden) .
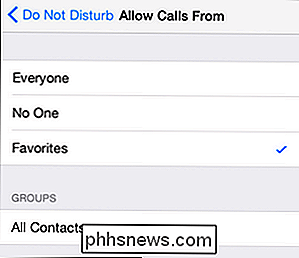
Hvis du velger "Tillat samtaler fra", kan du gjøre justeringer for hvordan Ikke forstyrr håndterer innkommende telefonsamtaler. Som standard vil bare personer i kontaktlisten "Favoritter" (som er tom før du fyller den ved å markere kontaktoppføringer som "Favoritter") slå av ringeren mens telefonen er i Ikke forstyrr. Du kan endre innstillingen til alle, ingen, eller du kan spesifisere en gruppe fra kontaktlisten din som listen over tillatte numre.
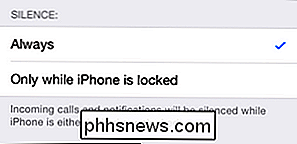
Den endelige konfigurasjonsalternativet den som forlater de fleste, vurderer om ikke Stør ikke er ødelagt. Som standard er ikke Forstyrr bare aktiv hvis enheten er låst. Forutsetningen er at hvis enheten din er låst opp og du bruker den som du ikke har noe imot å bli forstyrret. Hvis du aktiverer Ikke forstyrr for å stille telefonen under et møte, og så åpner du det for å sjekke at noe varsel som kommer inn mens telefonen låser opp, slår av med all sin herlighet. De fleste vil finne det nyttig å veksle innstillingen til "Alltid" som vist på skjermbildet ovenfor, slik at Ikke forstyrr quiets telefonen, om du har skjermen åpen for å ta en titt på en tekstmelding eller ikke.
Med en bedre forståelse av hvordan mute-bryteren og ikke-forstyrrelsesmodusen på telefonen din fungerer, vil du aldri bli forstyrret fra møtet, Netflix-maraton eller søvn igjen. Har du et presserende iPhone spørsmål? Skyt oss en e-post på , og vi vil gjøre vårt beste for å svare på det.

Slik gjenoppretter du Windows 7-sikkerhetskopier på Windows 8.1 eller 10
Windows 8 tilbød støtte for å gjenopprette Windows 7-sikkerhetskopier, men Microsoft fjernet denne funksjonen i Windows 8.1. Det er fortsatt en måte å gjenopprette filene dine fra Windows 7-sikkerhetskopier på Windows 8.1, men det vil ta mer arbeid. Microsoft så feilen på deres måter, og dette er nå enklere på Windows 10.

Slik gjenoppretter du kjøp av apper på en iPhone eller iPad
Hvis du installerer en app på nytt, tørker du av iPhone eller iPad, eller flytt til en ny enhet, eventuelle kjøp i appen du har laget På den gamle enheten din vil ikke dukke opp. Men noen kjøp i appen er "permanent", og du kan gjenopprette dem hvis du vet hvor du skal se. Dette gjelder bare kjøp du gjør innenfor apper.



