Slik fjerner du akne og andre blemishes i Photoshop

Spots. Zits. Kviser. Kviser. Alle får dem på et eller annet tidspunkt. Ingen trenger imidlertid en permanent fotografisk påminnelse om tiden de hadde et stort sted på nesen.
Det er mye tilbakeslag for øyeblikket mot overredigerte bilder, men noen ganger trenger du bare en liten berøring her eller der for å reflektere hva du vanligvis ser ut som. Med Photoshop, og andre bilderedigeringsprogrammer som GIMP, er det enkelt å gjøre. Jeg skal jobbe i Photoshop, men du bør kunne følge med alle bildeditorer. Bruk bare tilsvarende verktøy og snarveier.
Den enkle måten: Spot Healing Brush
Åpne bildet du vil redigere i Photoshop. Det er en dårlig ide å endre noen av de opprinnelige bildens piksler, så jeg skal vise deg hvordan du arbeider ikke-destruktivt.
Start med å trykke på Control + J på tastaturet (eller Kommando + J på en Mac) til velg bakgrunnen og dupliser den til et nytt lag.
Velg deretter Spot Healing Brush-verktøyet fra sidepanelet, eller ved å trykke J på tastaturet. Hvis et av de andre helbredende verktøyene er valgt, klikker du og holder på ikonet på sidebjelken eller sykler gjennom alternativene med Shift + J til du får Spot Healing Brush.
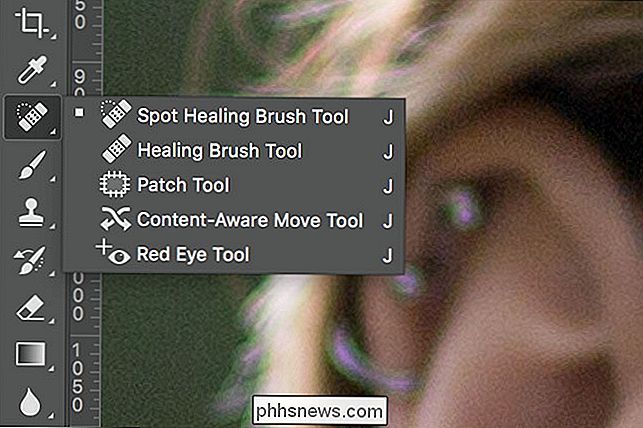
Endre størrelsen på børsten slik at den er litt større enn den uhellige blemishen . Den enkleste måten å gjøre dette på er med [og] -tastene.
Klikk på kvise en gang, og Photoshop vil gå på jobb. Det prøver piksler fra det omkringliggende området, og bruker dem til å erstatte pikslene som skal heles.

Gjenta prosessen for eventuelle andre blemishes du vil bli kvitt.
Verktøyet Spot Healing Brush kan også brukes til å fjerne små krøller eller rynker. Endre størrelsen på børsten, slik at den er litt bredere enn den krøll du vil fjerne og deretter forsiktig maling med den.
Den avanserte måten: Healing brush
Spot Healing Brush er perfekt for små blemmer som er omgitt av mange gode piksler. Når det er flekker i nærheten av detaljer, slik som fagets lepper eller ansiktshår, vil Photoshops automatiske prøvetaking ikke fungere så godt. Du kan se på bildet nedenfor at når jeg prøver å helbrede stedet nær modellens lepper, ble Photoshop forvirret. Det prøvde å bruke noen av fargene fra modellens lepper for å dekke stedet.

For å overvinne dette må du bruke et litt mer avansert verktøy. Healing Penselen ligner Spot Healing Brush, men i stedet for å la Photoshop velge utvalgsområdet, må du velge hva du skal prøve.
Hvis du har valgt Spot Healing Brush, kan du bytte til vanlig Healing brush med tastaturgenveien Shift + J. Alternativt, klikk og hold på sidebjelkeikonet for helbredelsesverktøyene, og velg Healing brush fra listen.

For å fjerne flekker må du kontrollere at Healing brush er satt til Aligned og Sample: Current & Below. Diffusjon styrer hvor raskt Photoshop blander de samplede pikslene. I de fleste tilfeller er en mellomverdien på rundt 4 eller 5 perfekt.

Hold nede Alt (eller Alternativ på en Mac) og klikk på et område for å velge et utvalg. Du vil velge et område som er så like som mulig for den som skal retusjeres. For eksempel, hvis et sted sitter direkte på motivets leppelinje, må du prøve et lignende punkt lenger ned i leppen.

Forstørr børsten slik at den er litt større enn stedet du vil helbrede. Klikk på fettet, og Photoshop vil gjøre sin magi.
Gjenta prosessen til du er fornøyd med hvordan bildet ser ut. Husk å velge en ny prøve for hvert sted.
Fjerning av akne er enkelt. Det er ikke en permanent ansiktsfunksjon, så hvis bildet du redigerer kommer til å bli sett av folk, er det verdt å tilbringe 30 sekunder i Photoshop for å håndtere det. Det er ikke behov for Facebook, LinkedIn eller Tinder, profilbilde som ikke reflekterer det beste du.

Slik angir du standardappsene dine i Windows 10
Innstillinger for standardapplikasjoner er ikke eksklusivt nye for Windows 10, men Microsoft har, i likhet med mange av de andre kontrollpanel-stifter av tidligere versjoner, jobbet i en nesten total rehaul av det gamle systemet til fordel for noe litt mer strømlinjeformet og mye mer funksjonelt. Slik konfigurerer du hvilke programmer som åpner hvilke filer, koblinger og protokoller i Windows 10 OS.

Slik bruker du tilpasset medieeksempel på Plex Media Center
Plex Media Server gjør en ganske anstendig jobb automatisk nedlasting av omslagskunst, bakgrunner og annet kunstverk på dine vegne, men det gjør ikke mener at hvert eneste kunstverk du velger er den du vil ha. Heldigvis er endring av kunstverket et snap. Hvorfor endre medieartikkelen? Strømpe alle TV-programmene og filmene som kommer opp på medieserveren, er bare en del av mediesenteropplevelsen.



