Slik lagrer du Kodi-kunstverket i samme mappe som videoene dine

Som standard lagrer Kodi ikke kunstverk og andre metadata med de faktiske media, men det er veldig gunstig å gjøre det. Med en rask innstillingerendring kan du parkere videoene dine og deres tilhørende metadata på samme sted.
Hvorfor lagre data lokalt?
Kodi laster ned og lagrer metadata vanligvis med Kodi-installasjonen selv, så hvis du har den installert På en mediasenter-PC i stua, det er der metadataene også ligger. Det er to gode grunner til at du ønsker å bevege deg bort fra standardkonfigurasjonen og lagre kunst og metadata med dine faktiske medier.
Først øker det både bibliotekets gjenoppbygging og bibliotekets erfaring i multi -mediasenter husholdninger. Kryssing gjennom metadataene og nedlasting av alt kunstverket når du først setter opp Kodi er en ganske intensiv operasjon som kan ta flere timer å slipe gjennom en stor samling, så hvis du har flere Kodi-bokser, slipper du mye tid (og plass). Hvis du lagrer artikkelen og metadataene dine med mediet ditt, vil Kodi hente opp metadataene den skanner. Prosessen er ikke bare radikalt raskere, men mer konsekvent - det bildet du plukket ut første gang, er beholdt, og du trenger ikke å lure deg med skiftende filmplakater eller TV-sesongkunst.
For det andre beholder alle metadataene med media, så hvis du bytter mediesenterprogramvare, arkiverer innholdet ditt eller deler det med en venn, forblir kunstverket mediet i stedet for å være låst opp (og potensielt tapt) med den lokale Kodi-installasjonen. Eksporter dine nåværende Kodi-artwork-metadata
Hvis du tar en titt på mediene dine før du begynner prosessen, ser du at det ikke er noe i mediemappene dine, men selve kjernemediet. I skjermbildet under, for eksempel, har vår
Tilbake til fremtiden mappen ingenting annet enn selve videofilen. Alle metadataene for filmen er låst i Kodi-databasen. For å endre det, må vi tvinge Kodi til å eksportere alle metadataene for alle våre videofiler til de enkelte mappene. Heldigvis er dette trivielt enkelt hvis du vet hvor du skal se. For å starte prosessen, kjør Kodi og klikk på Innstillinger-ikonet.
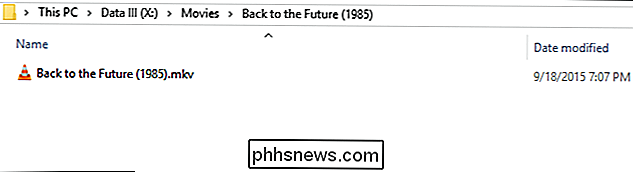
I menyen Innstillinger velger du "Medieinnstillinger".
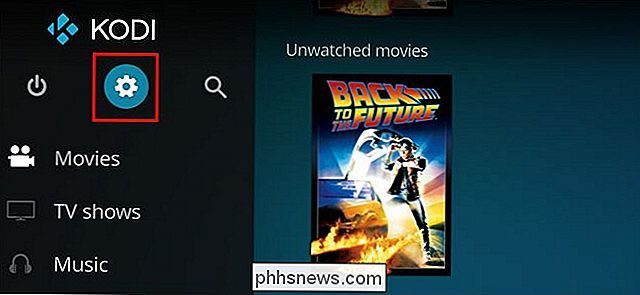
I menyen Medieinnstillinger går du til Bibliotek> Videobibliotek> Eksporter bibliotek.
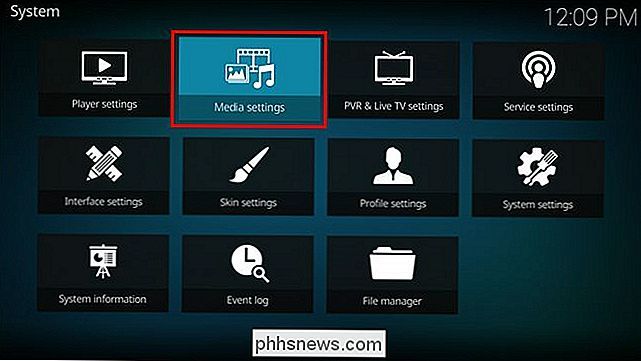
Når du blir bedt om det, velg "Separat" - vi vil ha separate metadatafiler for hver oppføring i videobiblioteket.
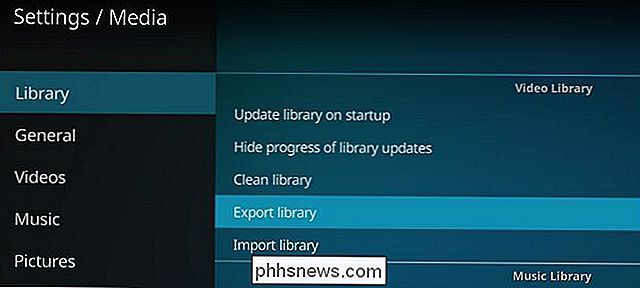
Bekreft "Ja" for å eksportere miniatyrer og fanart.
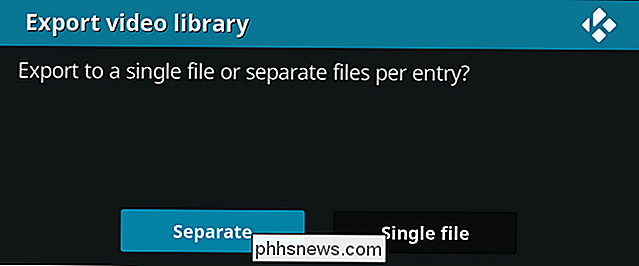
Neste vil Kodi spørre om du vil eksportere skuespillerminiatyrer. I våre tester hadde ingen av knappene noen effekt-skuespiller tommelen ble ikke vist i vår mediemappe. Så for øyeblikket, anbefaler vi bare å velge "Nei" (siden sjansene er lave at du vil at de skal cluttering opp mediemappen din).
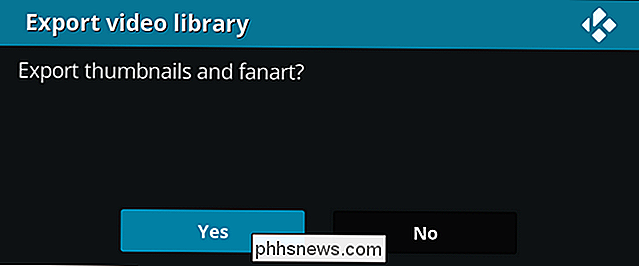
Når du blir bedt om å "Overskrive gamle filer", har du valg. Hvis dette er første gang du eksporterer
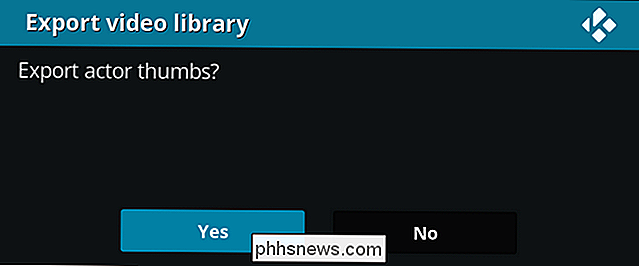
og , vet du at du ikke har gamle metadata i mappene (eller du vil overskrive alt), og klikk deretter på "Ja". Hvis du vil eksportere metadataene til mapper som ikke allerede har lokale metadata (men du ikke vil overskrive eksisterende metadata i den mappen), klikker du på "Nei". Du vil fortsatt få noen metadata som er eksportert, men det vil ikke skrive over noen eldre metadata du kanskje har satt der tidligere. Gi det et øyeblikk å jobbe, og når det er fullført, besøk et av dine video mapper. Hvis vi går tilbake til mappen for
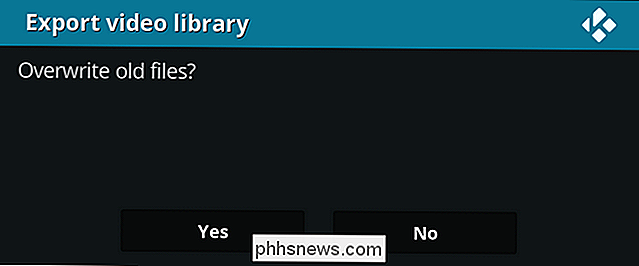
Tilbake til fremtiden igjen, finner vi at filmplakatet og bakgrunnsfilmen har blitt eksportert til mappen, samt en .NFO-fil som inneholder all tekst-metadata om filmen ( som inneholder generelle data som skuespillernes navn og oppsummering, samt spesifikke data som hvor mange ganger vi har sett filmen). Det er bare to små advarsler å huske på. For det første er det ingen måte å konfigurere denne prosessen automatisk, så hvis du gjør noen alvorlige endringer i biblioteket ditt, må du manuelt kjøre prosessen igjen for å eksportere endringene dine til mediekatalogene.
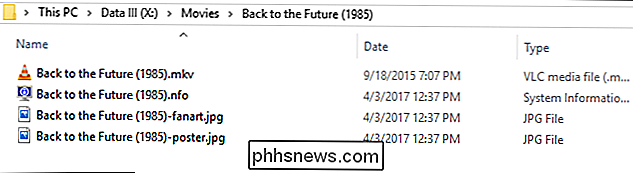
For det andre, hvis du vil at sekundære Kodi media sentre i hjemmet ditt for å plukke opp endringene du gjør, må du oppdatere sine biblioteker. Du kan slå på automatisk oppdateringer ved å gå til Innstillinger> Bibliotek> Videobibliotek> Oppdater bibliotek ved oppstart, for å gjøre dette til en enkel gjenopprettelse av datamaskinen. Når bibliotekets oppdatering utløses på sekundære maskiner, vil de se de lokale metadataene og bruke den.
Det er alt der er til det! Med en enkel endring kan du eksportere alle metadataene dine og lagre det trygt med videoene dine.

Hva er nytt system for opphavsrettsvarsel, og hvordan påvirker det deg?
Det nye varslingssystemet for opphavsrett, også kjent som "Six Strikes" -systemet, markerer begynnelsen på Internett-leverandørene i USA forsøker å polere sine abonnents internettbruk. "Straffene" inkluderer stadig sterkere varsler, båndbreddeutjevning og begrensning av surfingaktivitet. Nå som støvet har begynt å slå seg ned, la oss se nærmere på hva Internett-leverandører gjør og hva dette betyr for deg.

Slik legger du inn flere bilder til Instagram på en gang
Instagram endrer seg. Borte er det enkle filteret app; i sitt sted er et av de mest populære sosiale nettverkene i verden. For å støtte behovene til millioner av brukere har Instagram stadig innovert og lagt til nye funksjoner. I den siste oppdateringen kan du nå legge til flere bilder i samme Instagram-innlegg.



