Slik oppretter du egendefinerte egenskaper i et Word-dokument

Vi har nylig vist deg hvordan du angir brukerinformasjonen i Word. Word lagrer også flere flere avanserte egenskaper relatert til dokumentene dine. Noen av disse vises på skjermbildet "Info", og du kan endre disse egenskapene, samt lage egendefinerte egenskaper.
RELATED: Hvordan sette brukerinformasjonen i Word 2013
Tilpassede egenskaper kan opprettes for å lagre tilleggsinformasjon om dokumentet som ikke er tilgjengelig på "Sammendrag" -fanen i dialogboksen "Avanserte egenskaper". Hvis du har setninger eller ord som du ofte bruker i dokumentet ditt, som kan endres mellom første og siste utkast, kan det være nyttig å sette inn noen egendefinerte egenskaper du kan sette inn i dokumentet. Du kan endre verdien på eiendommen på ett sted, og den vil forplante seg gjennom dokumentet.
MERK: Vi brukte Word 2013 til å illustrere denne funksjonen.
For å lage en egendefinert egenskap, klikk på "Fil" -fanen mens i et eksisterende eller nytt Word-dokument.
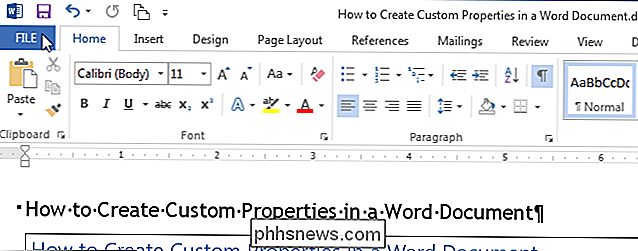
Kontroller at skjermbildet "Info" er på skjermbildet i bakrommet. Hvis ikke, klikk "Info" i listen over elementer til venstre.
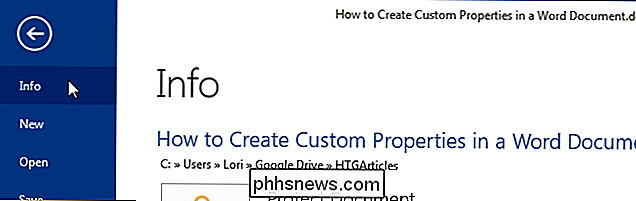
På høyre side av "Info" -skjermen klikker du på "Properties" -knappen og velger "Avanserte egenskaper" fra rullegardinmenyen.
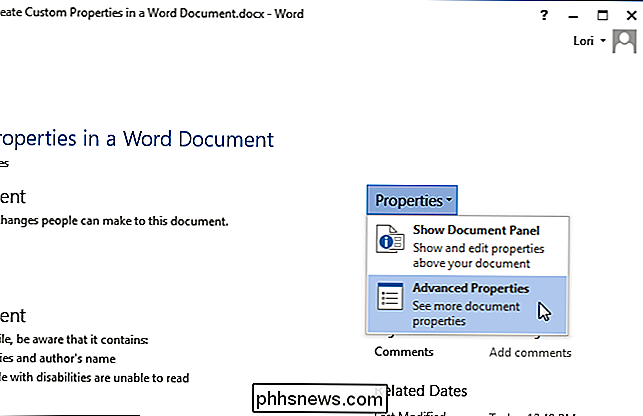
En dialogboks vises med filnavnet (uten filtypen) som tittel. Klikk på fanen "Tilpasset".
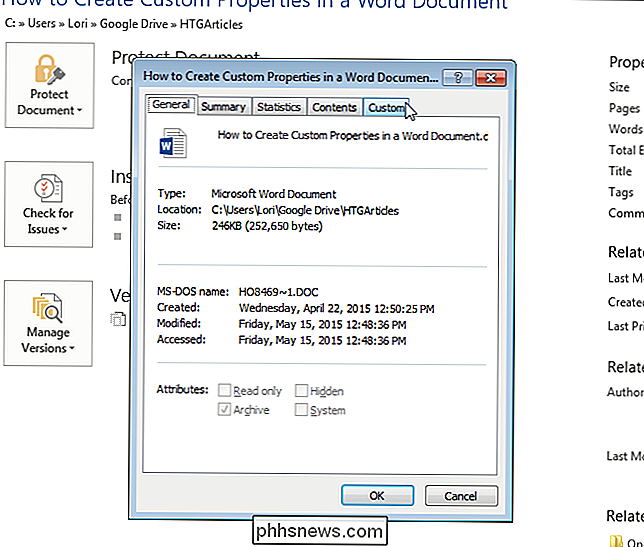
Du kan velge en av de forhåndsdefinerte egendefinerte egenskapene fra listen øverst på fanen. Hvis eiendommen du ønsker ikke er i listen, skriv inn et navn for den egendefinerte egenskapen i "Navn" -redigering boksen over listen. Velg typen data for den egendefinerte egenskapen (Tekst, Dato, Nummer, Ja eller Nei) og skriv inn en verdi for egenskapen i "Verdi" -redigeringsboksen. Klikk på "Legg til".
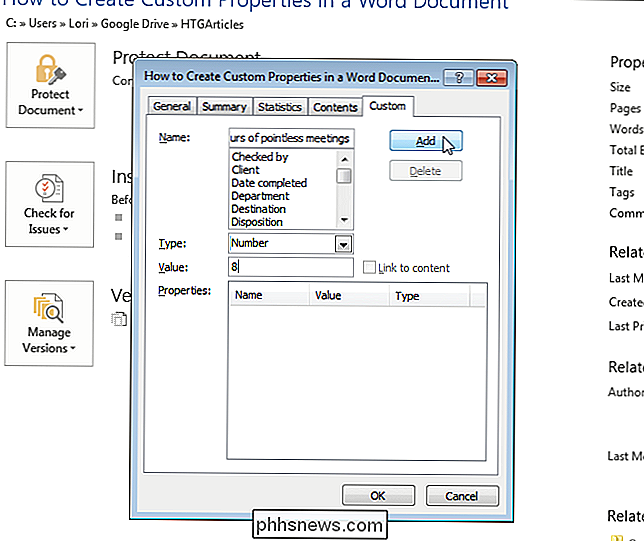
Din egendefinerte eiendom med "Verdi" og "Type" legges til "Egenskaper" -listen. Klikk på "OK" for å lukke dialogboksen.
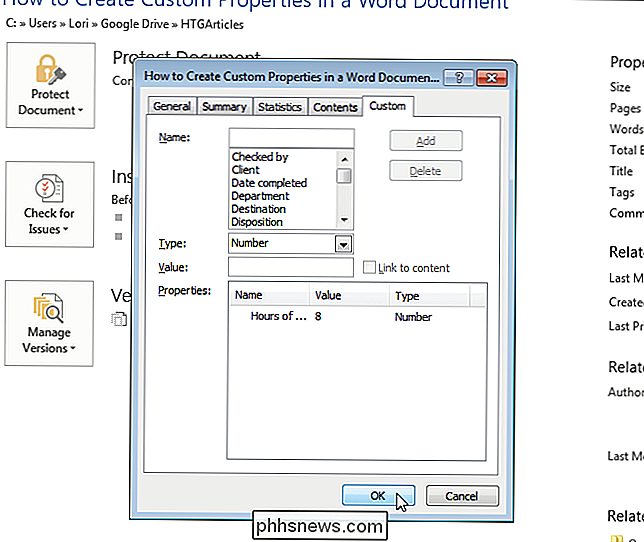
Du vil ikke se den ekstra egendefinerte egenskapen på "Info" backstage-skjermen, men du kan sette den inn i dokumentet ditt ved hjelp av et felt. Vi vil diskutere hvordan du gjør dette i en fremtidig artikkel.

Slik kobler du et fysisk tastatur til Xbox One
Microsofts Xbox One har begrenset støtte for noen typer fysiske tastaturer, men ikke mus. Koble til et tastatur, og du kan bruke det til å skrive inn tekst på en bedre måte enn å bruke tastaturet på skjermen med kontrolleren. For ytterligere inngangsalternativer kan du installere Xbox One SmartGlass-appen på telefonen eller nettbrettet.

5 Harddiskformatering og partisjoneringsverktøy
Formatering av harddisker og eksterne harddisker er vanligvis en ganske enkel prosess. De to mest populære operativsystemene, Windows og Mac OS har begge formateringsverktøy innebygget, noe som gjør formatering av eksterne drifter enda mer praktisk. Men med alle de forskjellige produsentene av stasjonene, grensesnitt og andre kompatibilitets- og formateringsproblemer som harddisker kan ha, er det noen ganger det beste valget å bruke spesialitetsformateringsapper og verktøy.Wind



