Slik gjenoppretter du HomeKit-enheter og -konfigurasjon

Apples HomeKit-hjemmekontroll og automatiseringssystem er i stor grad plugget, spill og nyt, men noen ganger har strenge enheter en nudge for å spille fint. Les videre slik vi viser deg hvordan du nullstiller begge enhetene og den generelle HomeKit-konfigurasjonen.
I de fleste tilfeller er det ganske enkelt å sette opp HomeKit-utstyret ditt. Men hvis selskapets følgesvennapp krasjer, hvis HomeKit-enheten blir lagt til feil enhet i husstanden din, eller hvis det er noe elektronisk gremlin, kan du ikke helt klemme ned, så er det på tide å tinker med HomeKit-konfigurasjonen.
Der er to typer tilbakestillinger du kan utføre med HomeKit-enheter: Du kan trykke på den fysiske tilbakestillingsknappen på selve enheten, hvis tilgjengelig, eller du kan nullstille HomeKit-konfigurasjonen på din kontrollerende iOS-enhet. La oss ta en titt på både nå og høydepunkt når du vil bruke dem.
For demonstrasjonsformål bruker vi Philips Hue Bridge 2.0, den HomeKit-aktiverte oppdateringen til det originale Hue Bridge-systemet. (Merk: Vi bruker ikke Hue-systemet fordi det er problematisk, men fordi det var et populært HomeKit-aktivert system, hadde vi en hånd som hadde en riktig maskinvareåterstartsknapp.)
Alternativ One: Tilbakestill din HomeKit-enhet
De aller fleste hjemmeautomatiserings- og nettverksprodukter har en fysisk tilbakestillingsknapp plassert et sted på enheten. Du må sjekke produktdokumentasjonen, men generelt er tilbakestillingsprosessen så enkel som å trykke på den lille knappen med en penn eller et videoklipp i 3 til 5 sekunder og slippe det ut. Noen produkter kan kreve at du trykker på knappen mens enheten er koblet fra og deretter plugger den inn samtidig som du trykker på tilbakestillingsknappen (eller noe slikt).

Ulempen for å utføre en fabrikkinnstilling på maskinvaren er at noen innstillinger lagret på selve enheten (og ikke følgesvennapplikasjonen) - lignende Wi-Fi-legitimasjon, tidsplaner, konfigurasjonsfiler og så videre - blir slettet tilbake til fabrikkstatus. I tilfelle av vårt eksempelprodukt fjerner Hue Bridge, som utfører en fabrikkfiltre alle lysene, og vil kreve at du manuelt legger dem til navet igjen. Som sådan bør fabrikkinnstillingene ikke være ditt førstevalg, med mindre enheten er alvorlig funksjonsfeil, slik at den ikke parrer eller starter på nytt.
Den ene situasjonen der du nesten alltid trenger å utføre en fabrikkinnstilling, er når du kjøper brukte HomeKit-utstyr (eller flytt inn i et hjem med HomeKit-aktiverte komponenter) da enhetene trolig fortsatt vil være koblet til den forrige eieren. Lagre selv feilsøkingshodepinen og bare tilbakestille dem rett ut av boksen.
Alternativ To: Gjenopprett HomeKit-konfigurasjonen
På den andre siden av tingene er det noen ganger ikke en fastvare eller en maskinvare som virker feil, men en slags hikke med ditt HomeKit-system selv. Hvis du finner ut at en tilbakestilling av en enkelt enhet ikke løser problemet, kan det hende du må nullstille HomeKit-konfigurasjonen på den kontrollerende iOS-enheten.
Utgivelsen av iOS 10 og den feiende HomeKit-oppdateringen som fulgte med det Endret nesten alt om hvordan HomeKit håndteres på IOS-nivået, inkludert plasseringen og navngivingen av tilbakestillingsfunksjonen. I IOS 9 ble tilbakestillingsfunksjonen plassert under Innstillinger> Personvern> HomeKit - mens det kanskje ikke var den mest intuitive plasseringen for det, var det i det minste klart merket som "Tilbakestill HomeKit Configuration"
For å nullstille din HomeKit hjemme i iOS 10, må du starte Home app, det nye HomeKit dashbordet. Videre fungerer denne rutinen bare hvis du er på en iOS-enhet som er logget inn på den samme iCloud-kontoen som den personen som konfigurerer og administrerer HomeKit-hjemmet. I nesten alle tilfeller som ville være din egen enhet, men vær oppmerksom på at vi for første gang måtte tilbakestille vårt HomeKit hjem, måtte vi gjøre det fordi vi ved et uhell satt opp HomeKit med et barns iPad og koblet HomeKit-systemet til deres iCloud konto. Som sådan måtte vi bruke iPad til å tilbakestille systemet.
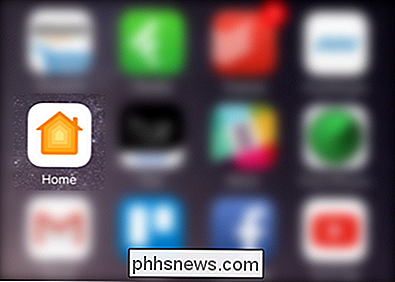
I hjemmeprogrammet klikker du på det lille pilikonet øverst til venstre for å få tilgang til innstillingsmenyen. Hvis du er i den relativt uvanlige posisjonen til å ha flere HomeKit-hjem, blir du bedt om å velge hvilket hjem du vil redigere når du klikker på innstillingsikonet.

I innstillingsmenyen bla ned til bunnen. Der finner du oppføringen "Fjern hjem".
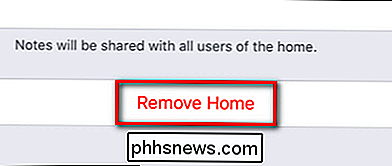
Velg oppføringen, og bekreft deretter fjerningen ved å velge "Slett" i følgende popup-meny.
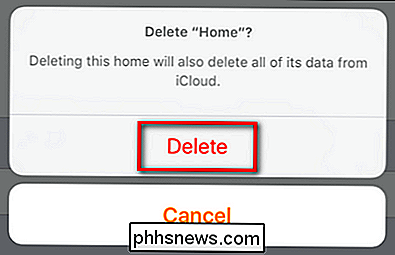
På dette tidspunktet blir HomeKit-huset slettet og du må gjenta hele oppsettprosessen, inkludert å legge til tilbehør, skape scener og innbydende familiemedlemmer.
Det er alt der er til det. Enten manuell tilbakestilling eller programvare tilbakestilles via din iOS-enhet, er det svært få problemer som ikke kan løses med en liten konfigurasjon.

Slik lager du iPhone påminnelser for når du kommer inn og ut av bilen din
Vi har alle de tidene da vi må huske noe før vi forlater huset eller kommer tilbake, men ser alltid ut til glemme. Med iOS kan du imidlertid sette påminnelser som utløser når du kommer inn eller ut av bilen din. Innstilling av situasjonsbaserte eller plasseringsbaserte påminnelser fungerer uansett hvor du går og for mange ting du gjør.

Slik styrer du Windows-skrivebordet med en Xbox eller dampkontroller
Hvorfor bruke en mus for alt når du har PCen din opprettet som en stue PC og mediasenter? Bruk bare spillkontrolleren din? Som standard fungerer Xbox-kontrollere med mange PC-spill, men det lar deg ikke navigere på skrivebordet og spille noe fra Netflix. Men med noen tredjeparts programvare kan du bruke en Xbox 360 eller Xbox One-kontroller som en mus og et tastatur.



