Slik omdirigerer du en nummerert eller punktliste i Microsoft Word

Du har opprettet en veldig lang liste over elementer i Word, og oppdager nå at du må reversere bestillingen. Flytter du manuelt hvert element? Heldigvis nei. Vi viser deg et triks for å reversere en liste i Word som fungerer på nummererte og punktumlister.
Når vi snakker om å reversere en liste, mener vi at det siste elementet blir det første, det andre til siste elementet blir det andre , etc. For eksempel bruker vi den korte listen over elementer som vises i bildet ovenfor. Det er sannsynligvis like enkelt å manuelt ombestille eller skrive inn listen som er vist ovenfor, men dette trikset fungerer med lister med hvilken som helst lengde. Vårt fireliste er bare et enkelt eksempel. Hvis du har en liste med titalls eller til og med hundrevis av elementer, er dette en stor tidsbesparer.
Slik reverserer du en nummerert liste
For å vende om en nummerert liste i Word, velg listen i ditt Word-dokument og trykk Ctrl + C for å kopiere den.
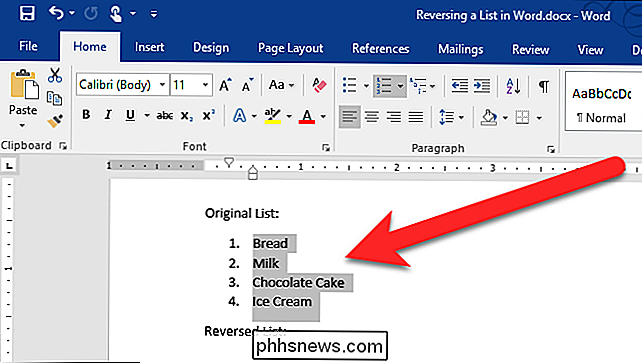
Plasser markøren i Word-filen der du vil sette din omordnede liste, klikk på pil ned på "Lim inn" -knappen, og velg "Lim inn spesial" fra rullegardinmenyen.
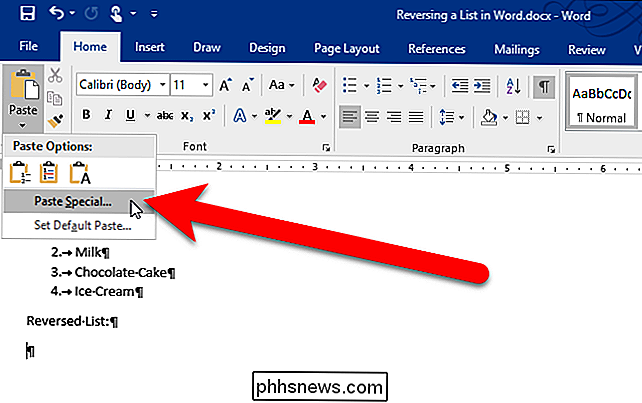
I dialogboksen Lim inn spesielle, velg "Uformatert tekst" i As-boksen og klikk "OK".
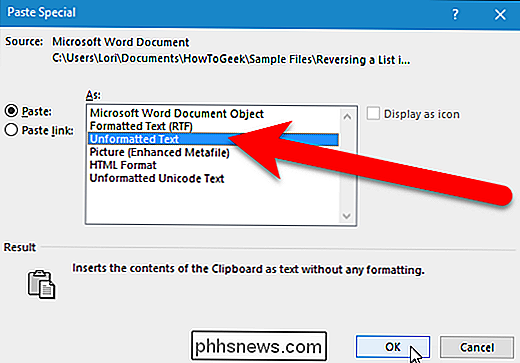
Teksten er limt inn i dokumentet uten formatering, så listen er ikke lenger en nummerert liste. Tallene er bare tekst og hvert tall og element er adskilt av en kategori. (Vi har midlertidig slått på tegn som ikke er skrevet ut, slik at du kan se fanene (høyre pilene) mellom tallene og elementene i bildet nedenfor.)
Nå skal vi konvertere denne listen til et bord slik at vi kan sortere det, så velg teksten du nettopp limt inn og klikk på "Sett inn" -fanen.
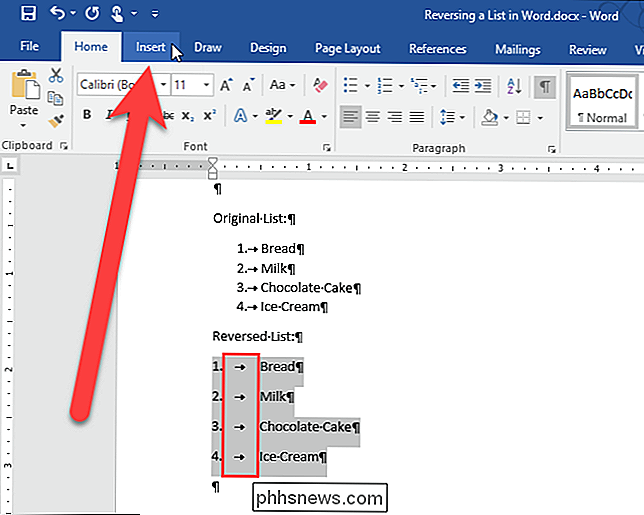
Klikk på "Tabell" -knappen i tabellen og velg "Konverter tekst til tabell" fra rullegardinmenyen.
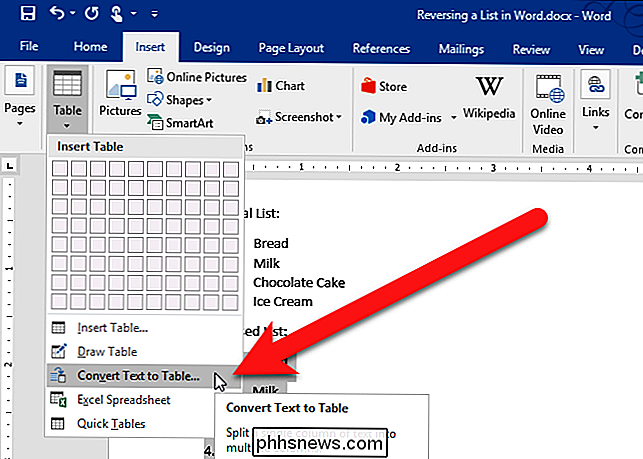
Dialogboksen Konverter tekst til tabell viser. Klikk på "OK" for å godta standardinnstillingene.
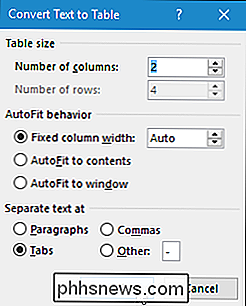
Tabellen er valgt som standard når du limer inn den. For å omordne elementene, skal vi sortere dem basert på den første kolonnen. For å gjøre det, la tabellen velges og klikk på "Hjem" -fanen.
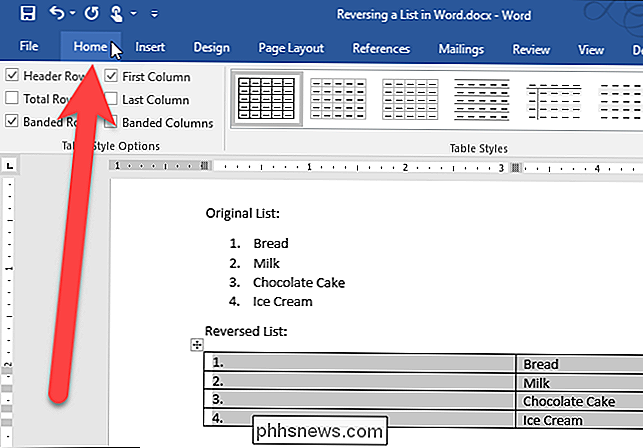
Klikk på "Sorter" -knappen i avsnittet Avsnitt.
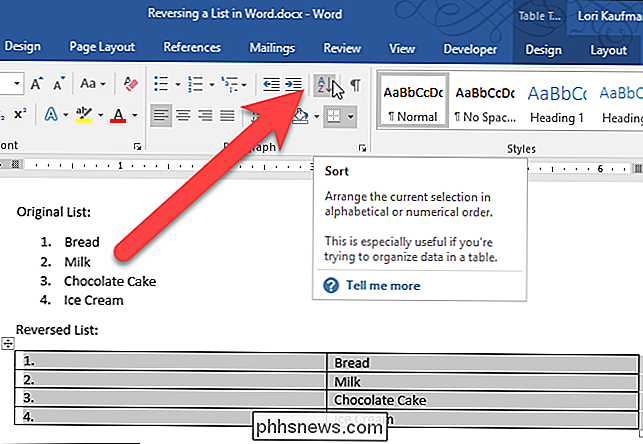
På sorteringsdialogen under Sorter etter, kontroller at "Kolonne 1" er valgt fra rullegardinlisten og alternativet "Nedstigning" er valgt til høyre. Klikk på "OK".
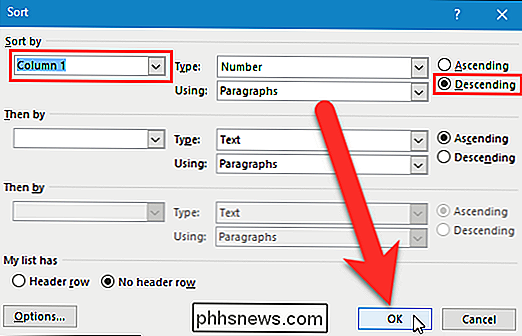
Röene i tabellen er reversert, som vist nedenfor. Velg den første kolonnen i tabellen, høyreklikk på den, og velg deretter "Slett kolonner" fra hurtigmenyen.
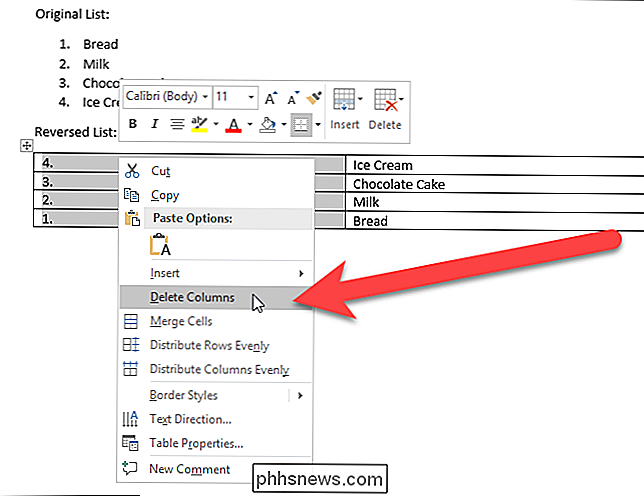
Nå konverterer vi tabellene med én kolonne tilbake til tekst. Velg tabellen og klikk på "Layout" -fanen.
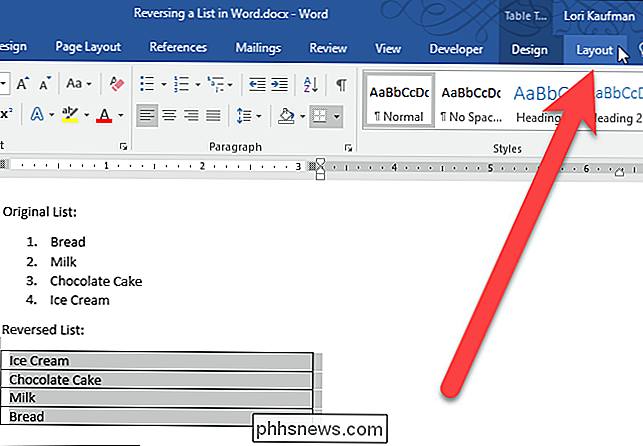
I delen Data klikker du på "Konverter til tekst".
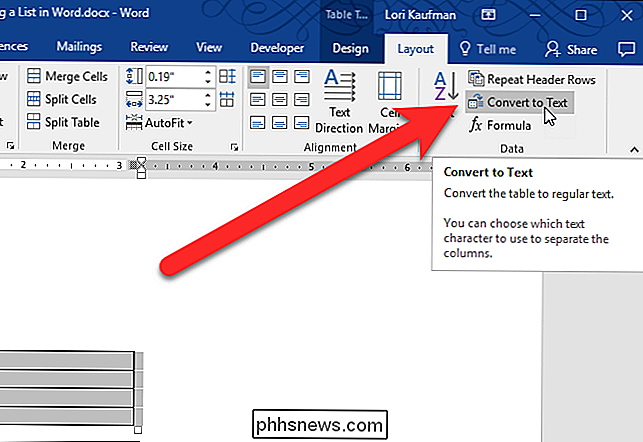
Klikk på "OK" for å godta standardinnstillingene. Fordi det bare er en kolonne, spiller ikke tegnet som er valgt under Separat tekst med.
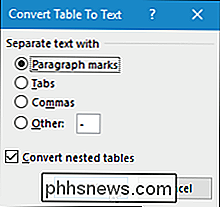
Etter at teksten er konvertert, skal teksten velges automatisk. Nå som rekkefølgen av elementene er reversert, kan du søke nummerering til dem igjen ved å klikke på "Hjem" -fanen og deretter klikke på "Nummerering" -knappen i avsnittet Avsnitt.
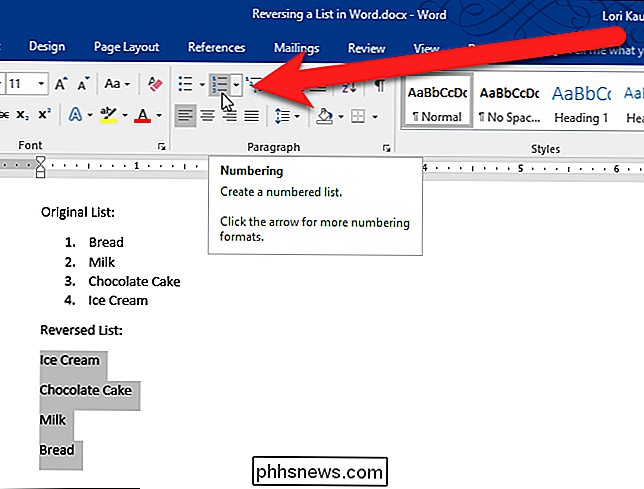
Nummerlisten din er nå reversert.
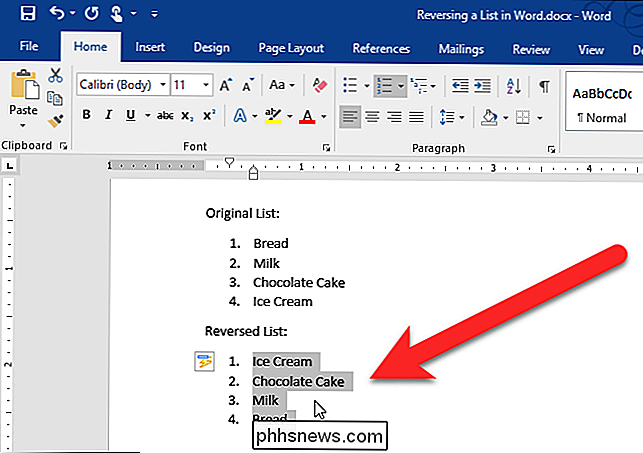
Slik reverserer du en punktliste
Omvendt en punktliste er også enkel. Alt du trenger å gjøre er å endre punktlisten til en nummerert liste ved å markere listen og klikke på "Nummerering" -knappen i avsnittet Avsnitt på Hjem-fanen. Følg deretter trinnene ovenfor for å reversere en nummerert liste. Når listen er reversert, bruk kuler til elementene, i stedet for nummerering.

Hvordan skjuler du ny brukerprofilnavnsknapp i Google Chrome?
Hvis du er den eneste som bruker Google Chrome på datamaskinen din, trenger du ikke å bli "påminnet" at du er den som for øyeblikket er logget inn i nettleseren. Dagens SuperUser Q & A-innlegg gir en rask og enkel løsning for å gjemme knappen for en frustrert leser. Dagens Spørsmål & Svar-sesjon kommer til oss med høflighet av SuperUser-en underavdeling av Stack Exchange, en fellesskapsdrevet gruppe av Q & A-nettsteder.

Slik deler du Google Play-apper, musikk og mer mellom Android-enheter
Vi har nylig vist deg hvordan du konfigurerer iOS-enhetene dine for app- og mediedeling. mer enn noen få personer skrev i spørsmålet om hvordan du gjør det samme med Google Play-kjøp. Les videre når vi graver inn hvordan du deler innkjøp på Android-enhetene dine. Hvorfor ønsker jeg å gjøre dette? Motivasjonen for å ha lyst til å dele kjøp mellom Android-enheter er enkelt: det er ubeleilig og kostbart å kjøpe flere kopier av alt for hver person i din husstand.



