Slik begrenser du stavekontroll til hovedordboken bare i Outlook

Nylig viste vi deg hvordan du bare bruker hovedordlisten (ikke noen tilpassede ordbøker) når du utfører stavekontroll eller automatisk sjekker stavemåte mens du skriver. Du kan gjøre det samme i Outlook, men det er en litt annerledes prosedyre for å endre denne innstillingen i Outlook.
For å få Outlook bare å bruke hovedordlisten, klikk på "File" -fanen.
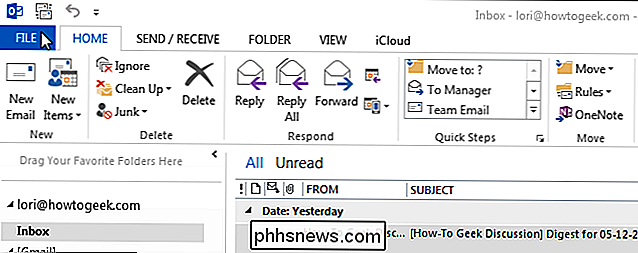
Klikk på " Alternativer "i listen over elementer til venstre.
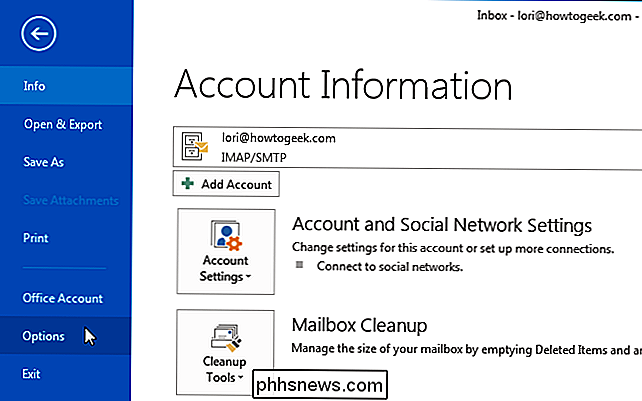
I dialogboksen" Outlook-alternativer "klikker du på" Mail "i listen over elementer til venstre.
MERK: Hvis du åpnet dialogboksen" Outlook-alternativer " boksen fra en e-postmelding, er "Mail" -skjermen aktiv som standard.
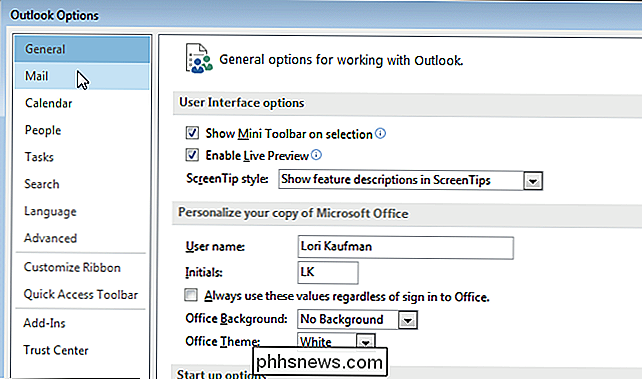
I delen "Skriv meldinger" klikker du på knappen "Stavekontroll og autokorreksjon".
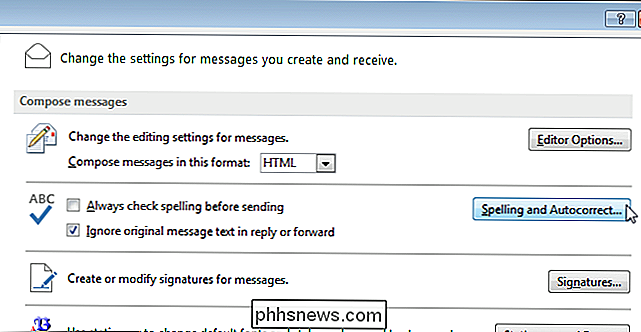
På skjermbildet "Proofing" i " Når du korrigerer stavekontroll i Microsoft Office-programmer ", velg" Foreslå bare fra hovedordlisten ", så er det et merke i boksen.
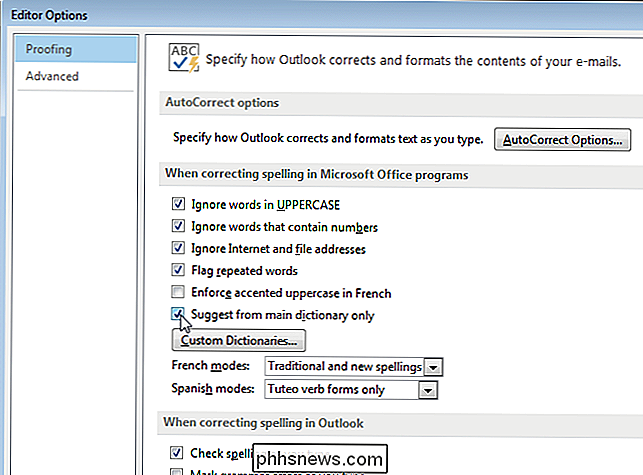
Klikk" OK "i dialogboksen" Editor Options "for å godta endringen og lukk dialogboksen.
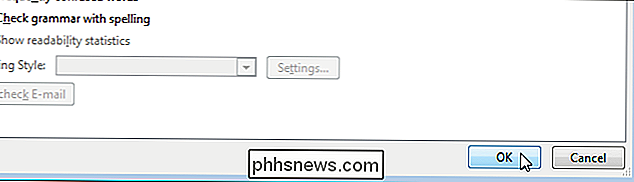
Du kommer tilbake til dialogboksen "Outlook-alternativer". For å lukke det, klikk "OK".
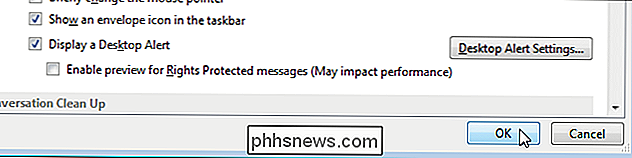
Denne innstillingen er også tilgjengelig i Word, Excel og PowerPoint, men den er tilgjengelig forskjellig fra Outlook. Slå på eller av denne innstillingen i ett program påvirker IKKE innstillingen i de andre programmene.

Slik aktiverer du Num Lock automatisk når datamaskinen starter >>
Med Windows 10 kan du raskt logge inn med en numerisk PIN-kode i stedet for et lengre passord. Hvis du har et tastatur med et talltastatur, kan du bruke nummertastaturet til å taste inn PIN-koden, etter at du har aktivert Num Lock. Slik aktiverer du Num Lock ved oppstart, slik at du ikke trenger å trykke på tasten hver gang.

Android's Stagefright Utnyttelse: Hva du trenger å vite og hvordan du kan beskytte deg selv
Android har en massiv sikkerhetsfeil i en komponent kjent som "Stagefright." Bare å motta en ondsinnet MMS-melding kan resultere i telefonen din blir kompromittert. Det er overraskende at vi ikke har sett en orm som sprer seg fra telefon til telefon som ormer gjorde i de tidlige Windows XP-dagene - alle ingrediensene er her.



