Slik styrer du HomeKit Smart Home når du er borte fra hjemmet

Hvis du vil ha tilgang til alle funksjonene i HomeKit-drevet smart hjemme når du er hjemme hjemmefra, du kan-så lenge du har en Apple TV eller iPad sitter i huset ditt. Les videre når vi viser deg hvordan.
Hvordan Apple TV og iPad kan fungere som HomeKit Hubs
Apples HomeKit-system lar deg styre ditt smarte hjem fra din iOS-enhet ved hjelp av programmer, widgets og mest futuristiske -all, din stemme via Siri-integrasjon. Dessverre, det andre du forlater rekkevidden til Wi-Fi-ruteren din og ikke lenger er "hjemme", stopper all den integrasjonen.
RELATED: Hva er Apple HomeKit?
Når du er står i din foajé og sier "Siri, slå på lysene", hun vil gjerne slå HomeKit-integrerte lysene på. Men hvis du står på kanten av blokken like utenfor Wi-Fi-området og utsteder samme kommando, får du svar som "Beklager, jeg kunne ikke nå enhetene dine nå."
Heldigvis er det en ganske enkel løsning. Fra og med den tredje generasjonen Apple TV og fremover har Apple inkludert HomeKit-støtte bakt rett inn i Apple TV. Ved å koble opp en Apple TV til hjemmenettverket, oppretter du ikke bare en underholdningsportal, men i bakgrunnen fungerer Apple TV også som en sikker gateway fra omverdenen for alle dine HomeKit-kommandoer for å filtrere inn i huset ditt .
Ingen Apple TV? Ikke noe problem. I tillegg til å aktivere Apple TV som et HomeKit-hub, utvidet de rekkevidden av HomeKit med utgivelsen av iOS 10. Hvis du har en iPad som kjører iOS 10 (og du forlater den iPad i hjemmet ditt når du er borte), kan det Nå fungerer også som HomeKit-hub.
Selv om løsningen kan være enkel når den er distribuert, er HomeKit fortsatt et relativt nytt tilbud, og oppsettet er ikke uten quirks. I stedet for at du lar deg rive gjennom prosessen, har vi samlet all relevant informasjon her for å få deg i gang.
Hva du trenger
Før vi graver inn i oppsettsprosessen, la oss sørge for at alle er på samme side og klar til å fortsette. Du trenger ikke mye for denne opplæringen, men hvis du ikke har alle brikkene, vil du ikke kunne sette opp og teste den eksterne HomeKit-tilgangen.
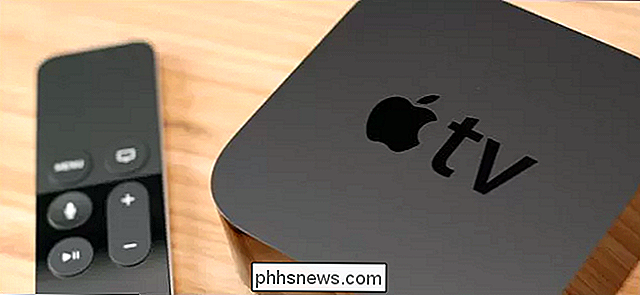
Først trenger du enten en Apple TV eller en iPad som du er villig til å forlate hjemme hele tiden. Apple TV-en må være enten den tredje generasjonsmodellen (oppdatert til dagens IOS 8.4.1-baserte, Apple TV Software 7.2) eller den fjerde generasjonsmodellen (kjører tvOS 10.0+). Kontroller at Apple TV-en din er oppdatert før du fortsetter. HomeKit-funksjonaliteten er utilgjengelig i eldre Apple TV-modeller eller 3. generasjonsmodeller som ikke er oppdatert.
Hvis du skal ha iPad-ruten, må iPad være i stand til å kjøre iOS 10 eller høyere, som regner ut tidlig modell iPads . Du trenger enten en 4. generasjons iPad, en iPad Mini 2, 3 eller 4, og iPad Air eller Air 2, eller en av de nye iPad Pro-modellene.
For det andre trenger du en iOS-enhet som en iPhone eller iPad praktisk. Din primære iOS-enhet som er logget inn i iCloud-kontoen, passer perfekt til opplæringen. Hvis du har valgt å bruke en iPad som HomeKit-hub, trenger du en ekstra iOS-enhet for å teste systemet (og åpenbart å bruke for å kontrollere HomeKit-systemet hjemmefra når du forlater iPaden bak).
For å teste funksjonaliteten til systemet ditt må du ha en HomeKit-aktivert enhet installert og konfigurert på hjemmenettverket. For denne opplæringen bruker vi Philips Hue-systemet med den nye HomeKit-aktiverte broen. Det er åpenbart et gitt at du for øyeblikket har eller planlegger å få en HomeKit-enhet hvis du er interessert i denne opplæringen, men i spenningen må du sørge for at HomeKit-enheten er installert og fungerer riktig i hjemmenettverket ditt før du prøver for å kontrollere det eksternt.
Apple TV eller iPad? Plassering og egenskaper Materiell
Før vi fortsetter, la oss raskt fremheve hvorfor du kanskje velger en enhet over den andre som ditt HomeKit-hub. Selvfølgelig, hvis du bare har en maskinvare, så er det enheten du skal bruke, men for store Apple-investerte husholdninger er det en god sjanse at begge er på bordet som potensielle HomeKit-hubber.
Den første og fremste vurdering er plassering. Noen HomeKit-enheter er avhengige av Wi-Fi-kommunikasjon (som Philips Hue-nav), og noen stole på Bluetooth-kommunikasjon (som for eksempel Schlage Sense HomeKit-aktiverte låser). Hvis HomeKit-huben ikke er innenfor Bluetooth-avstanden (~ 30-40 fot) av den aktuelle enheten, vil HomeKit-tilkoblingen med den enheten være flekkete til ikke-eksisterende.
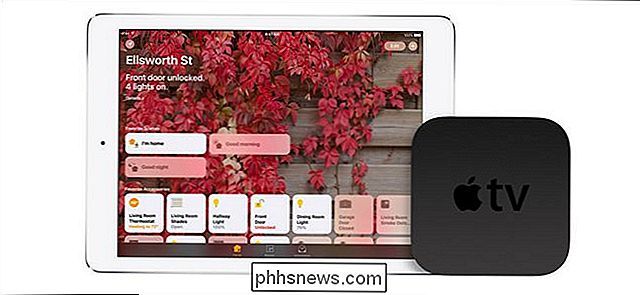
Hvis du bruker Apple TV-en på soverommet ditt , for eksempel, og det kan ikke nå smartlåsen på bakdøren din via Bluetooth, må du enten flytte Apple TV eller iPad for å holde den innenfor rekkevidde av låsene. Det samme gjelder motsatt: Hvis du vil bruke iPad i sengen hver kveld som en nyhetsleser eller Netflix-portal, er det et dårlig valg for å koble til Bluetooth-avhengige smarthome-tilbehør underveis.
RELATED: Slik lager Siri svar på stemmen din (uten å trykke på noe)
I tillegg til problemet med primær betydning-plassering-det er en ganske overbevisende sekundær vurdering: funksjoner. Med iOS 10, introduserte Apple Hjem-appen, en trangt dashboard-app som gir et oversiktlig grensesnitt for ditt HomeKit-hjem. Bafflingly, til tross for at Apple TV fungerer som et HomeKit-hub fra begynnelsen, har de ikke gitt ut en versjon av Home for tvOS.
En iPad som kjører som HomeKit-hub, har derimot to forskjellige fordeler i forhold til Apple TV i denne forbindelse. Ikke bare har det hjemme-appen, som fungerer som et veldig fint dashbord på iPad's romslige skjerm, men den har "Hey Siri!" -funksjonen. Dette betyr ikke bare at du enkelt kan bruke iPad som et interaktivt hub via den store berøringsskjermen, men du kan også slå på "Hey Siri!" -funksjonen og styre ditt smarte hjem via stemme, og utstede kommandoer til ditt HomeKit-hub som "Hey Siri ! Still stuen til filmmodus ". Sluttresultatet er en svært fremtidig opplevelse der du kan, Star-Trek-like, hold strømmen i hånden din eller kontroller den med stemmen din.
Først: Klargjør enhetene for ekstern HomeKit-tilgang
Til tross for den nye hjemmeprogrammet og Apples klare trekk mot å gjøre HomeKit mer tilgjengelig, er noen av de indre arbeidene til HomeKit-systemet fremdeles frustrerende ugjennomsiktige. Vi vil sterkt oppfordre deg til å lese dette avsnittet nøye, fordi det ikke er noen feilmeldinger om hvordan du gjør disse enkle trinnene, vil føre til et mislykket eksternt HomeKit-oppsett uten feilmelding eller indikasjon på hvorfor.
Først og fremst må du forsikre deg om alle involverte enheter I denne prosessen (den primære iOS-enheten du bruker til HomeKit og Apple TV / iPad du bruker som nav), logges du inn på HomeKit-administratorens konto (hvis du konfigurerer HomeKit-systemet, er dette deg). Ikke bekymre deg for andre brukere i hjemmet ditt som har egne iCloud-pålogginger. Du kan dele tilgang med dem senere.
For det andre, om du bruker en iPad eller en Apple TV som HomeKit-hub, må aktivere forbedret sikkerhet på iCloud-kontoen din, eller du vil ikke kunne få tilgang til HomeKit-hjemmet ditt eksternt. Fra og med utgivelsen av iOS 10, er det nå obligatorisk at du aktiverer tofaktorautentisering på din iCloud-konto for å aktivere ekstern HomeKit-tilgang. Ta iOS-enheten din eller Mac-datamaskinen til å gjøre det på iOS, du kan aktivere to-faktor ved å gå til Innstillinger> iCloud> Passord og sikkerhet. Hvis du trenger hjelp med å sette opp det, sjekk ut vår trinnvise opplæring her.
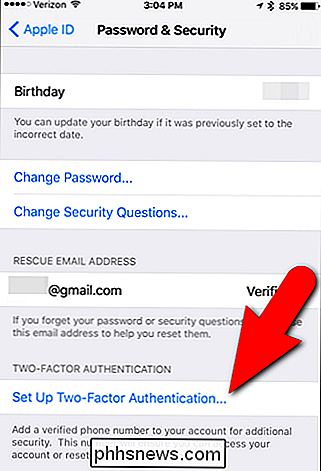
Til slutt, selv om du ikke bruker andre iCloud-funksjoner i det hele tatt, må du slå på iCloud-nøkkelringen som det er nå en HomeKit sikkerhetsavhengighet. For å gjøre det, naviger til Innstillinger> iCloud> Nøkkelring og forsikre deg om at innstillingen er på (trykk på den for å veksle oppføringen hvis den ikke er).
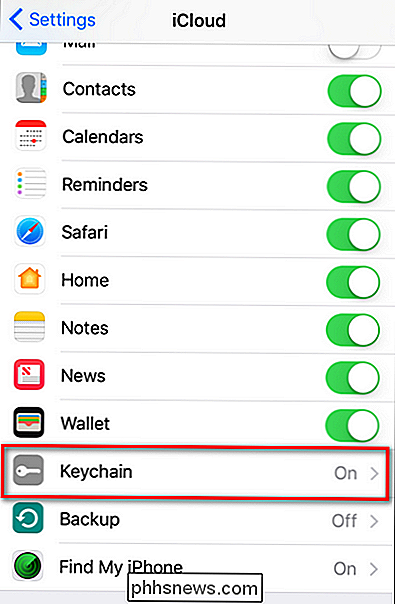
Dobbeltklikke på hver av disse oppgavene før du fortsetter: samme iCloud-pålogging for alle enheter, tofaktor slått på for iCloud-kontoen din, og iCloud-nøkkelen er slått på for en hvilken som helst iOS-enhet som er involvert i oppsettet.
Slik konfigurerer du Apple TV som HomeKit Hub
Hvis du har valgt Apple TV som ditt HomeKit hub ekstraordinaire, dette er din fløytestopp. Sett deg ned på din TV med fjernkontrollen (eller Bluetooth-tastaturet hvis du hater å skrive inn passord med fjernkontrollen så mye som vi gjør) og følg med.
Trinn 1: Aktiver HomeKit Access på Apple TV
Når du har gjort det ekstra sikkerhetsarbeidet vi nettopp har skissert, aktiverer du HomeKit-tilgang til ditt lokale nettverk ved å logge deg på Apple TV med samme iCloud / Apple ID som enhet du bruker til å kontrollere HomeKit-systemet hjemme. Det er det. I motsetning til HomeKit i iOS 9, er det ingen innlogging på din iOS-enhet til-HomeKit er nå helt integrert og på som standard (så lenge du har riktige sikkerhetsinnstillinger på kontoen din).
Så til slutt slutter du det eneste du trenger å gjøre på Apple TV, navigerer til Innstillinger> Kontoer og bekrefter at oppføringen under Apple ID: iCloud-delen er den samme IDen du bruker på din primære iOS-enhet som styrer HomeKit-systemet. Hvis du bare har aktivert tofaktorautentisering på din iCloud-konto for denne opplæringen, må du logge på igjen for å autorisere Apple TV. Klikk på iCloud-oppføringen, selv om det ser ut som om du allerede er innlogget. Skriv inn passordet ditt, og skriv deretter inn tofaktor-autentiseringskoden som er sendt til telefonen din når du blir bedt om det.
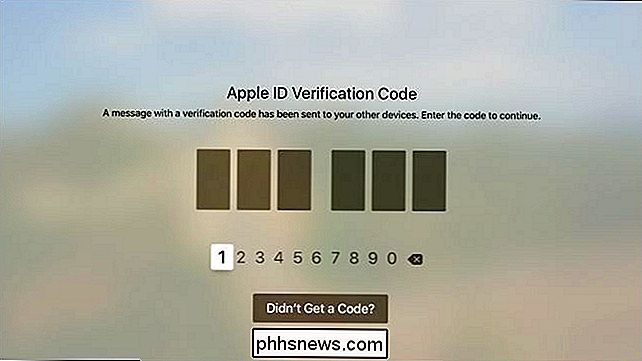
Når du har fullført dette trinnet, Du får se en oppføring i Apple TV-kontoen din, som er merket "Hjem", og ved siden av den skal du lese "Tilkoblet".
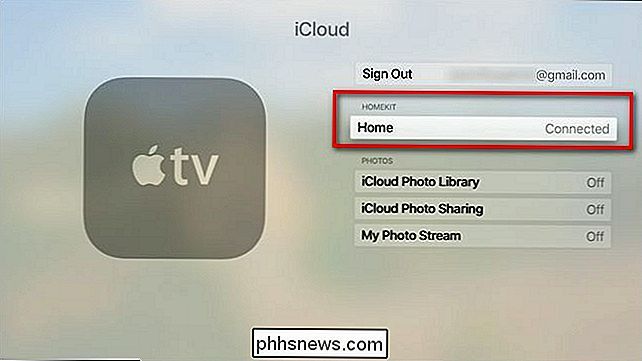
Hvis det ikke er satt til "Tilkoblet", må du lese sikkerhetshensynene i forrige avsnitt og sørg for at du har gjort dem alle riktig. Du kan når som helst gå tilbake til denne menyen for å sjekke statusen til HomeKit-huben din og, hvis du vil, slå den av. Ved å bare velge oppføringen for "Hjem" og trykke på den med Apple-fjernkontrollen, kan du bytte den til "Ikke tilkoblet".
På dette tidspunktet er Apple TV-en din koblet til ditt HomeKit-nettverk.
Trinn To: Deaktiver søvn på Apple TV-en.
Vi kunne ikke finne noe offisielt ord i Apple TV / HomeKit-dokumentasjonen om du måtte sette Apple TV-enheten din aldri til å sove for at de fjerntliggende HomeKit-funksjonene skulle kunne arbeid.
RELATED: Slik hindrer du at din Apple TV går i dvale
Etter en liten prøve og en feil, skjønte vi imidlertid at det er sannsynligvis best hvis du setter Apple TV-en din til aldri å sove. Mens vi er glade for å høre fra Apple at det ikke er nødvendig, kom kommandoene ikke gjennom hjemme i testerne da Apple TV sov. Du kan deaktivere hvilemodus ved å navigere til Innstillinger> Generelt> Sov etter og justere innstillingen til "Aldri".
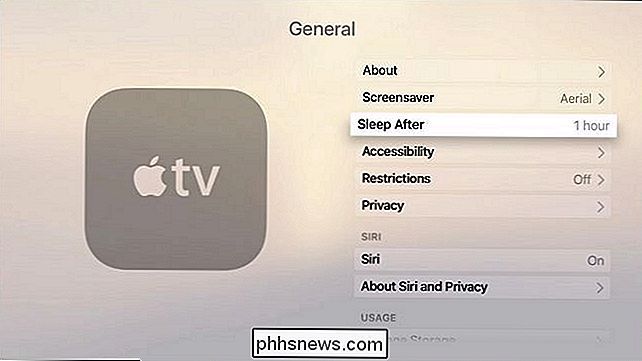
Ikke vær bekymret for energiforbruk. Vi slo en overvåkingsenhet på vår Apple TV og fastslått at det skulle gå 24/7 i et helt år, bare brukt rundt $ 2,50 av strøm.
Slik konfigurerer du iPad som et HomeKit Hub
Hvis du ble solgt på vår iPad-som-Star-Trek kontrollenhet tidligere, dette er delen av opplæringen for deg. Ta tak i iPad og la oss bli klare til å nyte livet som vi lever på et stjerneskip. I forhold til å sette opp Apple TV for HomeKit-tilgang, virker iPad-oppsettet betydelig enklere på grunn av hvor raskt du kan brise gjennom den.
Først, hvis du ikke har hoppet gjennom iCloud-tofaktorautentiseringsbøylene og slått på iCloud nøkkelring, som vi oppgav i forberedelsesdelen ovenfor, gjør det nå. Når du har gjort det, kan du bare navigere til Innstillinger> Hjem og veksle "Bruk denne iPad som hjemmekino" til på
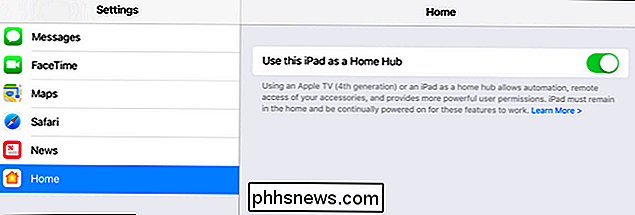
Det er det. Når iPad er logget inn i den samme iCloud-kontoen som HomeKit-administratoren og , er sikkerhetsinnstillingene korrekte, det er bare ett veksle. Boom. Ferdig.
Slik styrer du HomeKit-enheter fra afar
Nå som vi har konfigurert alt, er det på tide å teste det ut. Tilgang til HomeKit langtfra skjer via enten Hjem-appen eller gjennom Siri, så du vil stryke ut hvilke kommandoer som gjør hva før du stole på det når du er virkelig borte fra hjemmet.
Den enkleste måten å teste ting på er å slå av Wi-Fi på iPhone og bruk mobilradioen til å koble "eksternt" til huset ditt. Sveip opp på iPhone for å få tilgang til kontrollsenteret og slå av Wi-Fi.
Når Wi-Fi er slått av, trykker du på og holder inne Hjem-knappen for å kalle Siri. Utsted en kommando du vet, fungerer sammen med HomeKit-systemet. I vårt tilfelle utstedte vi en kommando for å endre fargen på Hue-pærene. (Ikke spør oss hvorfor, men Siri liker å legge til artikler på våre talte kommandoer, slik at vi ender opp som Super Mario.)
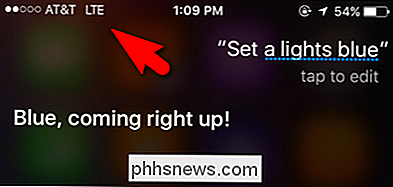
Alternativt kan du åpne Home appen, noen HomeKit-widgets du har konfigurert, eller noen av HomeKit-snarveiene på det nye IOS 10 Control Center.
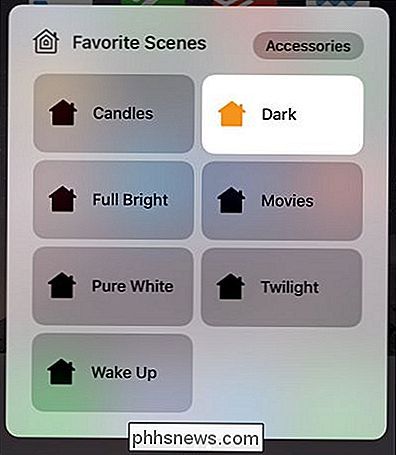
Hvis en talekommando, snarvei, widget eller annen HomeKit-utløser virker når du er hjemme nå, når du er borte, vil det fungere også bra også .
Plassering er alt
En liten ting vi vil gjerne påpeke (for å spare deg fra timer med å trekke ut håret ditt) er betydningen av plassering i forhold til HomeKit-funksjonaliteten og Apple TV-en eller iPad. Dette er den andre versjonen av denne opplæringen, da vi oppdaterte den for å gjenspeile endringene iOS 10 brakt til HomeKit. Langt unna skrev de første leserne om den første versjonen av denne artikkelen plasseringsproblemer og en misforståelse av hvordan Bluetooth spilte en rolle i deres HomeKit-husholdning.
Apple TV og iPad kan samhandle med HomeKit-enheter i en av to måter: de kan sende et signal til HomeKit-enhetene via ditt kablede eller trådløse hjemmenettverk, eller de kan kommunisere med enhetene via Bluetooth.
En god Wi-Fi-router kommer fra dypet av kjelleren til sperrene av din loftet (og muligens også ut til kantsten foran huset ditt). Bluetooth-signaler, derimot, nedbrytes betydelig over selv spekteret av en stor første etasje. Da vi hadde Apple TV på testbænken vår på kontoret, kunne vi ikke få fjern HomeKit tilgang til arbeid med vår nye Schlage Sense HomeKit-aktivert lås. Til slutt begynte det på oss at låsen kommuniserte med HomeKit-systemet via Bluetooth, ikke Wi-Fi. Når vi satte Apple TV på en mer tradisjonell og sentralisert beliggenhet (ved stuen TV), var det nær nok til låsen den eksterne HomeKit ble gjenopprettet.
Hvis du har problemer med en enhet som ikke svarer, ta ta hensyn til plasseringen av HomeKit-hub-enheten din i forhold til smart hjemmeenheten, og om den bruker Bluetooth-kommunikasjon.
Når du har fulgt opp med veiledningen, kan du få en kommando du kan utstede i ditt eget hjem som "Slå på lysene av "," sett termostaten til 75 ", eller lignende vil fungere mens du står nedover gaten eller halvveis rundt om i verden.
Har du et presserende spørsmål om HomeKit eller annen smart hjemme-programvare eller maskinvare? Skyt oss en e-post på , og vi vil gjøre vårt beste for å svare på det.

Slik legger du til skygging i tabellceller i Word
Hvis du har et bord med mange rader og kolonner, kan det være vanskelig å lese. Hvis du legger til skygge i bordet, kan du lese dataene i bordet vårt lettere. For eksempel kan du legge til skyggelegging i hver andre rad og / eller kolonne med en farge eller et mønster. MERK: Vi brukte Word 2013 til å illustrere denne funksjonen.

Automatisk lukke (eller skjul) Idle-applikasjoner på Mac-en din med Quitter
Vær ærlig: du leser dette i stedet for å jobbe, ikke sant? Jeg er takknemlig, for det er slik jeg lever, men for din skyld bør du virkelig prøve å fokusere. Det er for enkelt å raskt åpne Twitter eller IM for "bare ett minutt", spesielt når de sitter åpne i bakgrunnen. Quitter er en Mac-app som kan hjelpe.



