Slik planlegger du en skanning i Windows Defender

Windows Defender utfører automatisk bakgrunnsskanning under datamaskinens tomgangstider, men inkluderer ikke en enkel måte å planlegge en full skanning på. Det er en måte å gjøre det på.
Fra Windows 8 kom Windows Defender som en innebygd antivirusprogram, som erstatter de frittstående Microsoft Security Essentials som kom før. Security Essentials ga en enkel måte å planlegge en skanning gjennom appens grensesnitt, men den evnen gikk bort i Windows Defender. I stedet utfører Windows Defender delvis skanning i løpet av tider når PCen er inaktiv. Hvis du holder PCen slått av når du ikke bruker den - eller du legger den til å sove og har det satt til å ikke våkne for vanlig vedlikehold, kan du fortsatt planlegge en skanning ved hjelp av Windows Oppgaveplanlegger. Og du kan gjøre den planlagte skanningen en engangs- eller vanlig ting.
I Windows 10 klikker du Start, skriver "oppgaveplanlegger", og klikker deretter på resultatet eller trykker Enter. I Windows 8 må du skrive "planleggingsoppgaver" i stedet.
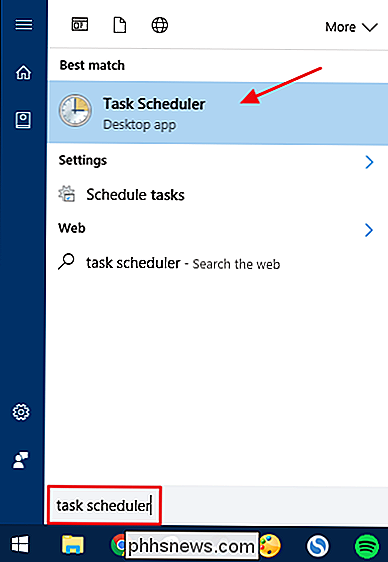
I navigasjonsruten til venstre i oppgaveskjemaet, drill ned til følgende sted:
Oppgaveplanlegger (Lokal)> Oppgaveplanleggerbibliotek > Microsoft> Windows> Windows Defender
I mellomruten, i listen over oppgaver, dobbeltklikker du på "Windows Defender Scheduled Scan" -oppgaven for å åpne egenskapsvinduet.
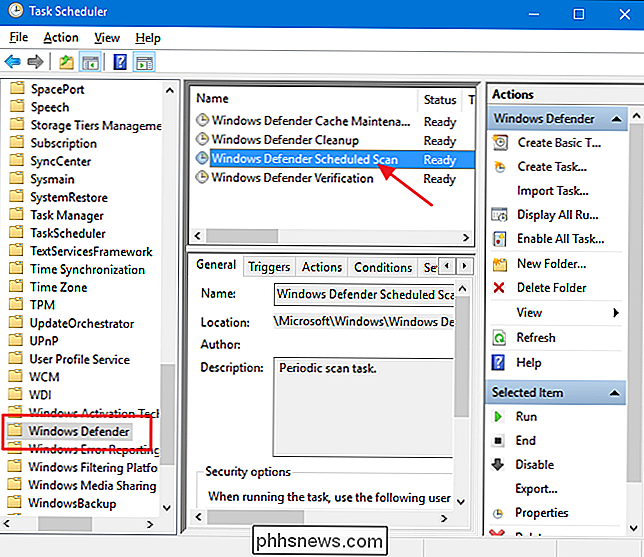
Bytt til " Utløser "-fanen. Legg merke til at det ikke er noen utløsere som standard, siden Windows håndterer bakgrunnsskanning som en del av vedlikeholdsrutiner. Opprett en ny utløser ved å klikke på "Ny" -knappen.
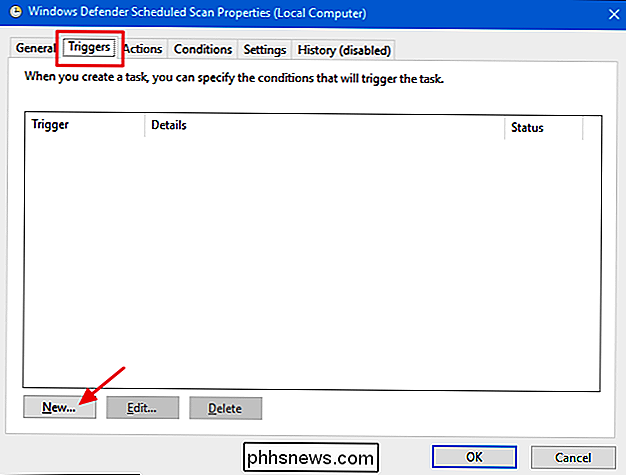
I vinduet "Ny utløser" kontroller du at "På en tidsplan" er valgt på rullegardinmenyen "Begynn oppgave". Du kan angi skanningen for å kjøre en gang eller for å komme tilbake daglig, ukentlig eller månedlig. Når du har opprettet timeplanen du liker, må du kontrollere at alternativet "Aktivert" nederst er merket og deretter "OK".
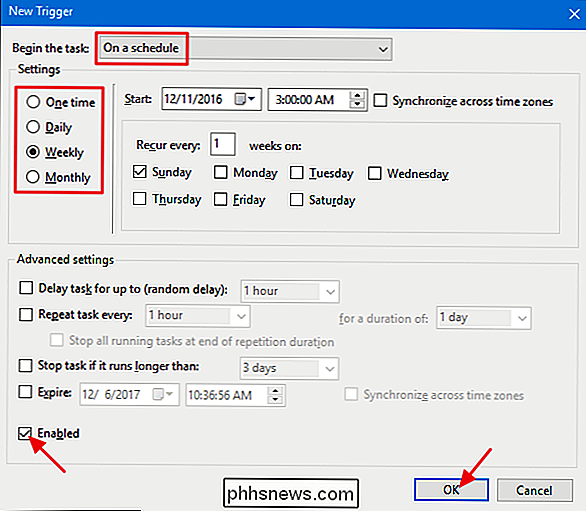
Det er også et par andre nyttige alternativer på fanebladet "Betingelser". Hvis du er på en bærbar datamaskin, vil du kanskje velge "Start oppgaven bare hvis datamaskinen er på vekselstrøm" og "Stopp hvis datamaskinen bytter til batteristrøm" for å forhindre at oppdraget slår av batteriet uventet. Velg også "Våk datamaskinen for å kjøre denne oppgaven" hvis du generelt legger datamaskinen til å sove når du ikke bruker den. Med dette alternativet aktivert, kan Windows vekke PCen, kjøre skanningen, og deretter sette PCen i dvale. Når du er ferdig med å angi alternativene du vil ha, klikker du OK.
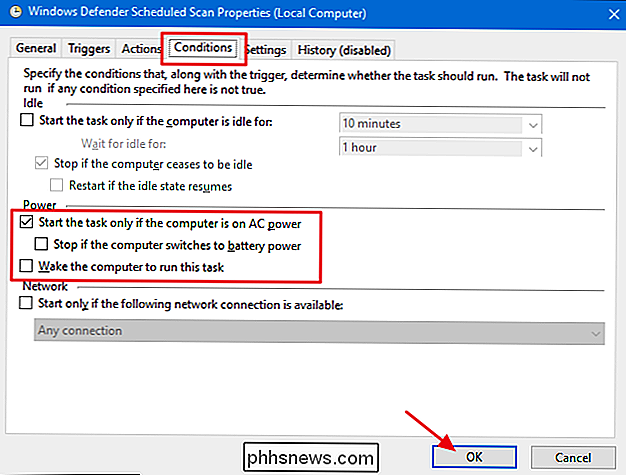
Du kan nå avslutte Oppgaveplanlegger og stole på Windows Defender for å kjøre skanningen i henhold til tidsplanen du angir.

Hva er de fleksible fjærflikene på siden av datamaskinsapper?
Hvis vi trenger å fjerne sidepanelet på stasjonære datamaskiner, tenker vi vanligvis ikke mye på serien av fleksible fjærfliker rundt utsiden av saken, men hva er de egentlig der for? Dagens SuperUser Q & A-post har svaret på en nysgjerrig leser spørsmål. Dagens Spørsmål og Svar-sesjon kommer til oss med høflighet av SuperUser-en underavdeling av Stack Exchange, en fellesskapsdrevet gruppe av Q & A-nettsteder.

Hei Microsoft, Stopp installere programmer på PCen min uten å spørre
Jeg blir lei av Windows 10s automatiske installasjonsprogrammer. Apper som Facebook viser nå opp fra ingensteds, og selv viser meldinger som ber om at jeg skal bruke dem. Jeg installerte ikke Facebook-appen, jeg ga ikke tillatelse til å vise varsler, og jeg har aldri brukt den. Så hvorfor bugger det meg?



