Slik ser du på TV via Xbox One, selv uten kabel

Microsoft har nedspilt Xbox One's TV-funksjoner siden lanseringen, men Xbox One tilbyr fortsatt nyttig TV-integrasjon. Det er enda bedre: Du trenger ikke lenger et kabel- eller satellittabonnement for å se på TV. Du kan se på TV gratis med en antenne.
Hvis du har en Xbox One, bør du vurdere å sette opp TV-integrasjonen på alvor. Microsoft har klart brukt mye tid på disse tingene.
Hva du trenger
RELATERT: Slik får du HD-TV-kanaler gratis (uten å betale for kabel)
Du kan se tradisjonell TV på Xbox One på en av to måter:
- Med en kabel- eller satellittabonnement : Hvis du har kabel- eller satellitt-TV-tjeneste, kan du koble Xbox One til kabellåsen din. Du kobler alt opp slik at Xbox One kan styre kabelboksen din ved å sende infrarøde signaler, og du kan se på TV direkte på Xbox One.
- Med en antenne : Hvis du ikke betaler for TV, vil du kan nå bruke en antenne til å se gratis, over-the-air (OTA) TV på Xbox One. Du trenger bare en adapter. Den eneste offisielt støttede adapteren for dette i USA og Canada er Hauppauge Digital TV Tuner til Xbox One. Den leveres med en grunnleggende antenne, men det kan hende du trenger en bedre antenne for å få et sterkere signal, avhengig av hvor langt du er fra de lokale kringkastingstårnene dine (se denne håndboken for mer informasjon). For andre land, produserer Microsoft sin egen "Xbox One Digital TV Tuner". Ikke spør oss hvorfor Microsoft ikke lager sin egen tuner for USA og Canada.
Det er selvfølgelig andre måter å se videoer på Xbox One på. Du kan bruke programmer fra tjenester som Netflix, Hulu, Amazon og HBO. Det er også Sling TV, som streamer TV-kanaler til deg over Internett. Disse appene krever ikke lenger et Xbox Live Gold-abonnement, som de gjorde da Xbox One ble utgitt. Du må imidlertid betale for et abonnement for hver tjeneste du vil se.
Slik setter du opp TV-integrasjon på en Xbox One
For å sette opp alt, åpne OneGuide-appen på Xbox One. Xbox One's TV-funksjoner er plassert her og kan nås fra denne appen.
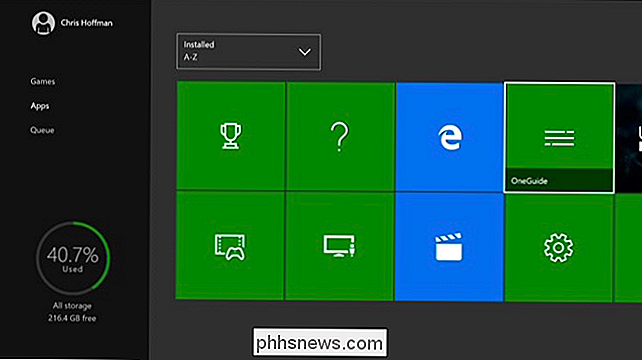
OneGuide kan vise deg mot apper for tjenester som YouTube og Netflix, men du kan trykke på menyknappen og velge "Set Up Live TV" hvis du aren Det blir ikke bedt om.
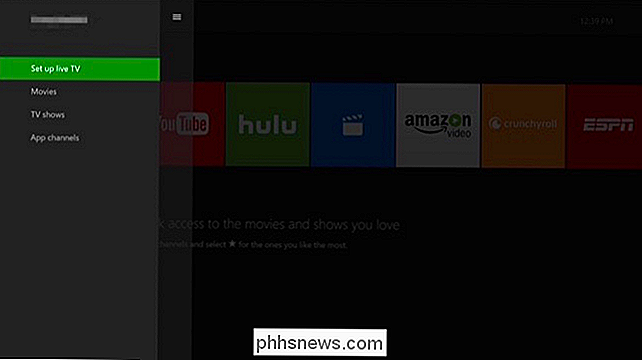
Du blir bedt om å sette opp en kabel- eller satellittboks eller en USB TV-tuner. Hvis du har en kabel eller satellittboks, må du koble HDMI-kabelen fra kabelen eller satellittboksen på baksiden av Xbox One, i stedet for direkte inn i TVen. Hvis du har en USB-TV-mottaker, må du koble USB-tuner til en av USB-porter på Xbox One-enten en av de to på forsiden av den på siden - og koble antennen til den USB-en tuner.
Når du har gjort det, velger du "Sett opp kabelen eller satellitt-boksen" eller "Sett opp USB TV-tuner" -alternativene.
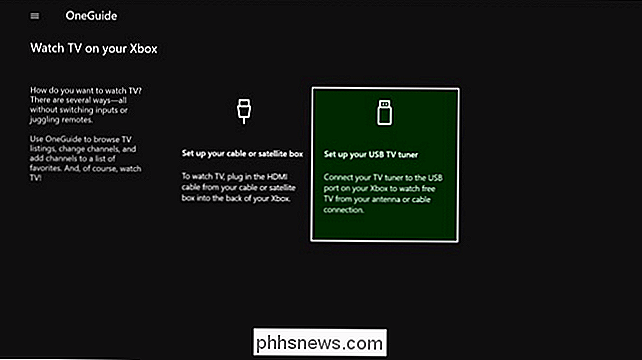
Hvis du setter opp en kabel eller en satellittboks, vil din Xbox One vil forsøke å finne HDMI-inngangen og be deg om å bekrefte at den gjenkjenner den riktige enheten.
Men du setter opp fjernsyns-TV, og du blir bedt om å skrive inn postnummeret ditt. OneGuide vil da kunne finne en lokal kanalguide for ditt område, så det vet hva som spiller på dine nærliggende kanaler. Deretter vil den skanne etter nærliggende kanaler du kan motta med et klart signal.
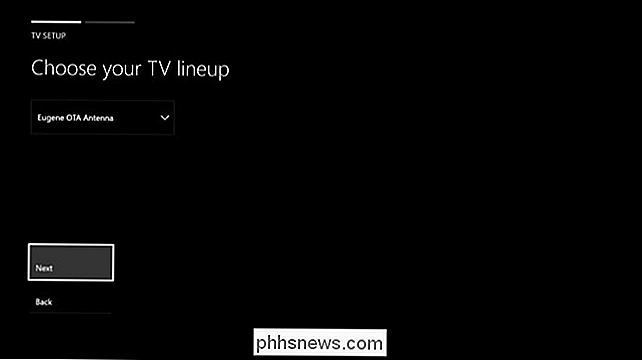
Deretter kan du velge å aktivere pauser av live-TV. Dette lar deg pause, spole tilbake og spole frem til 30 minutter med live-TV. Det ser ut til å fungere automatisk, men Xbox One er egentlig bare innspilling av TVen i bakgrunnen, slik at du kan se det nøye. Dette tar 4 GB ledig plass på harddisken, men det er en nyttig funksjon du bør la være aktivert med mindre du trenger desperat plassen. Du kan alltid endre dette alternativet senere i OneGuide-appens innstillinger.
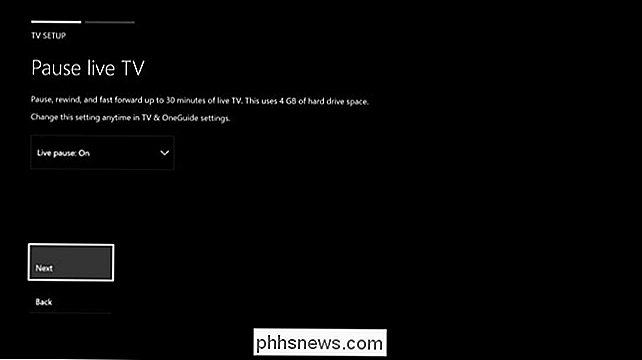
RELATED: 48 Kinect Voice Commands Du kan bruke på Xbox One
Hvis du har en Kinect, blir du bedt om å sette opp TV-integrasjon. Xbox One kan slå på TVen din når du sier "Xbox, On", og du kan styre TV-volumet ditt med Kinect-talekommandoer. Dette krever en Kinect, da Kinect selv vil sende infrarøde (IR) signaler til TVen din for å slå den på og kontrollere volumet. Din Kinect sender de samme TV-signalene som TV-fjernkontrollen din gjør.
For å gjøre dette må du gå gjennom veiviseren og gi merket til TVen din. Det vil da forsøke å sende demp, volum opp og volum ned kommandoer til TVen din. Du må fortelle Xbox One om signalene den sendte var vellykket, da det ikke har noen måte å vite.
Hvis Kinect ikke kan kommunisere med hjemmekinoanlegget ditt, kan det hende du trenger en IR-forlengelseskabel.

Når det er gjort, blir du spurt om du vil la Xbox One-sporet du ser på TVen, slik at den kan gi deg personlige anbefalinger i Xbox OneGuide-appen. Det er opp til deg.
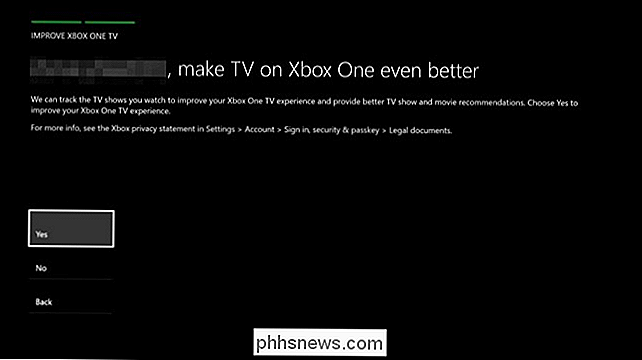
Du kan da velge din "startinnstilling" - du kan få Xbox One til å begynne å se på TV eller gå til startskjermbildet som standard. TV-integrasjonen vil da bli satt opp.
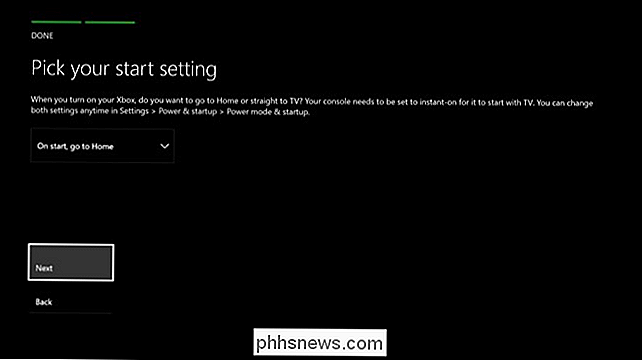
Slik ser du TV på Xbox One
RELATED: Slik knytter du Apps og multitask på Xbox One
For å se på TV, bare åpne OneGuide-appen . Du kan deretter bruke Xbox One-kontrolleren eller Kinect-kommandoer for å kontrollere TV-avspilling og bytte mellom kanaler. Du kan også åpne OneGuide-menyen og velge "TV Listings" for å se en full TV-guide.
TV kan knipses sammen med et spill du spiller, slik at du kan se på TV og spille et spill samtidig. Bruk bare Xbox One's Snap-funksjonen til å klikke på OneGuide-appen.
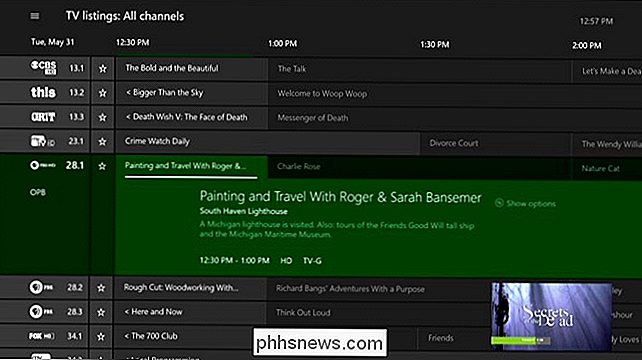
Microsoft jobber angivelig med en DVR-funksjon som lar deg spille inn og spille av dem senere. Denne funksjonen vil tilsynelatende bare fungere med OTA TV via en antenne.
( Oppdatering : Microsoft annonserte at DVR-funksjonen nå er "på vent" for den forutsigbare funksjonen kort tid etter at vi publiserte denne artikkelen. Med mindre Microsoft kunngjør en annen planendring, vil vi ikke bli overrasket om DVR-funksjonen aldri blir utgitt.)

Slik starter du automatisk opptak med mange ting Når en dør eller et vindu åpnes
Med Manything kan du slå en gammel smarttelefon til et hjemmekontrollkamera og få det til å starte opptak når det er registrert bevegelse. Men hvis du har kjæledyr, går bevegelsesfunksjonen sort ut av vinduet. Ved å bruke sensorer fra SmartThings eller Wink og parre det med IFTTT, kan du bare ha mange ting når en dør eller et vindu åpnes.

Slik styrker du ord for å be om at brukerne skal åpne et dokument som bare lest
Hvis du deler et dokument og du vil unngå at det gjøres endringer i det, kan du tvinge Word til å spørre Brukeren åpner dokumentet som skrivebeskyttet når de åpner filen. Vi viser deg hvordan du aktiverer denne innstillingen. Åpne filen du vil åpne som skrivebeskyttet, og klikk på "Fil" -fanen. På bakpanelet klikker du på "Lagre som" i listen over elementer på til venstre.



