Slik åpner du flere programmer i Windows samtidig
Hvorfor vil du aldri åpne flere programmer samtidig i Windows ? Nylig hadde jeg noen på kontoret mitt, spør meg hvordan de kan åpne flere stasjonære applikasjoner på en gang uten å måtte klikke på hver enkelt applikasjon hver for seg.
Normalt ville jeg ha kalt personen lat og fortalte dem å slutte å plage meg, men siden denne personen utførte en repeterende oppgave og trengte å åpne de samme applikasjonene hver dag, trodde jeg at jeg skulle komme med en løsning.
Jeg har også funnet ut at jeg vanligvis åpner et par programmer hver morgen, uansett hva: Chrome for Internett-surfing, Outlook for å sjekke e-post og Visual Foxpro for å skrive kode (siden jeg er programmerer). Så i stedet for å klikke på tre ikoner bestemte jeg meg for å lage det som kalles en batchfil for å åpne alle tre applikasjonene på en gang!
Du kan lage batchfiler i Windows veldig enkelt, og alt du trenger for å lage dem er Notisblokk! Også, jeg dekker hvordan du kan bruke Oppgaveplanlegger til å kjøre batchfilen din når datamaskinen starter opp slik at programmene starter uten å måtte klikke en gang!
Slik lager du en batchfil i Windows
Trinn 1. Først, åpne Notisblokk
Trinn 2. Kopier og lim inn linjen under som første linje i filen:
@echo av
Ekko avgir i utgangspunktet at Windows ikke gir deg noen meldinger eller popup-vinduer når du kjører kommandoene i batchfilen.
Trinn 3. Nå må vi faktisk ringe kjørbar for hvert av de tre programmene vi vil åpne. Så i vårt eksempel vil jeg åpne Firefox, Outlook og Foxpro. De neste tre linjene vil se slik ut:
start "Chrome" "C: \ Program Files (x86) \ Google \ Chrome \ Application \ chrome.exe"
start "Outlook" "C: \ Program Files \ Microsoft Office \ Office12 \ Outlook.exe"
start "Foxpro" "C: \ Program Files \ Microsoft Visual FoxPro 9 \ vfp9.exe"
Det er tre deler til hver kommando ovenfor, som jeg forklarer nedenfor:
start - Det er kommandoen som brukes i batchfiler for å åpne programmer
"App Name" - Den andre parameteren er navnet på programmet du skal åpne. Du kan sette noe navn du liker her, siden det bare bruker denne parameteren for tittelformål.
"App Path" - Den siste parameteren er den faktiske banen til den kjørbare filen for programmet.
Du kan alltid finne banen til et program ved å høyreklikke på ikonet og gå til Egenskaper . Hvis jeg for eksempel vil vite banen til den kjørbare filen for Firefox, ville jeg høyreklikke og velge Egenskaper.

Nå er alt jeg trenger å gjøre, se på banen i Mål- boksen, og bare kopier og lim inn det i batchfilskriptet mitt.
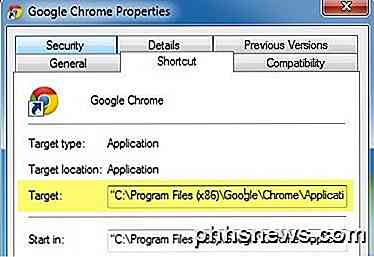
Vær oppmerksom på at det er visse snarveier der målruten vil være tom som vist nedenfor, hovedsakelig med Microsoft Office-programmer.
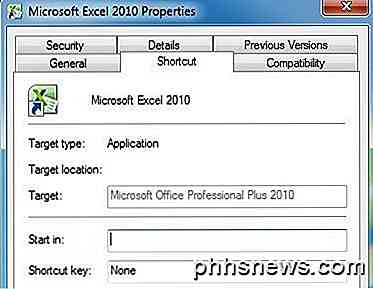
Hvis dette er tilfelle, må du manuelt gå og se etter EXE-filen på systemet. For Office er alt plassert i C: \ Program Files \ Microsoft Office \ Officexx hvis du installerte 64-bitersversjonen eller C: \ Program Files (x86) \ Microsoft Office \ Officexx hvis du installerte 32-bitersversjonen. Programfilene er vanligvis bare navnet på programmet som EXCEL, WORD eller POWERPOINT.
Etter at du har lagt til alle oppføringene i filen din, bør batchfilen se slik ut:
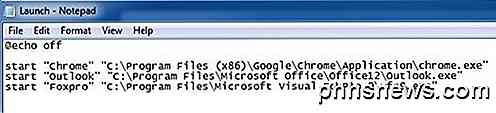
Nå er alt du trenger å gjøre, faktisk lagre det som en batchfil, noe som er veldig enkelt. Gå til Fil og klikk Lagre som . Gi filen et navn som " Test.bat ". Merk at jeg har lagt til .BAT til filnavnet manuelt. Til slutt endrer du Lagre som type til alle filer i stedet for tekstdokumenter .

Det er det! Du bør nå gå videre og teste batchfilen din og se om alle programmene dine laster opp. En ting jeg har funnet er at lasting av applikasjoner via en batchfil er mye raskere av en eller annen grunn. Jeg er ikke sikker på hvorfor, men Chrome, Outlook og Firefox lastes alle flere sekunder raskere enn når jeg vanligvis klikker på dem.
Planlegg batchfil på PC-oppstart
La oss nå planlegge vår batchfil for å løpe når vi logger inn på Windows. For å gjøre dette, klikk på Start, skriv inn oppgaveplanleggeren og klikk på den første linken.
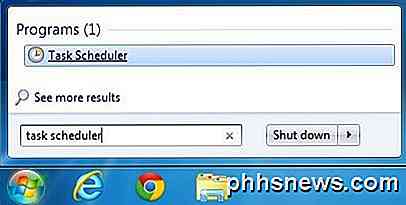
Ikke bli overveldet se på grensesnittet fordi vi bare må lage en veldig enkel oppgave. På høyre side bør du se en lenke for å lage grunnleggende oppgave . Gå videre og klikk på det.
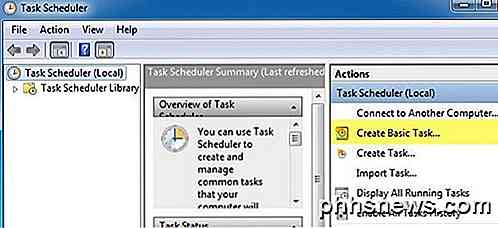
Gi nå din grunnleggende oppgave et navn, som kan være hva du vil. Du kan også gi den en beskrivelse hvis du vil. Klikk på Neste når du er ferdig.
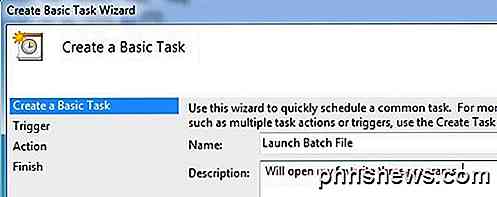
Det neste trinnet er å velge utløseren. I vårt tilfelle vil vi at batchfilen skal kjøres når vi logger inn på datamaskinen, så velg Når jeg logger på . Det er det eneste alternativet som virkelig gir mening i alle fall.
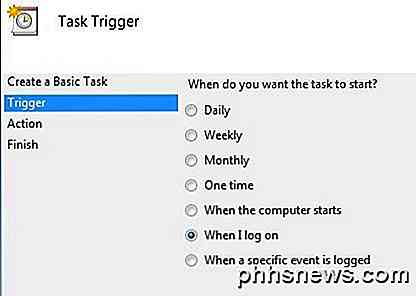
Det neste trinnet er å velge en handling. I vårt tilfelle vil handlingen være å kjøre vårt batch script, så velg Start et program .
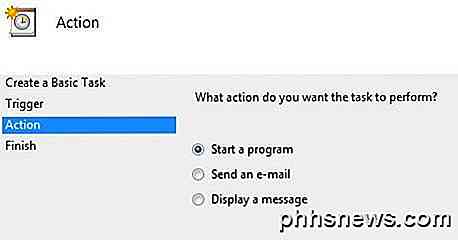
Til slutt må vi faktisk velge batchfilen vi vil kjøre når vi logger inn på datamaskinen. Gå videre og klikk på Browse-knappen og naviger til plasseringen av batchfilen din.
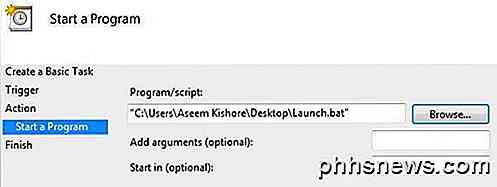
Klikk Neste, og klikk deretter Fullfør . Nå fortsett og start datamaskinen på nytt og programmene skal åpnes når du logger deg på Windows! Ganske pent, va? Hvis du har noen spørsmål, legg inn en kommentar. Nyt!

Slik oppdager Usynlige brukere på Yahoo Messenger
Leter du etter en rask måte å oppdage om en av dine Yahoo Messenger-venner er faktisk offline eller bare usynlig ? Tilsynelatende vil mange mennesker gjerne vite hvordan å oppdage om noen er usynlige eller ikke! Jeg skjønte bare dette fordi jeg har blitt spurt om det igjen og igjen! Jeg er fortsatt ikke sikker på hvorfor det ville hende noe fordi OBAMOUSLY vennen din ikke vil snakke med deg ellers ville de ikke være usynlige!Men p

Slik legger du til en Ethernet-tilkobling til din bærbar datamaskin
En gang i tiden, da bærbare datamaskiner var en mye større affære, var Ethernet-portene standard. Alltid mer slanke bærbare design eliminerer Ethernet-porten i disse dager, men det betyr ikke at du må gå uten: Les videre da vi viser deg hvordan du enkelt og lett kan legge til Ethernet-tilgjengelighet til selv den mest razor thin ultrabook.



