Slik konfigurerer du en proxy-server på en Mac

Når du konfigurerer en proxy-server på din Mac, sender applikasjoner deres nettverkstrafikk via proxy-serveren før de går til deres destinasjon. Dette kan være nødvendig av arbeidsgiveren din om å omgå en brannmur, eller du vil kanskje bruke en proxy for å omgå geoblocking og få tilgang til nettsteder som ikke er tilgjengelige i ditt land.
RELATED: Slik konfigurerer du en proxy-server i Firefox
Proxy-serveren du angir her, vil bli brukt av Apple Safari, Google Chrome og andre programmer som respekterer systemets proxy-innstillinger. Noen programmer, inkludert Mozilla Firefox, kan ha egne tilpassede proxy-innstillinger uavhengig av systeminnstillingene.
Åpne System Preferences-programmet ved å klikke på det i Dock, eller gå til Apple-menyen> Systemvalg. Klikk på "Nettverk" -ikonet.

Velg nettverksforbindelsen du bruker i listen. Hvis du for eksempel vil konfigurere proxyene som brukes mens du er koblet til Wi-Fi-nettverk, velger du "Wi-Fi". Hvis du vil konfigurere proxyene som brukes mens de er koblet til kablede nettverk, klikker du på "Ethernet".
Klikk på "Avansert" -knappen nederst til høyre i nettverksvinduet.

Velg kategorien "Proxies". Du må konfigurere en proxy ved å aktivere en eller flere av protokollens avmerkingsboksene her.
For å få Macen din til å oppdage om en proxy er nødvendig og automatisk konfigurere proxy-innstillingene, må du aktivere avkrysningsruten "Auto Proxy Discover". Macen din vil bruke Web Proxy Auto Discover-protokollen, eller WPAD, for automatisk å oppdage om en proxy er nødvendig. Denne innstillingen kan f.eks. Brukes på virksomhets- eller skole nettverk.
Selv etter at du har aktivert dette alternativet, vil Macen bare bruke en proxy hvis en er oppdaget ved hjelp av WPAD. Hvis du aldri vil at Macen skal bruke en proxy, selv om en er oppdaget med WPAD, la denne boksen ikke være merket.
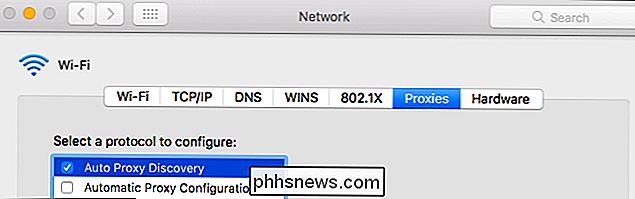
Hvis du vil bruke et automatisk proxy-konfigurasjonsskript, også kjent som en .PAC-fil, aktiverer du "Automatisk proxy-konfigurasjon" boksen. Skriv inn adressen til skriptet i URL-boksen. Nettverksadministratoren eller proxyleverandøren vil gi deg adressen til proxy-konfigurasjonsskriptet, hvis du trenger en.
Hvis du ikke trenger å bruke et automatisk proxy-konfigurasjonsskript for å konfigurere proxyinnstillingene, må du la denne boksen være ukontrollert.
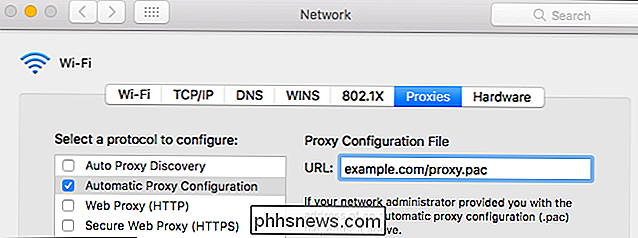
For å manuelt konfigurere en proxy må du aktivere en eller flere av "Web Proxy (HTTP)", "Secure Web Proxy (HTTPS)", "FTP Proxy", "SOCKS Proxy", "Streaming Proxy (RTSP) "og" Gopher Proxy "-boksene. Skriv inn adressen og portnummeret til proxyen for hvert alternativ du aktiverer. Hvis du ble forsynt med et brukernavn og passord for proxy-serveren, aktiver du alternativet "Proxy server requires password" og skriv inn brukernavnet og passordet.
La oss for eksempel si at du vil konfigurere en proxy som brukes til HTTP, HTTPS , og FTP-tilkoblinger. Du vil sjekke "Web Proxy (HTTP)", "Secure Web Proxy (HTTPS)" og "FTP Proxy" -bokser. Etter at du har sjekket hver, vil du legge inn adressen og porten til proxy-serveren i høyre rute. Hvis du vil bruke samme proxy-server for alle tre, vil du legge inn samme adresse tre ganger. Hvis du ble forsynt med forskjellige proxy-serveradresser for forskjellige protokoller, ville du angi forskjellige proxy-serveradresser for disse tilkoblingene.
Hvis du ikke vil manuelt konfigurere en proxy, må du kontrollere at alle disse boksene ikke er merket.
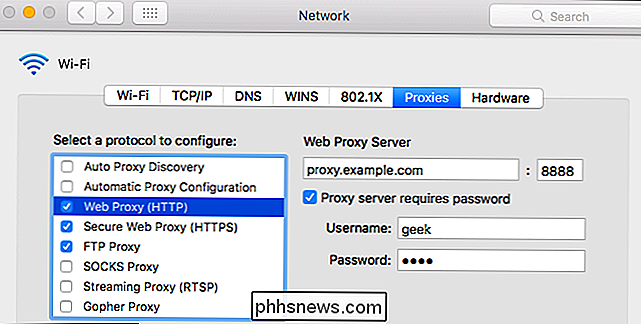
De resterende innstillingene tillater deg å omgå proxy-serveren når du kobler til bestemte adresser og domener du konfigurerer.
Avkrysningsruten "Ekskluder enkle vertsnavn" lar deg omgå proxy for alle "enkle vertsnavn". Disse brukes ofte på lokale nettverk og intranett. For eksempel kan et nettverk ha en lokal nettside på "portal" eller en lokal filserver på "fileserver". Med andre ord, kan brukere måtte koble " // portal /" eller " // fileserver /" til adresselinjen for å få tilgang til disse systemene. Denne typen vertsnavn fungerer bare på et lokalt nettverk. Ved å merke denne boksen kan du omgå proxy for alle enkle vertsnavn på nettverk du kobler til.
"Bypass proxy-innstillinger for disse verts- og domener" -boksen inneholder en liste over vertsnavn, domenenavn og IP-adresser som ikke er tilgjengelig via proxyen. For eksempel inneholder den "*. Lokal" som standard. "*" Her er et wildcard og matcher alt. Dette betyr alt som slutter i. Lokalt, inkludert server.local, database.local og anything.local, vil bli åpnet direkte uten å gå gjennom proxyen.
For å legge til dine egne domenenavn og adresser, bare skille hver med en komma og et mellomrom. For eksempel, for å fortelle Macen din å få tilgang til phhsnews.com uten å gå gjennom proxyen, endrer du linjen til:
*. Local, 192.254 / 16, phhsnews.com
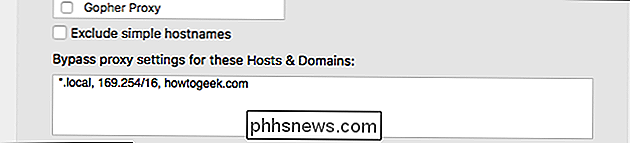
Hvis du har problemer med å koble til FTP servere etter at du har konfigurert en FTP-proxy, må du kontrollere at alternativet Bruk passiv FTP-modus (PASV) er aktivert nederst i vinduet her. Den er aktivert som standard.

Klikk på "OK" for å lagre innstillingene dine når du er ferdig. Klikk på "Bruk" nederst til høyre på skjermbildet Nettverksinnstillinger, og endringene dine trer i kraft.

Hvis det er et problem med proxy-serverinnstillingene, for eksempel hvis proxy-serveren går ned, eller hvis du har lagt inn informasjonen feil -Du får se en nettverksfeilmelding når du bruker programmer som Safari og Google Chrome. For eksempel vil Safari si at det ikke kan finne serveren du prøver å få tilgang til, mens Chrome vil vise en mer beskrivende feilmelding "ERR_PROXY_CONNECTION_FAILED". Du må fikse proxy serverinnstillingene for å fortsette.
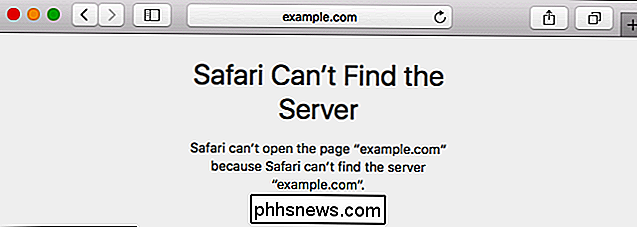

Slik planlegger du en uber-tur for fremtiden
Hvis du planlegger å være et sted på en bestemt tid og trenger å ordne transport for å komme dit, lar Uber deg planlegge turer på forhånd slik at du ikke trenger å gjøre det når tiden faktisk kommer. RELATERT: Hvilken vurdering bør du gi din Uber, Lyft eller annen driver? Husk at det planlegges en Uber-turen på forhånd garanterer ikke at du får en tur.

Kan du bruke et falskt navn på Facebook?
Facebook har alltid hatt en reell navnepolitikk, hvor du er enig i at profilnavnet ditt er "navnet du går i hverdagen. "Åpenbart kan du skrive inn et falsk navn, og du kan komme unna med det en stund. Men det er ikke tillatt, og det kan føre til problemer. Facebooks virkelige navnspolicy Hele grunnlaget for Facebook er at det er et nettsted der ekte mennesker samhandler med hverandre uten å gjemme seg etter anonyme brukernavn og blank avatarer.



