Slik bruker du SSH Tunneling på Chrome OS


Chromebooks tilbyr innebygd støtte for SSH-tunneling med deres medfølgende crosh shell og SSH-kommando. En SSH-tunnel lar deg bruke en SSH-tilkobling som en VPN eller kryptert proxy, og sender trafikk gjennom den sikre tunnelen.
Dette lar deg kryptere trafikk når du surfer på et offentlig nettverk, får tilgang til geoblokket innhold, eller til og med Trinn 1: Åpne SSH-tunnelen
RELATERTE:
10 + kommandoer som er inkludert i Chrome OSs skjulte crosh-shell Når du setter opp SSH-tunneling på Ethvert operativsystem, det er to trinn. Først må du opprette en forbindelse til SSH-serveren og åpne en tunnel.
For å gjøre dette, åpne crosh-skallet ved å trykke Ctrl + Alt + T hvor som helst i Chrome OS. Skallet åpnes i en nettleserfane.
Bruk deretter den riktige ssh-kommandoen til å koble til en SSH-server og opprett en tunnel. Du gjør dette ved å kjøre ssh-kommandoen og deretter ved å skrive alle alternativer på egen linje, slik som:
ssh
vert [SSH-serverens IP-adresse eller vertsnavn] (Angi den eksterne SSH-serverens IP-adresse eller vertsnavn her.)
bruker [brukernavn] (Skriv inn brukernavnet på den eksterne SSH-serveren her.)
port [portnummer] (Skriv inn portnummeret på SSH-serveren lytter på. Hvis det er standard port 22, vil du trenger ikke denne linjen.)
dynamisk fremover [portnummer] (Angi et lokalt portnummer for ssh-videresending - for eksempel
dynamisk fremover 8800 .) tasten [tast filnavn] (Skriv inn et nøkkelfilnavn hvis du trenger en nøkkel for å koble til SSH-serveren og ikke bare et passord. Omgå denne linjen hvis SSH-serveren ikke krever en nøkkel.)
koble til
Etter at du har Kjør tilkoblingskommandoen, du blir bedt om å skrive inn passordet for å godkjenne med serveren eller for å låse opp nøkkelfilen din.
Du kan også bruke Googles offisielle Secure Shell-app for dette. Start utvidelsen og skriv inn SSH-serverens detaljer i innloggingsvinduet. I argumentboksen skriver du inn
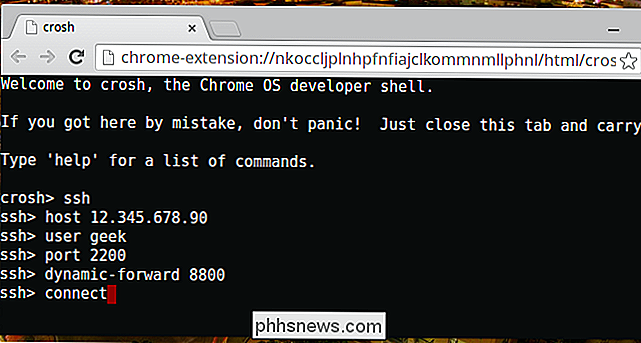
-D 8800 eller et annet portnummer du velger. Trinn 2: Har Chrome OS bruk tunnelen

RELATED:
5 kule ting du kan gjøre med en SSH-server Tunnelen er nå åpen, men Chromebook-maskinen bruker ikke automatisk den. Du må spesifisere tunnelen som en proxy i Chrome, som vil føre til at Chrome sender trafikken gjennom tunnelen.
Det er noen problemer her, da Chrome OS normalt ikke sender DNS-forespørsler over tunnelen (se feil 29914). Dette skyldes at Chrome OS bruker SOCKS4-protokollen for tunnelen som standard, selv om den støtter den sikrere SOCKS5-protokollen. Det er ikke mulig å velge SOCKS5 når du konfigurerer en proxy i Chrome OSs brukergrensesnitt (se feil 199603).
Hvis du ikke bryr deg om at DNS-forespørsler sendes ut over din nåværende tilkobling, kan du bare aktivere proxyen på vanlig måte. For å gjøre dette, åpne innstillingssiden for Chromebook og sjekk alternativet "Tillat proxyer for delte nettverk" under Internett-tilkobling. Klikk deretter navnet på Internett-tilkoblingen din, klikk på Proxy-fanen og velg "Manuell proxy-konfigurasjon." Til høyre for SOCKS-vert, skriv inn "localhost" og porten du angav tidligere.
For å konfigurere en SOCKS5 proxy den enkle måten, bruk Proxy SwitchySharp-utvidelsen. Det lar deg angi de riktige detaljene og velge SOCKS5, ved hjelp av Chrome proxy-API for å endre proxy-innstillingene, slik at Chrome vil bruke en SOCKS5-proxy.
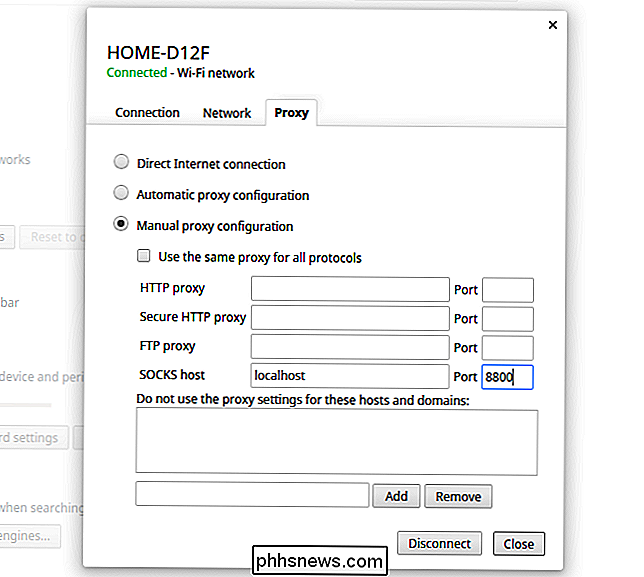
Bruk siden SwitchSharp Options til å opprette en ny proxy-profil og nevne den noe som " SSH Tunnel. "Under Manuell konfigurasjon og til høyre for SOCKS Host, skriv inn" localhost "som adresse og skriv inn portnummeret du valgte tidligere. Velg alternativet "SOCKS v5". Når du bruker denne proxyprofilen, vil den videresende trafikken din over SSH-tunnelen.
Hvis du heller ikke vil bruke en nettleserutvidelse, kan du isteden opprette din egen proxy-autokonfigurasjonsfil (PAC) og peke på Chrome på den . For å gjøre dette, bruk bare en tekstredigerer (Caret er en god tekstbehandler for Chrome OS) og skriv inn følgende tekst i den:
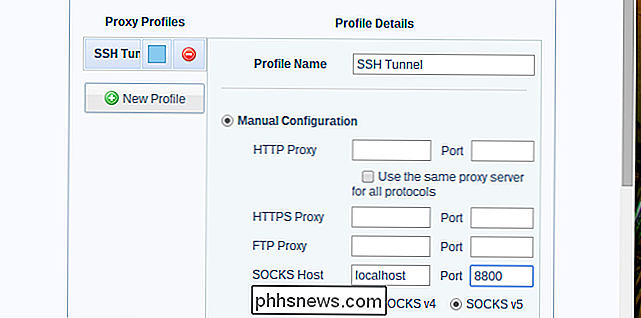
funksjon FindProxyForURL (url, vert) {return "SOCKS5 localhost: 8800"; }
Selvfølgelig bør du legge inn porten du valgte tidligere hvis du ikke valgte 8800. Lagre tekstfilen med .pac filutvidelsen - for eksempel kan du bare lagre den i nedlastingsmappen.
Du kan nå besøke proxy-konfigurasjonsskjermbildet og velge "Automatisk proxy-konfigurasjon." Skriv inn banen til .pac-filen, enten lagret på Chromebooken din selv eller på en ekstern server. For eksempel, banen for å få tilgang til nedlastingsmappen din på Chrome OS, er filen: /// hjem / chronos / user / Downloads /. Så, siden vi lagret filen vår med navnet ssh_tunnel.pac, ville vi legge inn
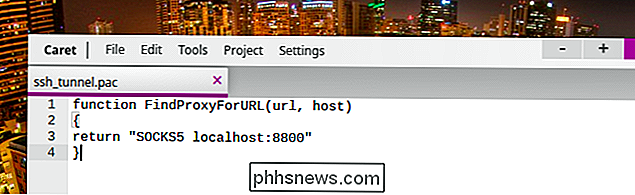
fil: ///home/chronos/user/Downloads/ssh_tunnel.pac her. Hvis du begynner å se forbindelse feil mens du bruker proxy-konfigurasjonen, kan det skyldes at SSH-tilkoblingen din ble stengt. Du må koble til SSH-serveren på samme måte eller sette inn proxyalternativer, slik at Chromebooken din kan koble til Internett direkte igjen.
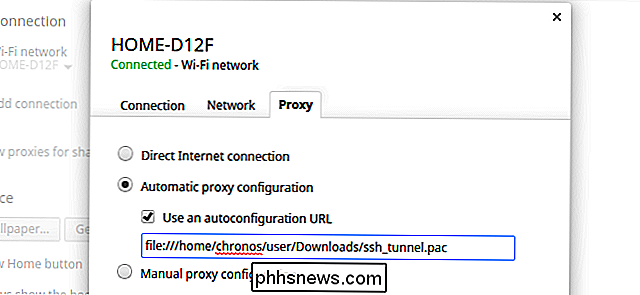
Image Credit: sigckgc på Flickr

Beste verktøy for å kopiere et stort antall filer i Windows
Hvis du har brukt Windows 8 som hoved PC, har du sannsynligvis lagt merke til det kraftig oppgraderte ytelsen og brukergrensesnittet når du kopierer filer. Endelig bestemte Microsoft seg for å revolusjonere noen av kjernefunksjonene til operativsystemet, noe som gjør at Windows 8 er så mye bedre enn Windows 7 ...

Slik aktiverer du One-Handed-modus i Android's Google-tastatur
Vi har alle vært i en situasjon der den ene eller den andre bare ikke er tilgjengelig for å svare til en tekstmelding, og med den stadig økende størrelsen på Android-telefoner, begynner det å bli mer av et problem. Den gode nyheten er at Google-tastaturet nå har en tiltrukket funksjon: One-Handed Mode.



