Ultimativ guide til reparasjon av en skadet eller skadet Word-fil
Trenger du å reparere eller fikse et korrupte Word-dokument? Noen ganger når du åpner et Word-dokument, vil du gi deg en feil som sier at dokumentet ikke kan leses fordi det er skadet eller fordi det er et annet problem med filen. Word-dokumenter kan bli ødelagt på en rekke forskjellige måter, men vanligvis er det bare et problem med overskriftene i filen, og dataene kan gjenopprettes mesteparten av tiden.
Her er en typisk feilmelding du kanskje ser når Word ikke kan åpne et dokument.
" Word kunne ikke lese dette dokumentet. Det kan være skadet "

Som standard viser Word to mulige måter å åpne et korrupte dokument på: Åpne og reparer filen eller åpne med tekstgjenopprettingskonverter . I tillegg til disse to alternativene, er det andre triks du kan prøve i Word for å åpne en korrupt fil. Du bør definitivt prøve alle disse alternativene før du går videre til tredjepartsverktøy, etc.
For testing har jeg forsettlig ødelagt et Word-dokument og prøvd å reparere det ved hjelp av alle de forskjellige verktøyene og metodene som er nevnt nedenfor. Jeg vil peke ut resultatene for hvert gjenopprettingsalternativ.
Dessverre er det ikke så mange gratis måter å gjenopprette et Word-dokument, da du sikkert vil kunne fortelle når du utfører et Google-søk. Jeg vil sørge for å nevne alle de gratis alternativene jeg kan finne før du nevner betalt programvare.
Innebygde gjenopprettingsalternativer
Begge de innebygde reparasjonsalternativene som er nevnt ovenfor, kan nås via dialogboksen Fil Åpne . Klikk på Fil, deretter Åpne og deretter enkeltklikk på filen du vil reparere. Ikke dobbeltklikk på den, ellers vil Windows prøve å åpne den normalt, og du får bare en feilmelding.
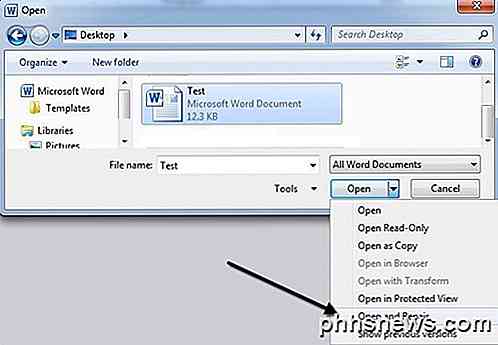
Nå i stedet for å klikke på Åpne- knappen, klikker du på den svarte pilen som er plassert på høyre side av knappen. Du ser en rekke ekstra alternativer, en av dem er Åpen og Reparasjon . Word vil forsøke å reparere det korrupte dokumentet, og hvis du er heldig, kan du se filen.
I min enkle test kunne Word gjenopprette filen min helt, selv om den bare inneholdt omtrent to sider med ren tekst. Prøv alltid dette alternativet først, da det gjør en ganske god jobb og krever ingen tilleggsprogramvare.
Den andre innebygde funksjonen er gjenopprettingskonverteringen, som du også kan få tilgang til via dialogboksen Åpne. I rullegardinboksen som sier Alle Word-dokumenter, fortsett og velg Gjenopprett tekst fra hvilken som helst fil .
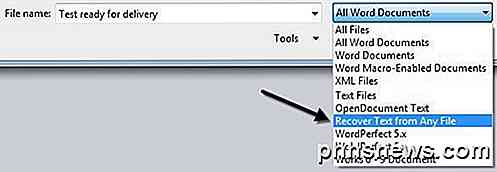
Word vil forsøke å gjenopprette tekst som den kan fra filen. I mitt testfall mislyktes det og returnerte bare en melding som sier at filen ser ut til å være skadet. Avhengig av hvilken type korrupsjon som filen har lidd, vil resultatene variere.
Hvis ingen av disse to metodene virket, kan du prøve å sette inn det korrupte dokumentet i et annet Word-dokument. For å gjøre dette, åpne en ny fil og klikk deretter på Sett inn- fanen.
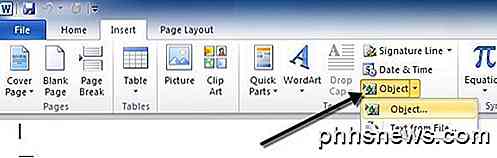
Klikk på Objekt, og klikk deretter Objekt igjen fra rullegardinmenyen. Klikk på kategorien Opprett fra fil, og klikk deretter Bla gjennom . Velg din korrupte Word-fil og se om det er mulig å sette inn innholdet i det nye dokumentet.
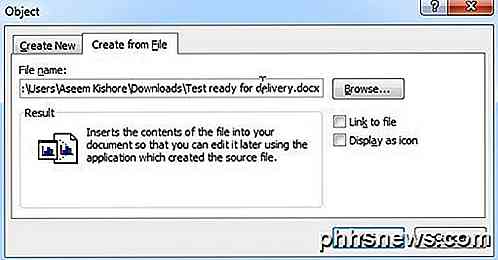
I testen kunne Word ikke sette dokumentet inn i gjeldende fil. I stedet fikk jeg en merkelig feilmelding som angav at programmet som brukes til å lage filen var Word, men Word ikke ble installert på systemet mitt! Igjen, resultatene dine vil variere, så gi det et skudd, men forvent ikke mye.
Åpne fil via lenke
Denne metoden er litt innviklet, men det kan fungere for deg, avhengig av hvilken type skade dokumentet ditt har opprettholdt. I utgangspunktet lager vi et dokument, skriver inn noen tekst i den, kopierer teksten, limer så spesiell teksten til et nytt dokument som en kobling og oppdaterer den linken til slutt for å peke på den korrupte filen i stedet for den opprinnelige filen. Puh! La oss begynne.
Først åpner du et nytt Word-dokument og skriver inn noe som " Mitt navn er John. "Og lagre dokumentet et sted.
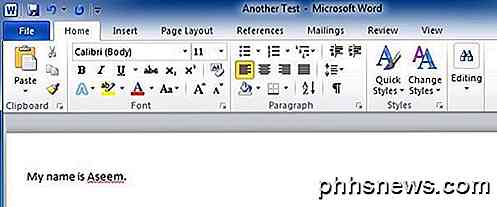
Velg nå teksten du nettopp har skrevet og kopier den til utklippstavlen. Du kan velge den og trykke CTRL + C eller bare høyreklikke på den og velg Kopier .
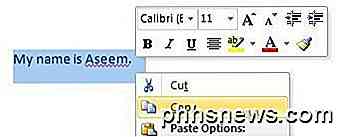
Deretter oppretter du et nytt Word-dokument ved å gå til Fil og deretter Ny . Velg blank dokument hvis du blir spurt. Klikk nå på den lille pilen på Lim inn- knappen og velg Lim inn Special .
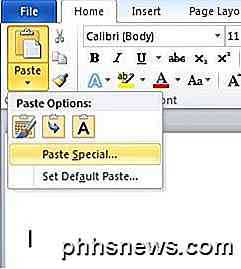
Her må du velge Lim inn lenke og deretter velge enten formatert tekst (RTF) eller uformatert tekst . Det spiller ingen rolle hvilken du velger. Hvis du får noen form for feilmelding når du prøver å lime inn koblingen, går du videre og lukker det nye dokumentet, gjenoppretter teksten og deretter oppretter et nytt dokument igjen.
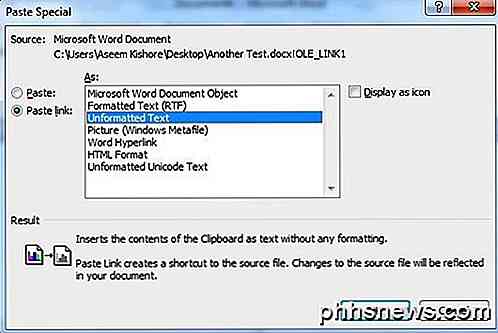
Vi kommer nær slutten nå. Høyreklikk på den limte lenketeksten, velg Tilknyttet dokumentobjekt og velg deretter Lenker .
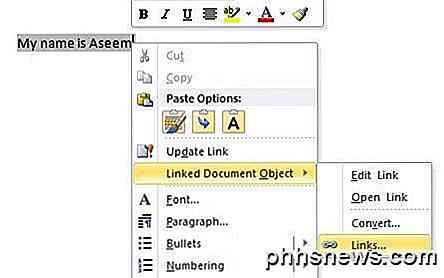
Klikk på knappen Endre kilde her, og naviger til katalogen der den ødelagte filen er plassert. Velg filen og klikk deretter Åpne .
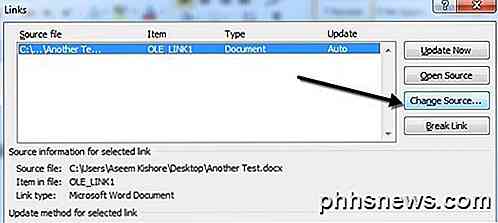
Når koblingskilden er oppdatert, klikker du OK, og forhåpentligvis vil teksten fra det korrupte dokumentet vises i stedet for teksten du kopierte tidligere. I mitt tilfelle fikk jeg en feilmelding og kunne ikke åpne min korrupte fil. Imidlertid ble testfilen ødelagt på flere måter, og det kunne ha vært grunnen til at teksten ikke ble gjenopprettet. Du bør fortsatt prøve.
Åpne i Draft Mode
En annen ting du kan prøve, er å åpne filen i Draft-modus, som ikke ser på noen av topptekstinformasjonen, osv., Og kan derfor åpne filen.
For å gjøre dette, klikk på Fil og deretter Valg . Klikk på Avansert, og rul deretter ned til delen Vis dokumentinnhold .
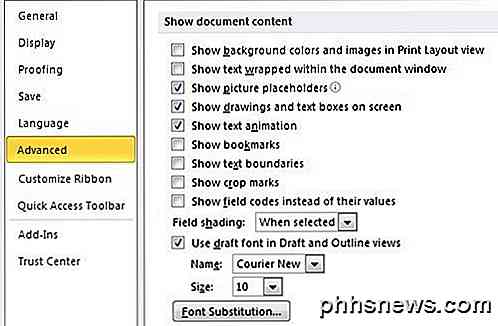
Gå videre og sjekk boksen Vis bildeplassholder og Bruk utkast skrifttypen i Utkast og oversikt visningsboks . Gå nå tilbake til Word, klikk på Vis og klikk deretter på Utkast under delen Dokumentvisninger .
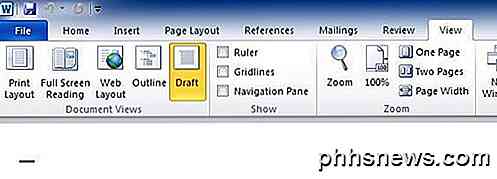
Prøv nå å åpne din korrupte fil og se om den åpnes. Hvis ikke, må du fortsette å lese for andre mulige metoder for å fikse korrupsjonen.
Tidligere versjoner
Et annet alternativ som kan hjelpe deg med å gjenopprette Word-dokumentet, er tidligere versjoner . I Windows 7 og høyere vil Systemgjenoppretting automatisk lage sikkerhetskopier av dokumentene dine når et nytt gjenopprettingspunkt opprettes.
Dette betyr at Systemgjenoppretting må aktiveres, som det er som standard. Hvis du slått av manuelt, kan du ikke gjenopprette data ved hjelp av denne funksjonen. Hvis den er aktivert, oppretter Windows automatisk gjenopprettingspunkter ganske ofte, vanligvis minst en gang om dagen.
Du kan sjekke om det finnes noen sikkerhetskopierte versjoner av filen ved å høyreklikke på den, velge Egenskaper og deretter klikke på Forrige versjoner- fanen. Hvis du ikke ser fanen, er Systemgjenoppretting ikke slått på.
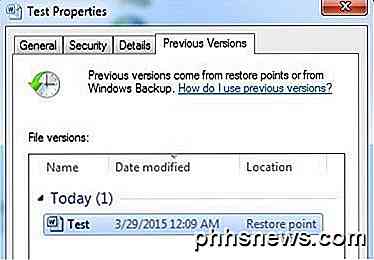
Eventuelle tidligere lagrede versjoner vises i listeboksen nedenfor. Åpenbart vil du miste data som ble lagt til etter at den siste sikkerhetskopien ble opprettet, og før korrupsjonen oppstod, men det er fortsatt bedre enn ingenting.
Tredjeparts gjenopprettingsverktøy
Når du bruker tredjepartsverktøy, nevner jeg bare de som har gratis demoer fordi ingen ønsker å utelukke penger bare for å finne ut at ingenting kan gjenopprettes. Demoene lar deg vanligvis se en del av teksten og vil fortelle deg om det var i stand til å gjenopprette alt annet. På det tidspunktet kan du velge å betale hvis du føler at programmet vil få de resultatene du vil ha.
Du vil også sørge for at du lager en kopi av den korrupte filen før du begynner å bruke gjenopprettingsverktøy. Et program kan ende opp med å ødelegge filen mer, og et annet program som kanskje har vært i stand til å gjenopprette den originale korrupte filen, kan ikke være mulig også på grunn av endringene det første programmet laget.
Reparere Mitt Ord
Hvis du har en Word-fil opprettet fra en eldre versjon av Word, kan du bruke Repair My Word til å reparere filen gratis. Det er en av de få freeware-apps der ute, og det er en stor grunn til det. Dessverre virker det bare med Word 6.0, Word 95, Word 97, Word 2000, Word XP og Word 2003. Det virker ikke med det nye docx filformatet som brukes i Word 2007 og høyere.
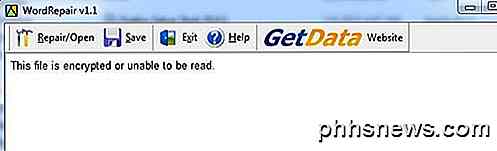
Jeg opprettet et Word 2003-dokument, ødela det og prøvde å gjenopprette det ved hjelp av WordRepair- programmet, men jeg fikk bare en melding om at filen var kryptert og ikke kunne leses. Filen ble ikke kryptert, men jeg antar at problemet var forårsaket av at jeg brukte Office 2010 for å lagre filen i Office 2003-format.
Likevel, hvis du har en korrupt fil i .DOC-format, gå videre og gi dette programmet et skudd siden det er gratis, og det har eksistert lenge.
Gjenoppretting for Word
Recovery for Word koster $ 69, som er ganske bratt, men fungerer bare alle versjoner av Word fra 95 til 2010. Demoen vil også gjenopprette en liten del av filen for å hjelpe deg med å bestemme om du skal betale så mye.
Når du har installert det, klikker du på Start Recovery Wizard og klikker deretter på Add Files .
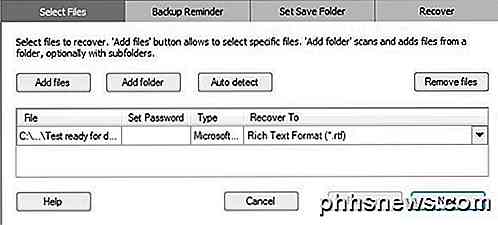
Klikk på Neste, og programmet vil minne deg om å sikkerhetskopiere filen før du prøver å gjenopprette den. Klikk på Neste og velg et sted hvor du vil lagre filen. Til slutt klikker du Start for å starte gjenopprettingsprosessen.
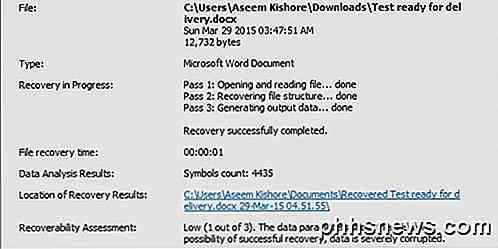
Programmet gir deg også en vurdering score fra 1 til 3, den førstnevnte er minst sannsynlig og sistnevnte har mest sjanse til å gjenopprette data. I mitt tilfelle hadde jeg en 1 av 3 og filen min var helt uleselig. Dette var godt å vite fordi jeg ikke ville måtte bruke $ 70 for å finne ut det senere.
DocRepair
DocRepair koster $ 79 og fungerer fra Word 95 til Word 2010. Det er også ganske kostbart, men igjen kan du laste ned demoen og sjekke forhåndsvisningen for å se om data kan gjenopprettes.
Når du har installert det og kjører det, klikker du Bla gjennom og finner den korrupte filen. Klikk på Neste, og kontroller ikke noen av de avanserte alternativene ennå.
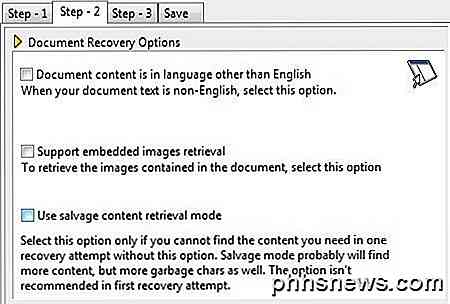
Klikk på Neste, og programmet vil begynne å reparere dokumentet. Når det er fullført, vil det vise deg en forhåndsvisning av innhold som det var mulig å hente. Demoversjonen erstatter gjenopprettede ord med ordet demo, så du må betale for å vise de faktiske ordene.
Hvis ingenting vises i forhåndsvisningsvinduet eller hvis noe mangler, går du tilbake til trinn 2 og merker av for modus for gjenoppretting av gjenopprettingsmodus .
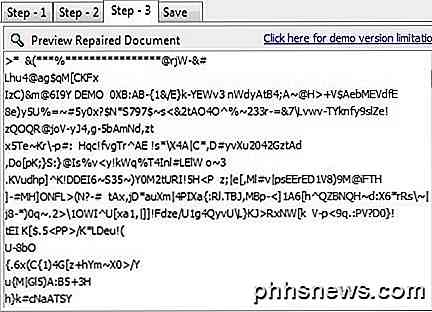
Det vil finne mer innhold, men det vil også skape flere søppelkarakterer. I min test kunne dette programmet ikke gjenopprette noe fra min korrupte fil heller.
Kernel for Word
Kernel for Word er bare $ 49, så litt billigere enn de andre programmene. Igjen vil demo-versjonen forsøke å gjenopprette data fra filen din som bevis på at den faktisk fungerer.
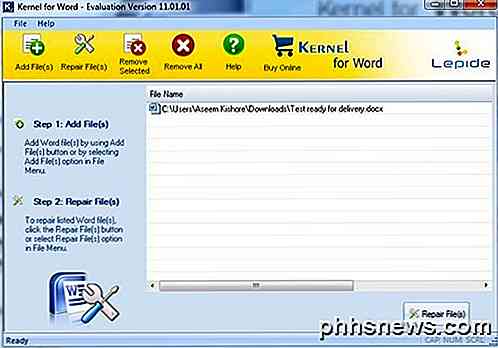
Når du har installert det, klikker du bare på Legg til filer og klikker deretter på Reparer filer . Det vil be deg om et sted å lagre de gjenopprettede filene og deretter starte gjenopprettingsprosessen. Igjen, dette programmet mislyktes når du prøver å gjenopprette tekst fra min korrupte fil.
For å være rettferdig, ble filen filosofisk skadet til maks. Jeg ønsket å teste om noe program ville kunne gjenopprette en alvorlig skadet fil. Svaret var ganske mye nei, men forhåpentligvis er ditt Word-doktorgrad ikke så nær som opprørt som min. Det er også en rekke andre betalte programmer der ute du kan prøve, bare sørg for å laste ned prøveversjonen eller demoen før du kjøper. Lykke til!

Kameraets viktigste innstillinger: Lukkerhastighet, blenderåpning og ISO forklart
Å Få et fint kamera er bare det første skrittet i å ta flotte bilder. Du må også lære hvordan du bruker det. Skyting på auto vil bare ta deg så langt. Lukkerhastighet, blenderåpning og ISO kan høres ut som skremmende fotografiske termer, men de er ganske enkle - og avgjørende for å få flotte bilder. Det er alt om eksponering Dypt inne i hvert digitalkamera er en fotografisk sensor som registrerer bilder du skyter.

Slik løser du piltastene i Excel
Du jobber i et regneark i Excel, og du trykker på en av piltastene på tastaturet for å flytte til neste celle. Men i stedet for å flytte til neste celle, flyttet hele regnearket. Ikke bli panikk. Det er en enkel løsning for dette. Når piltastene ruller gjennom hele regnearket, i stedet for å flytte fra celle til celle, er skyldigeren i denne oppførselen blanktasten.



