Alt du trenger å vite om utskrift fra din Android-telefon eller -tablet

Hvis du er en Android-nybegynner, virker utskrift sannsynligvis som en no brainer: klikk på en meny, trykk på en kommando. Men hvis du er en langvarig Android-bruker, husker du sannsynligvis hvordan utskrift fra mobilen din startet. Den gode nyheten er at det er enklere enn noensinne å skrive ut fra Android-enheten din.
Utskrift på Android pleide å bety å installere Google Cloud Print-appen, og deretter "dele" uansett hva du prøver å skrive ut med den appen. Det var en virkelig rundkjøring og ikke-på-all-intuitiv måte å gå om å skrive ut ting fra mobil. Det var bare ikke fornuftig.
I dag, i den moderne verden, er utskrift så mye enklere, fordi den er bakt inn i operativsystemet og de fleste appene dine. Egentlig, det er den eneste begrensningen du må vurdere: appen må støtte utskrift. For eksempel vil du ikke skrive ut noen Facebook-innlegg fra mobilappen, fordi den ikke støtter den funksjonen. Du vil virkelig finne det på steder som gir mening: Gmail, Google Dokumenter, bilder og så videre.
Så, mens utskrift på Android har blitt betydelig lettere de siste årene, er det fortsatt noen ting å være klar over av.
Slik legger du til og administrerer skrivere
Som jeg sa tidligere, er Cloud Print nå en del av operativsystemet. Tidligere er denne appen hvor du skal gå for å finne og administrere skrivere, men siden det ikke lenger er et frittstående produkt, er alle de tingene nå gjemt i innstillingsmenyen.
For å sjekke skriverens situasjon, må du først trekk ned varselskyggen og trykk på tannhjulikonet. På enkelte enheter, som alt som kjører lager Android, må du kanskje trekke det to ganger. Dette kommer deg til Innstillinger-menyen.
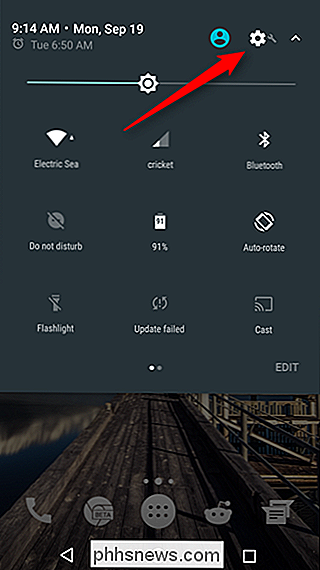
Nå er det her ting kan bli hårete: hver produsent ser ut til å skjule innstillingen vi leter etter på et annet sted. Så, for enkelhets skyld og universell aksept, vil vi gjøre dette på den enkle måten: trykk på forstørrelsesglassikonet (eller ordet "Søk" på Samsung-telefoner), og søk deretter etter «Utskrift».
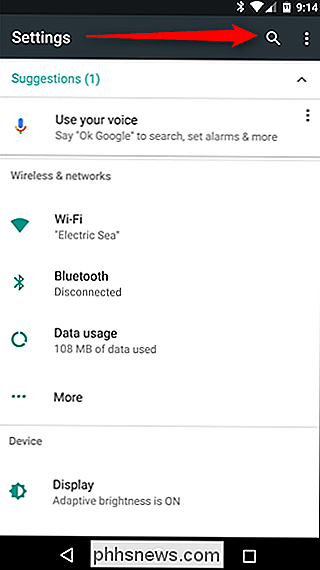
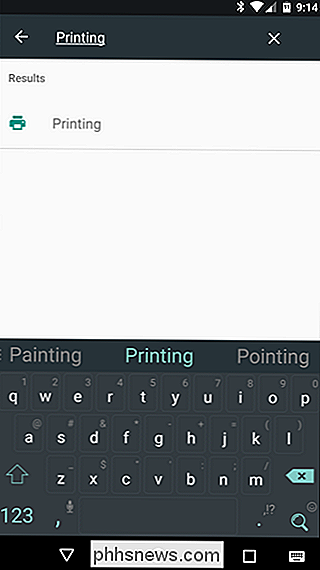
Uansett av hvor innstillingen er på din spesifikke telefon, bør alternativet dukke opp. Pek den fyren og vær takknemlig for søkeverktøyet. Det har bare spart deg mye trøbbel.
Nå som du er der, kan noen alternativer være tilgjengelige. For eksempel skal Cloud Print være der, uavhengig av hvilken type enhet du har. Men det er også noen spesifikasjoner, som "Samsung Print Service Plugin" som vil være tilgjengelig på Samsung-enheter, samt andre enheter hvis du har hatt en Samsung-enhet før. Det er interessant.
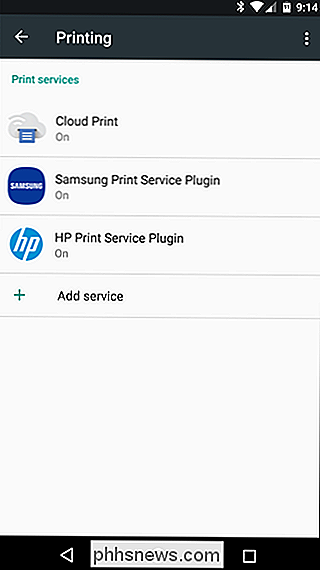
Uansett hvor mange alternativer som er oppført her, er resultatet fortsatt det samme: Dette er hvor du administrerer utskriftsalternativene dine. Oftere enn ikke, vil du bare bruke Cloud Print for det meste alt, fordi det er den mest produktive på Android.
Hvis du vil administrere skriverne dine, trykk på "Cloud Print", så tre- knappoverfyllingsmenyen øverst til høyre (på Samsung-enheter kan det lese "MER").
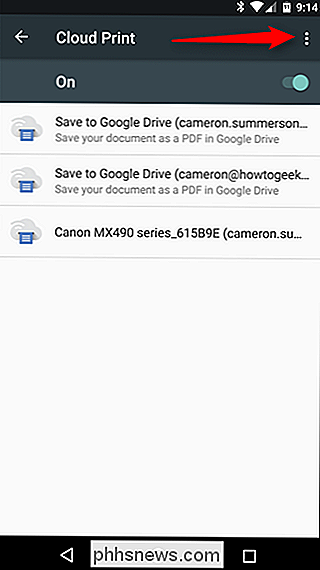
Her kan du velge å legge til en skriver i Cloud-bare velg "Add Printer." Appen starter automatisk for skrivere på ditt lokale nettverk. Hvis det allerede er en del av skyutskrift, vises det ikke her, noe som vil hjelpe deg med å unngå duplikater.
MERK: Cloud Print fungerer bare med skrivere som er koblet til nettverket ditt direkte via Wi-Fi eller Ethernet. Hvis du deler en skriver koblet til en Windows-datamaskin, vil den for eksempel ikke fungere, men vi har noen andre alternativer for deg på slutten av dette innlegget.
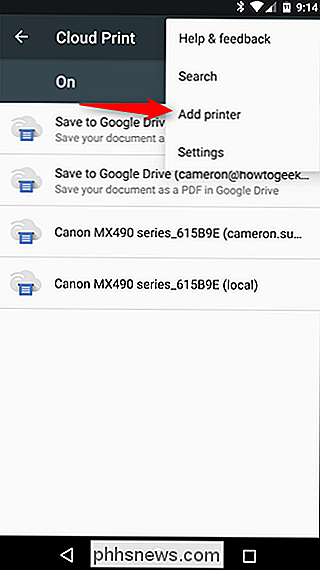
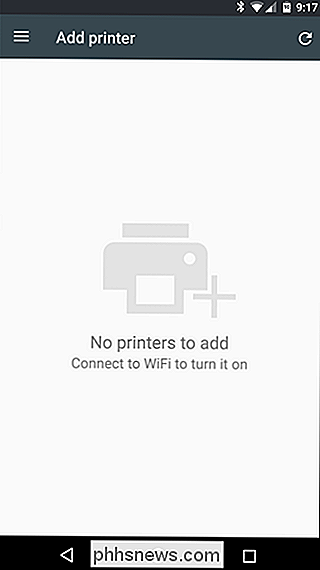
Hvis du ikke ønsker å legge til en skriver , men bare klikk på "Innstillinger" i stedet for "Legg til skriver."
I menyen Innstillinger kan du endre ting som skriversynlighet for bestemte kontoer, for eksempel hvis du har en arbeids-e-post og skrivere på enheten, men ikke vil at de skriverne skal vises i listen din, enkelt hoppe inn i den kontoen og endre synligheten. Du kan også velge å bare vise skrivere som du har brukt nylig.
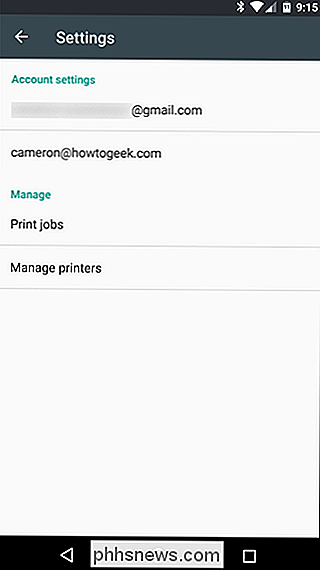
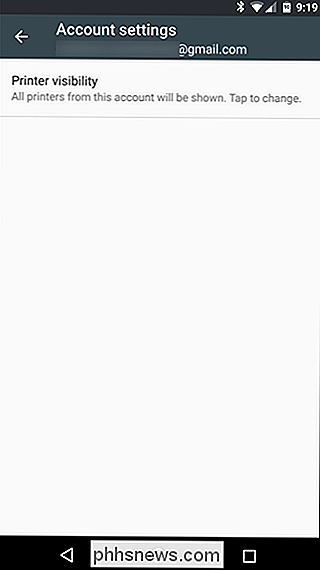
Ellers er det her du skal administrere utskriftsjobber og skrivere. Det er alt veldig greit.

Slik skriver du ut i støttede programmer
Ok, så nå som du vet hvordan du legger til og administrerer skrivere, la oss snakke om å skrive ut noe fra telefonen din. Som jeg sa tidligere, støtter bare noen apper utskrift. Nesten alle kontorbaserte applikasjoner, som Word, Docs, Excel, Regneark, Gmail, etc., vil fungere for deg, men Googles Photos app støtter også utskrift.
Tingen er, det er litt skjult i enkelte apper. For eksempel er det ganske fremre og midtpunkt i Bilder - bare trykk på tre-knapps overløp-menyen, og deretter "Skriv ut." Så enkelt.
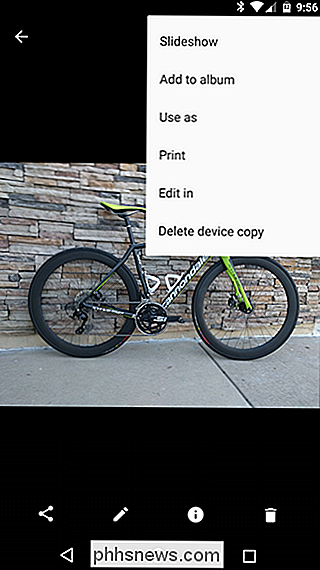
I Ark eller Dokumenter er det imidlertid ikke så enkelt. I disse programmene må du først trykke på treknappsmenyen, og deretter velge "Del og eksporter". Derfra vil "Skriv ut" være et alternativ.
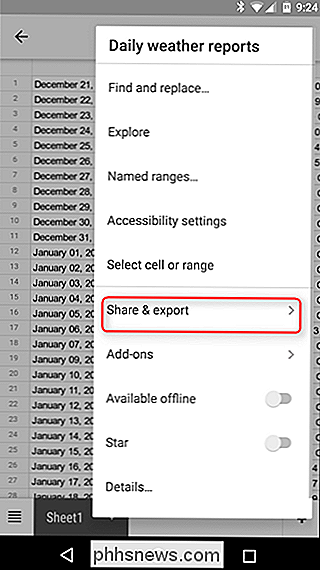
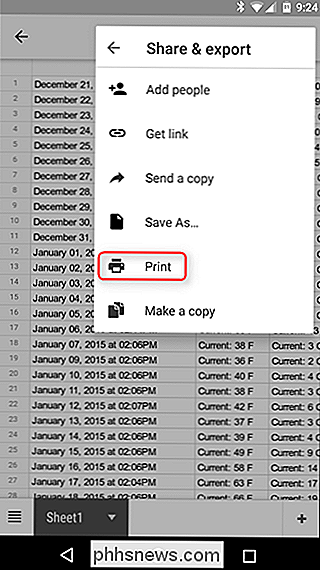
Derfra åpnes Cloud Print-appen, med standardinnstillingen skriver forhåndsvalgt. Du kan endre ting som antall kopier som skal skrives ut, papirformat og orientering og farge. Hvis du vil endre disse innstillingene, klikker du bare på den lille pilen nederst på skrivehodet.
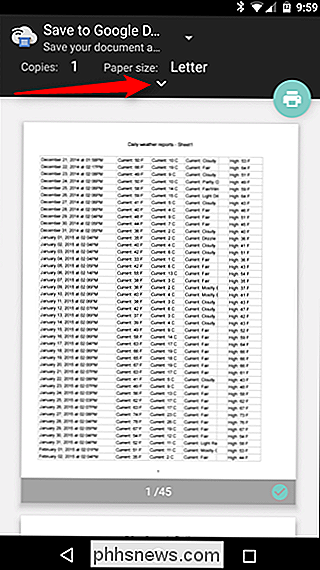
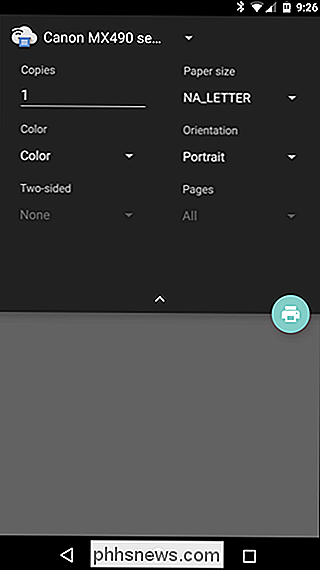
Hvis du har flere skrivere installert, kan du velge fra listen ved å trykke på skrivernavnet øverst på toppteksten. En liste over alt som er installert eller tilgjengelig for utskriftstjenesten, vises her, inkludert alle tilgjengelige skrivere.
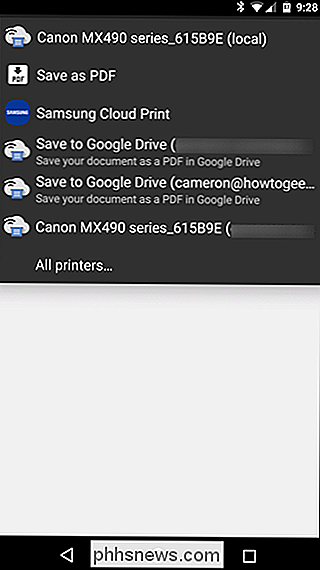
Når du har låst inn alle dine valg, trykker du på den lille utskriftsknappen. Det skal automatisk sende dokumentet til skriveren, og du er god til å gå. Det er ganske mye det!
Slik skriver du ut til PDF
Noen ganger trenger du kanskje ikke en faktisk papirkopi av noe, men du vil ha et universelt akseptert dokument som bare vil fungere hvor du trenger det. For den typen ting er PDF-filer flotte. Og utskrift til PDF er dumt enkelt på Android.
Velg utskriftsalternativet som er skissert i avsnittet ovenfor, og trykk deretter på rullegardinmenyen med alle tilgjengelige skriveralternativer. Det bør være minst et par alternativer for å lagre filen som PDF: "Lagre som PDF", som lagrer filen lokalt til Android-enheten, og "Lagre til Google Disk", som vil lagre PDF-filen til Google Disk.
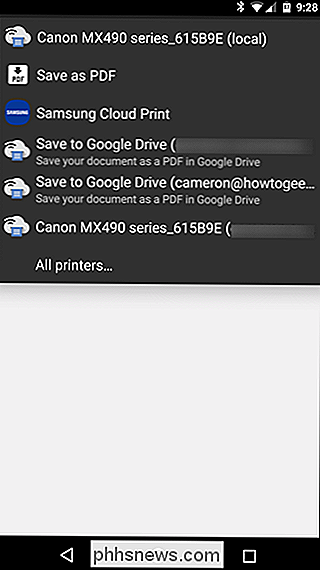
Når du har valgt riktig alternativ her, klikker du bare på utskriftsknappen.
Hvis du velger å lagre filen lokalt, vises en "Lagre som" -dialogdialogbok. Bare lag filen der du vil.
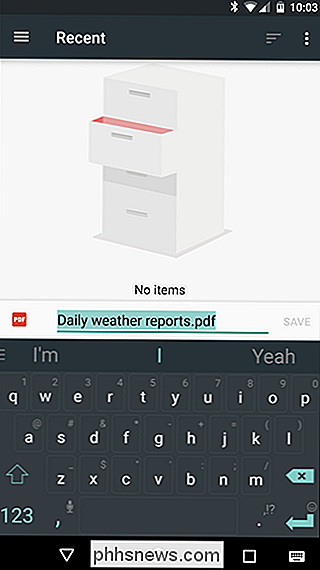
Hvis du velger å lagre PDF-filen til Disk, lukkes utskriftsvinduet bare og ser ut til å ikke gjøre noe. Det er imidlertid ikke tilfellet, da dokumentet skal være tilgjengelig i Diskens rotmappe. Det er dumt at ingen lagringsalternativer er tilgjengelige, men dessverre, slik det er.
Skriv ut til spesifikke merker av skriver
Mange populære skrivermerker vil også tilby en ledsagerapp for maskinvaren, slik at du får tilgang til mer avansert funksjonalitet .
Det beste å gjøre i dette tilfellet er bare å hoppe inn i Play-butikken og søke etter ditt spesifikke skrivermerke. Dessverre vil alt fra dette punktet være veldig merkespesifikt, så det kan være nødvendig med uavhengig forskning, spesielt hvis du prøver å gjøre noe spesifikt.
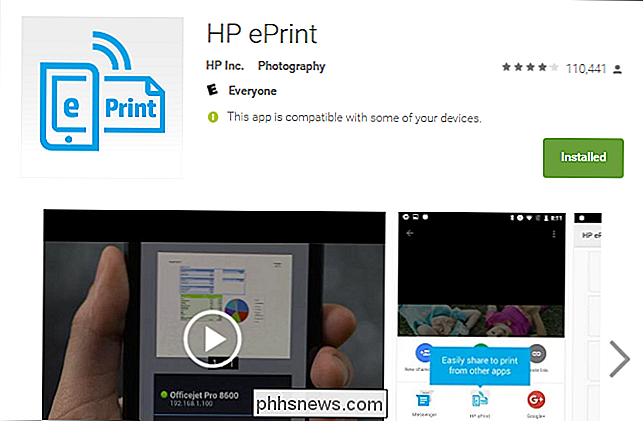
For hva det er verdt, har jeg funnet svært liten verdi i de fleste produsenters apps, da de ofte bare tilbyr overflødige funksjoner som allerede kan gjøres direkte fra Cloud Print. Når det er sagt, noen av appene lar deg gjøre ting som skanning og faks direkte fra telefonen, så det er minst verdt å utforske. Godspeed.
Skriv ut direkte til USB, Bluetooth eller nettverksskriver
Så la oss si at du har en gammel nettverksskriver som deles på et Windows-nettverk. Alternativt kan du ha en skriver du vil fysisk koble til din Android-telefon eller nettbrett via et USB OTG-kabel. Eller du kan ha en trådløs skriver som kobler seg til Bluetooth.
RELATED: Slik setter du opp en delt nettverksskriver i Windows 7, 8 eller 10
Alle disse skriverne-USB, Bluetooth , og Windows-nettverket, støttes ikke av Android. Google anbefaler at du konfigurerer Cloud Print på en PC som er koblet til en slik skriver. Android inneholder ingen støtte for alle typer skrivere.
Hvis du vil skrive ut til en slik skriver direkte, må du bruke en tredjepartsprogram. Dessverre er det ikke noen tilgjengelige kvalitetsprogrammer som gjør dette gratis. PrinterShare er et godt vurdert app som kan skrive ut til Windows-nettverk, dele skrivere, Bluetooth-skrivere og til og med USB-skrivere via et USB OTG-kabel. Dessverre, hvis du vil bruke disse avanserte funksjonene, må du betale ca $ 10 for PrinterShare Premium. Heldigvis kan du skrive ut testdokumenter med gratis appen for å teste om skriverkonfigurasjonen din støttes. Dette er ikke den ideelle løsningen-Android-innebygde alternativer er - men hvis du virkelig trenger denne funksjonen, må du betale for privilegiet. Det er et hardt knock liv.
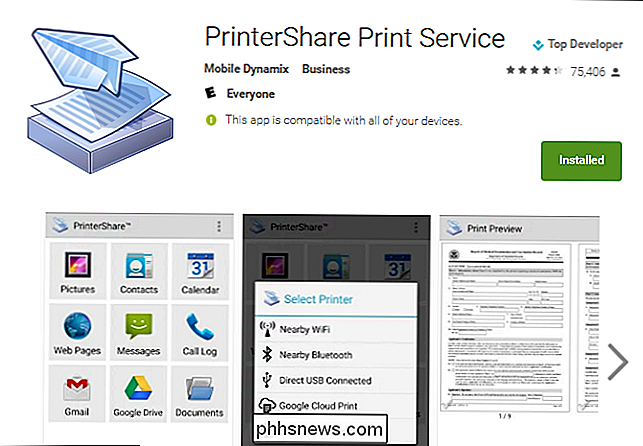
Utskrift på Android har kommet langt, og sjansen for å ha akkurat det du trenger for hånden er ganske bra på dette punktet. Cloud Print-integrerte alternativer er generelt ganske pålitelige, men det finnes også alternativer der ute hvis du trenger å skrive ut fra en ikke-støttet skriver, som en Windows-delt eller Bluetooth-skriver.

Konfigurer eller Slå av DEP (Forhindring av datautførelse) i Windows
Data Execution Prevention, ellers kjent som DEP, er et sett med teknologier innlemmet i Windows XP SP2 og senere som forhindrer at kode kjøres i bestemte områder av minnet som ikke er autorisert.Dette bidrar til å forhindre alle slags angrep og utnytter, som normalt ville kunne løpe fritt, fra å utføre. Data

Slik aktiverer du Android Nougat's Direct Boot for mindre irriterende kryptering
Hvis du noen gang har savnet en alarm fordi telefonen uventet startet om på midten av natten og ikke ville starte opp til korrekt PIN, mønster eller passord ble oppgitt, er Andorid Nougats nye Direct Boot svaret. Nougats direkte oppstart og filkryptering, forklart RELATERT: Slik krypterer du Android-telefonen din (og hvorfor du kanskje vil til) I tidligere versjoner av Android brukte Google fulldisk-kryptering for å sikre enheten.


