Slik bytter du Notisblokk i Windows med alternativer
Jeg har tidligere skrevet om noen av de beste alternativene til Notisblokk for Windows, men jeg nevnte ikke noe om å erstatte Notisblokken helt. Personlig finner jeg Notisblokk å være veldig nyttig fordi du kan lime inn tung formatert tekst i den og kopiere ren ikke-formatert tekst.
Men hvis du aldri gjør det og bare bruker Notisblokk når Windows tvinger deg til, dvs. å åpne et tekstdokument, kan du kanskje erstatte Notisblokk med noe annet gjøre deg mer produktiv. Dessverre er prosedyren for å virkelig erstatte Notepad ganske lang og kjedelig. Jeg tror ikke fordelene oppveier kostnadene ved å følge prosedyren for de fleste.
En enklere måte å semi-erstatte Notepad er å laste ned et Notisblokkalternativ, og sett deretter det nye programmet som standardprogram for bestemte filtyper. I utgangspunktet vil du gå til dialogboksen Angi filforbindelser og bare endre alle de som for øyeblikket er standard til Notisblokk. Du kan også endre hvilken som helst annen utvidelse som skal åpnes med det nye Notisblokkalternativet.

Dette er åpenbart mye enklere og mye tryggere. Når det blir sagt, skal jeg fortsatt gå deg gjennom trinnene for å faktisk erstatte Notisblokk med et annet program hvis det egentlig er det du vil gjøre.
Før vi går inn i prosedyren, må du sjekke det alternative programmet for å sikre at det fungerer helt alene. For det første må du laste ned ikke-installasjonsversjonen av programmet. Hvis du for eksempel bestemmer deg for å bruke Notepad2, må du først laste ned 32-biters eller 64-biters programfiler, ikke oppsettet.
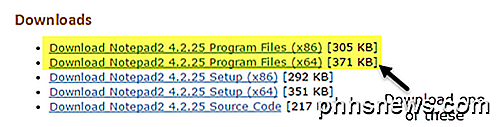
Unzip filene og du bør ha en mappe med noen filer, en er applikasjonsfilen ( EXE ). Gå videre og kopier den ene filen til skrivebordet ditt og se om du kan kjøre programmet.
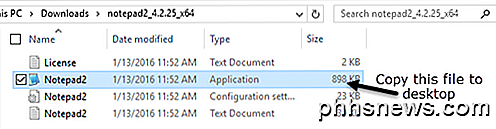
Hvis programmet kjører uten feil fra skrivebordet, kan du bruke det til å erstatte Notisblokk. Et program som Notepad ++ har en rekke fil- og mappeavhengigheter, og når du kopierer EXE-filen til skrivebordet, reiser den en rekke feil. Så vi vil ikke kunne bruke det til å erstatte Notisblokk. Husk at du ikke laster ned installasjonsprogrammet eller installasjonsprogrammet når du velger et alternativ.
Erstatt Notisblokk i Windows
Så det første du må finne ut er om du har 32-bit eller 64-bit Windows. Du kan gjøre dette ved å gå til Explorer, Denne PCen og deretter klikke på C-stasjonen der Windows er installert. Hvis du ser to mapper, Programmer og Programfiler (x86), betyr det at du har en 64-biters versjon av Windows.
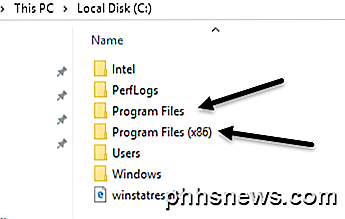
Du kan også bare klikke på Start, skriv inn System, trykk Enter og deretter sjekke for å se hva som er oppført under System Type .
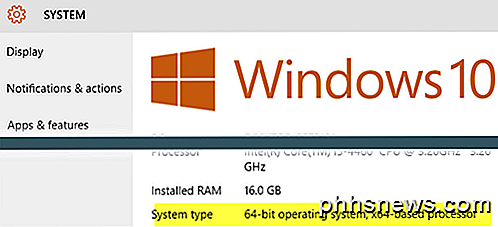
For å erstatte Notisblokk, må vi erstatte Notepad-kjørbar fil som er lagret på et par forskjellige steder i Windows. Hvis du har 32-biters Windows, er det bare to steder. For 64-biters Windows er det tre steder.
C: \ Windows
C: \ Windows \ System32 \
C: \ Windows \ SysWOW64 - Bare 64-biters Windows
Nå må vi gå gjennom alle de ovennevnte stedene og slette notepad.exe-filen. Prosedyren er den samme for hver fil, så jeg vil bare vise deg en gang, og da må du selv gjøre det for de andre to.
Naviger til C: \ Windows og rul ned til du ser Notisblokk. Høyreklikk på Notisblokk og velg Egenskaper .
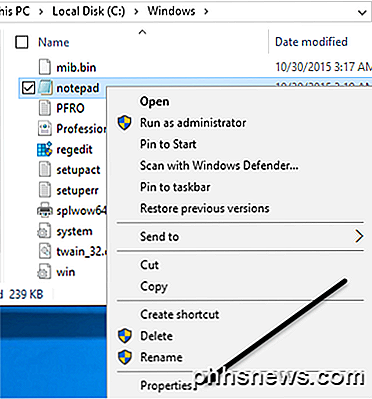
Klikk nå på kategorien Sikkerhet og klikk deretter på Avansert- knappen nederst.
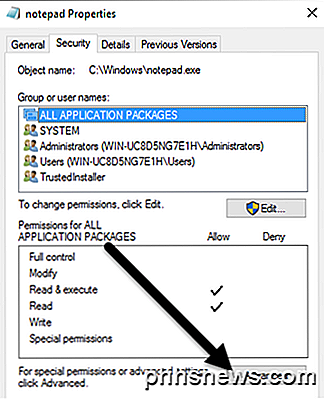
Øverst, klikk på knappen Endre ved siden av eieren . Eieren av denne filen skal være TrustedInstaller . Hvis du kjører Windows 7, klikker du på fanen Eier og klikker deretter Rediger- knappen.
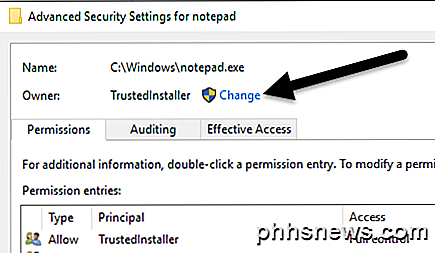
I boksen som vises, gå videre og skriv inn ordadministratorer og klikk deretter på Navn på sjekker . Det skal formatere det riktig med datamaskinnavnet foran.
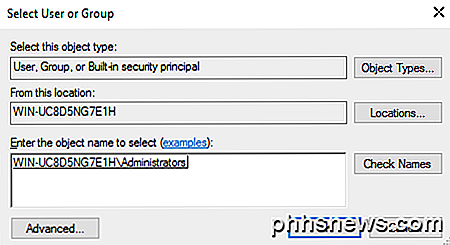
Klikk på OK, og du bør se at eieren nå sier Administratorer i stedet for TrustedInstaller. I Windows 7 trenger du ikke skrive inn noe. Du bør se Administratorer oppført nederst, så velg bare det og klikk OK.
Nå må du avslutte alle sikkerhetsskjermer ved å klikke på OK . Pass på at du ikke klikker på Avbryt. Du må klikke OK to ganger, en gang for å lukke skjermbildet Avanserte sikkerhetsinnstillinger og en gang for å avslutte Egenskaper- skjermbildet for notepad.exe. Du bør være tilbake til Explorer-vinduet.
Fortsett og høyreklikk på notepad.exe igjen og velg Egenskaper . Klikk på kategorien Sikkerhet igjen, men denne gangen klikker du på Rediger- knappen.
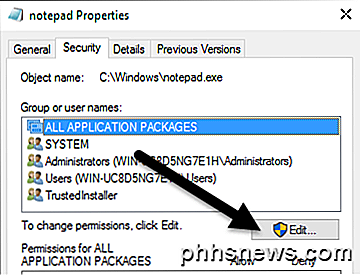
Klikk på Administratorer i listen over grupper og brukere, og merk av i boksen under Tillat for full kontroll i tillatelsesboksen nederst.
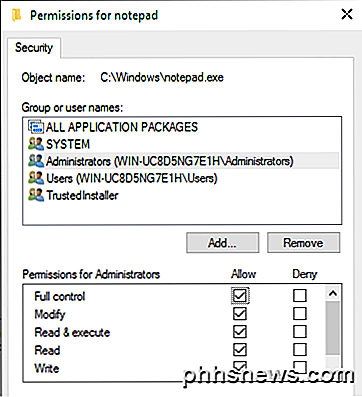
Klikk nå OK for å lukke skjermbildet Tillatelser . Du kan få en popup som sier at du endrer tillatelser, og dette kan redusere sikkerheten til datamaskinen din. Bare klikk på Ja for å fortsette. Klikk deretter OK igjen for å lukke Notisblokkegenskaper-dialogboksen.
Igjen, vil du være tilbake til Utforsker-vinduet. Nå bør du kunne høyreklikke på filen notepad.exe og slette den. Nå tar du erstatningsblokkbokprogramfilen og kopierer den til C: \ Windows-mappen.
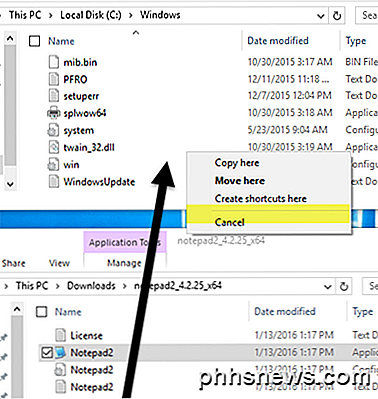
Merk at hvis du har en 64-biters versjon av Windows, bør du kopiere 64-bitersversjonen av programmet. Dette er ikke et krav, og hvis programmet ikke har en 64-biters versjon, kan du bruke 32-bits versjonen og det vil fortsatt fungere.
Du får også en dialog som sier Folder Access nektet, men bare klikk Fortsett og filen kopieres. Gå nå og gi nytt navn til filen til notisblokken . Merk at du ikke trenger å skrive inn notepad.exe fordi Windows gjemmer programutvidelser som standard.
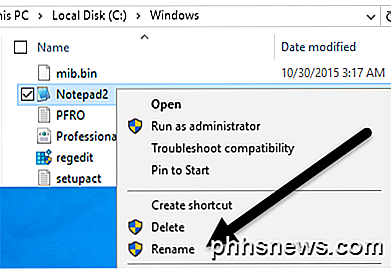
Når du omdøper filen til notisblokken, ser du også at ikonet blir erstattet med det vanlige Notisblokkikonet. Ikke bekymre deg, programmet er fortsatt Notisblokkalternativet ditt, men Windows endrer ikonet fordi dette er en systemmappe og Notisblokk er et systemprogram.
Nå må du gjøre dette en gang til i C: \ Windows \ System32 hvis du har en 32-biters versjon av Windows eller to ganger ( C: \ Windows \ System32 og C: \ Windows \ SysWOW64 ) i du har en 64-biters versjon av Windows.
Første gang tar litt tid, men den andre og tredje gangen går veldig fort. Når alle de originale filene er erstattet, kan du klikke på Start, skrive inn notisblokk og deretter trykke på Enter . I stedet for vanlig Windows Notisblokk lasting, bør du nå se ditt erstatningsprogram.
Du kan få en advarsel som sier at utgiveren av dette programmet ikke kunne bekreftes første gang du kjører det. Dette skyldes at Windows sjekker signaturen til EXE-filen og vet at den ikke er den opprinnelige filen. I dette tilfellet skal du bare fjerne merket for Spør alltid før du åpner denne filboksen og klikk Kjør .
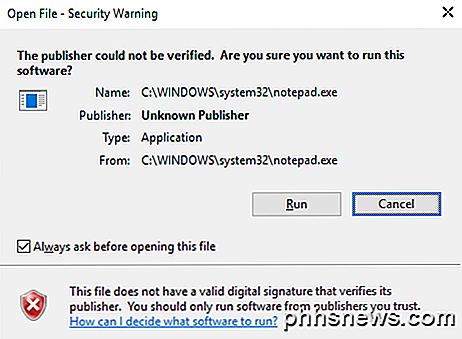
Nå når du kjører den igjen, bør den bare åpne uten dialog.
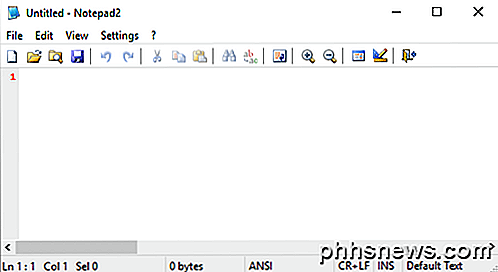
Det handler om det! Samlet fungerer det bra, og du kan velge mellom flere forskjellige Notisblokkalternativer når du utfører disse trinnene. Hvis du har noen spørsmål, vær så snill å kommentere. Nyt!

Slik legger du til hurtiginnstilling Skifter og apper til Android-startskjermbildet
Det finnes mange forskjellige måter å legge til snarveier på innstillinger, funksjoner, programmer og så videre til Android-enhetens hjemmeskjermer , men få gjør så mye som skjermmappens widget. Ved hjelp av byttemappe-widgeten kan du legge til alle slags veksler til forskjellige ting som lommelykt, lysstyrkekontroller, Wi-Fi, datasynkronisering og mye mer.

Hva er Windows Event Viewer, og hvordan kan jeg bruke det?
Windows Event Viewer viser en logg over applikasjons- og systemmeldinger, inkludert feil, informasjonsmeldinger og advarsler. Det er et nyttig verktøy for å feilsøke alle slags Windows-problemer. Merk at selv et riktig fungerende system vil vise ulike advarsler og feil i loggene du kan kombinere med Event Viewer.



