Hvordan (muligens) lagre en bærbar datamaskin fra vannskade

Det er alle bærbare eiers mareritt: en skikkelig spildt kopp kaffe. En plutselig dusj når du arbeider ute. Himmelen forby, en slags farisk badevask når du virkelig skulle få den TPS-rapporten. Konvensjonell visdom sier at en gjennomvåt bærbar datamaskin er en død bærbar datamaskin, men det trenger ikke nødvendigvis å være sant, spesielt Hvis du har et par verktøy og mye tålmodighet. Det du trenger Det er ingen garanti for at du kan fikse en vannloggd bærbar PC, men hvis du vil gi det et skudd, er det hva du gjør trenger du.
Verktøy

: Du trenger sannsynligvis et sett med skrutrekkere med flathodet og Philips-skruer i flere størrelser. Hvis du har et sett med små Torx skruetrekkere, ta dem også. Du vil også sannsynligvis trenge en slags liten, smal pry bar - en sveitsisk hær kniv vil fungere. Du kan få tak i alle disse i en pakke med iFixit Pro Tech Toolkit ($ 50).
- En boks med trykkluft : Vanligvis brukes til støv og rengjøring, dette vil komme til nytte i våre senere trinn.
- Et trygt arbeidsrom : Et sted som er rent og tørt, er det du leter etter, ideelt uten tepper og et tre- eller gummiutrymme for å plassere komponenter.
- Ris- eller silikagelpakker : Enten av disse vil bidra til å absorbere fuktighet.
- Varmeapparat : En romvarmer eller en hårføner vil gjøre hvis du ikke har tilgang til varm, tørr varme fra en annen kilde.
- Det meste av dette kan være på din lokale maskinvarebutikk. Men hvis du ikke finner noe - spesielt silikagel-fortsett uten det. Tiden er avgjørende når det gjelder våt elektronikk. Trinn 1: Sikkerhet Først
Før du begynner, må du møte det faktum at den bærbare datamaskinen din kan være død. Beklager, men på dette punktet hva du gjør er i utgangspunktet en bergverksoperasjon, med et svakt håp om at du kan redde maskinvaren og investeringen. Hvis du har noen alternativer, for eksempel en fullverdig skadegaranti eller en enkel oppgradering som du har råd til, gå videre og bruk dem.
Men hvis du virkelig trenger å redde din nåværende laptop, vær ikke dum om den. Hvis saken er aktivt gnist eller røyk, kom deg vekk fra den, og hvis nødvendig, ta den ut av bygningen. Hvis du ser faktiske flammer, gi det en sprøyte med brannslukningsapparat. Og på det tidspunktet kan du også stoppe med å lese denne artikkelen og begynne å kjøpe en ny bærbar PC.
Men hvis den bærbare datamaskinen ser ut til å være trygg, trekk den ut av strømledningen og fjern batteriet hvis det er mulig. Nå si farvel til garantien din - som sannsynligvis ikke dekker vannskade, uansett - fortsett.
Trinn 2: Finn en servicehåndbok eller guide

RELATERT:
Slik finner du bruksanvisningen for nesten alle Enhet Online
Gå til en annen datamaskin eller bruk telefonen - noe som kan surfe på Internett og vise PDF-filer. Deretter kan du søke på Google etter modellens modellnummer og "Service Manual" eller "Repair Manual." Last ned og lagre en kopi hvis du finner en. En servicehåndbok er en spesiell håndbok laget av produsenten av din bærbare datamaskin, beregnet for teknikere og tredjeparts reparasjonstjenester. Det vil gi deg trinnvise instruksjoner om hvordan du demonterer den bærbare datamaskinen. Servicehåndbøker deles vanligvis opp i seksjoner for spesifikke reparasjonsjobber (erstatter RAM, harddisker, tastaturer, skjermer osv.), Men ved å flytte mellom de ulike seksjonene, bør du finne instruksjoner om hvordan du kan strippe de fleste delene ut
Servicehåndbøker tilbyr trinnvise demonteringsanvisninger.
Hvis du ikke finner en servicehåndbok, som er en klar mulighet, spesielt med nyere design, gir du ikke opp håp. Du kan fortsatt finne en sluttbrukerveiledning om hvordan du demonterer din spesielle bærbare modell. YouTube er et bra sted å søke, og det er reparasjonsstedet iFixIt, som er vert for demonteringsguider for mange modeller. Hvis det er mulig, vil du finne noen form for visuell referanse til din bærbare datamaskin før du går videre til neste trinn.
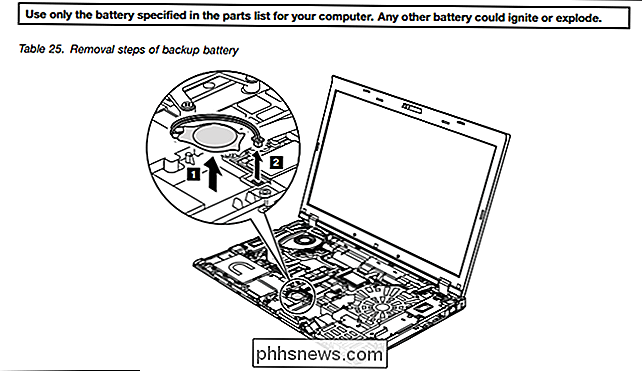
iFixIts reparasjonsguider kan være svært nyttige.
Archive.org har en utmerket database med datatjenestehåndbøker, som gjør dette uavhengige australske nettstedet.
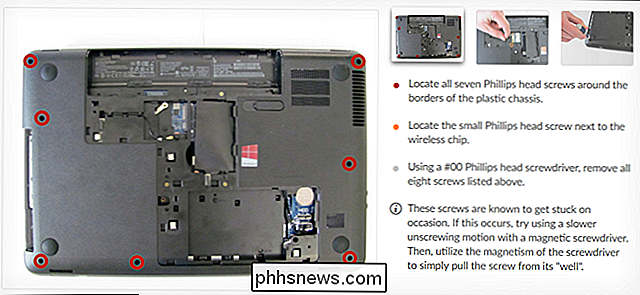
Trinn tre: Demonter din bærbar PC
Her kommer den morsomme delen. Følg servicehåndboken (eller hvilken som helst veiledning du har kunnet finne) og ta ut hver eneste del av den bærbare datamaskinen du føler deg komfortabelt å fjerne. Det er en lang, kjedelig prosess, selv med en guide, så forberede deg på litt frustrasjon.
Begynn med de enkle greiene. Mange bærbare datamaskiner er utformet på en slik måte at RAM, harddisk eller SSD kan fjernes med bare en skrutrekker (og noen ganger til og med andre komponenter som disken). Andre krever at du tar av bunnen av kroppspanelet. Dessverre er den nyere og mer komplekse bærbare datamaskinen (som Dells XPS 13 og andre ultraportables), desto mindre sannsynlig er det at du enkelt kan fjerne komponenter. Det kan hende du må skille mellom plast- eller metallflikene på kroppsømmen for å fjerne paneler. Vær så forsiktig som mulig, men noen design vil kreve betydelig kraft for å åpne. Når du fjerner stykker, må du plassere dem et sted trygt og ikke-ledende. En gummimatte er ideell, men et trebord vil gjøre i en klemme. (Det er også en god ide å jobbe et sted uten teppe og å bruke tennissko.) Du vil kanskje lage notater for deg selv og ta bilder med telefonen mens du går gjennom prosessen, slik at det blir lettere senere å sette sammen den bærbare datamaskinen. Plasser skruer på steder der de ikke blir lett spredt, som tomme skåler eller poser eller en magnetisk delskuff.
Trinn fire: Tørk komponentene

Kontroller hver fjernet komponent for fuktighet eller flytende rester. Bruk et håndkle eller en vaskeklut for å suge opp og skrubbe hver bit av væske eller tørket materiale som du kan. Vær forsiktig så du ikke lar noe feste, spesielt på kretskort. Når du er ferdig med å tørke en del av, slå den med hermetisert luft for å fjerne eventuell fnug eller støv fra håndkleet ditt.

Plasser komponentene et sted varmt og tørt. Ikke for varm overdreven varme kan gjøre så mye skade som vann. Et rom med et romvarmer på lavt er ideelt her. Å plassere det ikke-ledende arbeidsområdet på en varm sollys veranda eller dekk er et bra alternativ, selvfølgelig må du være forsiktig med vær eller vind. Hvis alt annet feiler, kan du forsiktig tørke dem med en hårføner på lavt, holde hver komponent trygt i hånden og minst to meter fra blåseren.
Ikke spis disse tingene. Virkelig.
La komponentene sitte ute i flere timer, så lenge det tar å fjerne langvarig fuktighet. Det er noen ting du kan gjøre for å fremskynde dette: Hvis du har silikagelpakker (de små papirposene merket "IKKE SPISE" i elektronikk og bagasje), kan du forsiktig spre dem rundt på toppen av komponentene dine. De er designet for å suge bort fuktighet, noe som er akkurat det du vil. Hvis du ikke har silikagel, kan du rulle ditt eget fuktighetsabsorberende verktøy ved å plassere tørrris i en fin maskepose eller en tynn putevar. Et hvilket som helst stoff som er porøst nok til å gi luft gjennom (men ikke selve riskornene) vil gjøre.
Etter flere timer, inspiser alle komponentene for enhver kjedelig fuktighet eller rester. Hvis du ser noe, gjentar du dette avsnittet før du fortsetter.
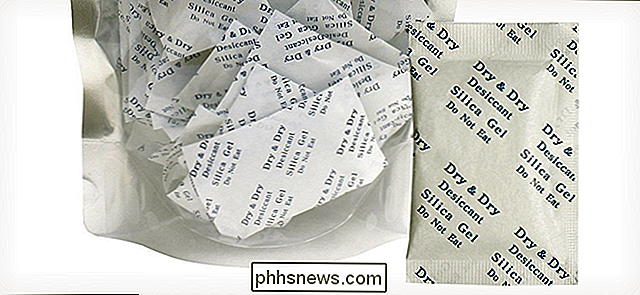
Trinn fem: Koble sammen din bærbar PC
Nå skal du utføre trinn tre i omvendt. Igjen må du gjøre bruk av det ikke-ledende arbeidsområdet, servicehåndboken din og eventuelle bilder eller notater du har tatt under prosessen. Hvis du har noen skruer eller komponenter igjen når den bærbare datamaskinen er satt sammen, jobber du bakover til du finner trinnet du savnet.
Trinn fem: Slå på (og håpe)
Endelig har du nådd sannhetens øyeblikk . Bytt ut laptopets batteri, hvis det er en ekstern modell, og koble den inn. Kryss deretter fingrene (redaktørens notat: dette er helt valgfritt) og trykk på av / på-knappen.
Som sagt, er det ingen garantier, men hvis du kan få ting til å fungere, takk de heldige stjernene, og ta sikkerhetskopi så fort som mulig.
Bilde Kreditt: Lenovo, iFixit, Future Proof blog, BinaryKoala / Flickr


Hva er "Systemless Root" på Android, og hvorfor er det bedre?
Å Få root-tilgang på Android-enheter er ikke et nytt konsept, men måten det er gjort har endret seg med Android 6,0 Marshmallow. Den nye "systemløse" roten-metoden kan være litt forvirrende først, så vi er her for å gjøre det lettere for deg, hvorfor du vil ha det, og hvorfor denne metoden er den beste måten å rote en Android-telefon fremover Hvordan roter Android-telefonen din med SuperSU og TWRP Før vi kommer inn i hvilken systemløs rot er det nok best vi først snakker om hvordan rooting "normalt" fungerer på Android, og hva som kreves for at den skal gjøre jobben sin.

Slik endrer du skjermbilder som er lagret på Chromebooks
De fleste Chromebooks har relativt begrenset lagring, som kan fylle opp raskt med ubrukelige skrap-lignende skjermbilder, for eksempel. Standardplassering for skjermdumpoppbevaring er i nedlastingsmappen, men du kan enkelt endre det. RELATED: Slik nullstiller du innstillingene for Chrome ( )> Hvis din Chromebook har et SD-kortspor, er stedet der du vil lagre overflødige data-ting som midlertidige nedlastinger, skjermbilder og lignende.



