Slik deler du WiFi-legitimasjon og kontaktinfo ved hjelp av QR-koder
Normalt, når noen kommer til huset ditt og de ber om å koble til WiFi, kan du enten finne passordet hvis du ikke kan huske det eller du går videre og manuelt koble dem til nettverket. I tillegg, når du møter noen nye og vil ha kontaktinformasjon, utveksler du vanligvis numre, ringe til hverandre og deretter opprette en ny kontakt med personens info.
Dette vil trolig ikke endres når som helst snart, men med kul ny teknologi som er bygd inn i våre telefoner, kan du definitivt gjøre deg selv skikkelig ved å gjøre denne prosessen mye enklere. En venn fortalte meg nylig om en gratis nettside som lar deg lage dine egne QR-koder for en hel rekke forskjellige bruksområder. Hvis du ikke er sikker på hva en QR-kode er, sjekk ut Wiki-oppføringen.
Så, hvordan genererer din egen QR-kode faktisk nyttig? Vel, for de som kjører den nyeste versjonen av IOS (11), er QR-koder langt mer nyttige fordi standard kameraapp kan nå lese dem automatisk. Det betyr at det ikke er nødvendig å laste ned en egen app bare for å skanne en QR-kode.

IOS, med iOS 11, vil det ikke bare skanne QR-koden, det vil også gi deg muligheten til å inkorporere dataene på telefonen din. Hvis du for eksempel lager en QR-kode med Wi-Fi-legitimasjon, vil alle som skanner den koden automatisk kunne koble seg til WiFi uten å måtte skrive inn passordet manuelt. Dessverre er det ikke så lett å bruke for Android-brukere. . Det avhenger av telefonen du har, versjonen av Android du kjører, etc.
Opprett egendefinert QR-kode
Det første du vil gjøre er å lage din egendefinerte QR-kode. Den beste måten å gjøre dette på er å bruke et gratis nettsted kalt QRCode Monkey. Det er helt gratis og super lett å bruke. Jeg lagde bokstavelig talt min første QR-kode på om lag 2 minutter.
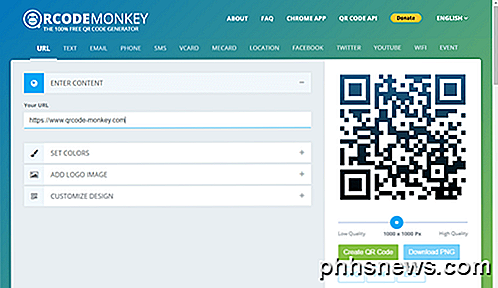
Over toppen ser du de forskjellige typer QR-koder du kan opprette: URL, Tekst, E-post, Telefon, SMS, VCARD, MECARD, Location, Facebook, Twitter, YouTube, WiFi eller Event. I denne artikkelen vil jeg gi deg eksempler på WiFi og VCARD, da det er de to jeg testet på smarttelefonen min.
Klikk på VCARD og la versjonen være på 2.1. Versjon 3 vil trolig fungere med iOS 11, men jeg teste det ikke. Skriv inn all informasjonen du vil lagre inn i QR-koden din. Som du kan se, kan du legge til litt informasjon.
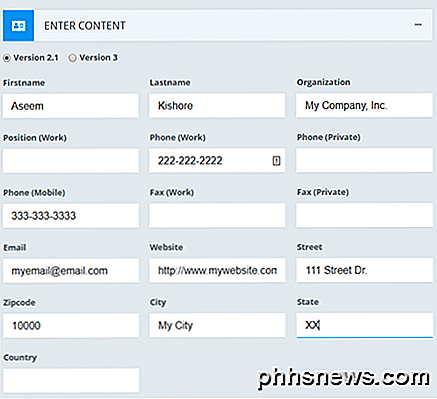
Så, i stedet for bare å dele nummeret ditt med noen og måtte stave ut alt annet, kan du raskt dele all denne informasjonen om noen få sekunder, noe som viser deg hvordan du gjør det nedenfor. Etter at du har skrevet inn innholdet, har de muligheter til å endre fargene, legge til et logo bilde, tilpasse formen, etc., men jeg har ikke rotet med noe av det. Bare fortsett, og klikk på Create QR Code- knappen på høyre side.
Du bør se designendringen og nå har den en hel masse mindre prikker. Du kan også nå klikke på Download PNG- knappen eller laste ned QR-koden også i SVG-, PDF- eller EPS-filformater.
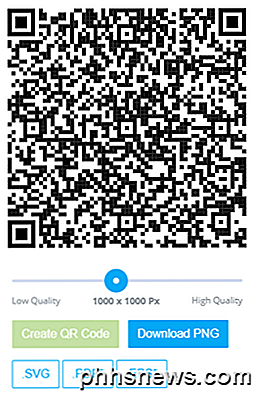
Det er bokstavelig talt det! Du har nå opprettet din egendefinerte QR-kode, som du kan skrive ut eller kopiere til telefonen. I mitt tilfelle sendte jeg meg bare PNG-filen og åpnet den på min iPhone. Jeg lagret deretter bildet til kamerarullen min og gikk deretter inn i Notes-appen min og satt inn QR-koden i et nytt notat sammen med en overskrift for å identifisere hvilken informasjon den lagrer.
Du kan nå sette inn denne QR hvor du vil for folk å skanne. Du kan sette den på nettstedet ditt, skrive det ut på visittkortet ditt, etc. Det er også veldig enkelt å lage andre QR-koder også. Min favoritt er WiFi. Klikk på det og skriv inn ditt trådløse SSID, passord og velg typen kryptering for nettverket ditt.
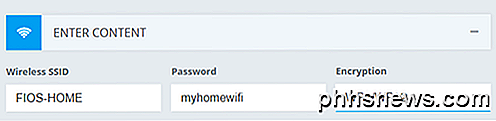
Opprett QR-koden og last ned bildet. Nå som du vet hvordan du raskt og enkelt kan lage QR-koder til forskjellige formål, la oss snakke om hvordan du kan bruke dem.
Skann QR-koder ved hjelp av Smartphone
Nå for den morsomme delen: Skanner QR-koder. Som nevnt tidligere, er denne øvelsen mye morsommere hvis du har iOS 11 installert på iPhone eller iPad. For Android-brukere må du laste ned en QR-skanneapp, som ikke er så nyttig eller sømløs.
På iPhone, gå videre og åpne den vanlige kameraappen. Pass på at du er på Photo eller Square . Nå bare mål ditt kamera på QR-koden, og du vil se noen magi oppstå! QR-koden kan være på din telefonvisning, dataskjerm eller trykt ut, det spiller ingen rolle.
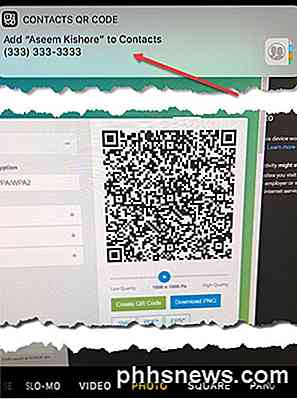
Som du kan se, legger jeg bare QR-koden jeg opprettet på nettsiden foran kameraet, og et varsel oppstod øverst i tittelen Kontakter QR-kode . Bare trykk på det og bam, det åpner en ny kontaktskjerm med all informasjonen du skrev inn tidligere allerede fylt ut! Bare klikk på Lagre og du er ferdig. Det fine er at du ikke engang må trykke på knappen for å ta et bilde, det ser bare QR-koden i oversikt og tolker den automatisk.
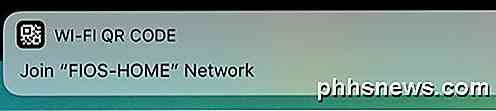
Den samme awesomeness skjer når du skanner WiFi QR-koden! Bare trykk på den og det vil bli med deg til det nettverket! Du trenger ikke å åpne WiFi-innstillingene eller noe. Det er faktisk ganske kult. Du bør definitivt prøve dette hvis du har iOS 11 installert på telefonen din. Det er åpenbart at noen som ikke har en iPhone med iOS 11, ikke vil bli super imponert, men for de som gjør det, blir det som magi. Forhåpentligvis vil fremtidige versjoner av Android støtte det samme nivået av QR-kodeintegrasjon som i IOS. Nyt!

Slik slår du på Philips Hue Lights på en plan
Philips Hue-appen kan gjøre en håndfull kule ting med Hue-lysene, inkludert muligheten til å planlegge lysene dine for å slå på og av på bestemte tider hele dagen. Slik gjør du det slik at du aldri trenger å vende en bryter igjen. Gjør dette for å kreve en tjeneste som heter IFTTT, men en funksjon som heter "Rutiner" ble introdusert i den nye Philips Hue-appen tidligere i år, og det er hovedfunksjonen å planlegge Hue-lysene for å slå på og av.

Slik trekker du ut koblinger fra hvilken som helst nettside ved hjelp av PowerShell
PowerShell 3 har mange nye funksjoner, inkludert noen kraftige nye webrelaterte funksjoner. De forenkler automatiseringen av nettet dramatisk, og i dag skal vi vise deg hvordan du kan trekke ut hver enkelt kobling fra en nettside, og eventuelt laste ned ressursen hvis du ønsker det. Skraping av nettet med PowerShell Det er to nye cmdlets som gjør det enklere å automatisere nettet, Invoke-WebRequest som gjør det enklere å tolke menneskelig lesbart innhold, og Invoke-RestMethod som gjør maskinlesbart innhold lettere å lese.



