Slik slår du på Philips Hue Lights på en plan

Philips Hue-appen kan gjøre en håndfull kule ting med Hue-lysene, inkludert muligheten til å planlegge lysene dine for å slå på og av på bestemte tider hele dagen. Slik gjør du det slik at du aldri trenger å vende en bryter igjen.
Gjør dette for å kreve en tjeneste som heter IFTTT, men en funksjon som heter "Rutiner" ble introdusert i den nye Philips Hue-appen tidligere i år, og det er hovedfunksjonen å planlegge Hue-lysene for å slå på og av. Det er en funksjon som har vært svært fraværende i mange år, men er endelig her.
For å starte, åpne Philips Hue-appen på smarttelefonen og trykk på fanen "Rutiner" nederst.
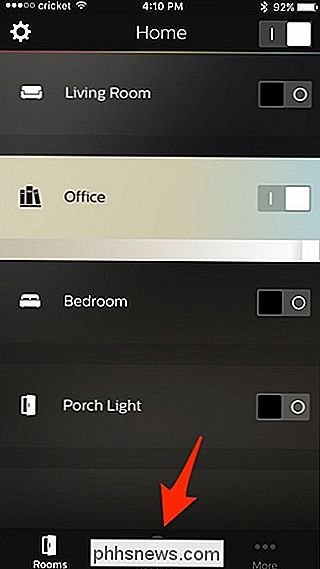
På neste skjermbilde Velg "Mine rutiner".
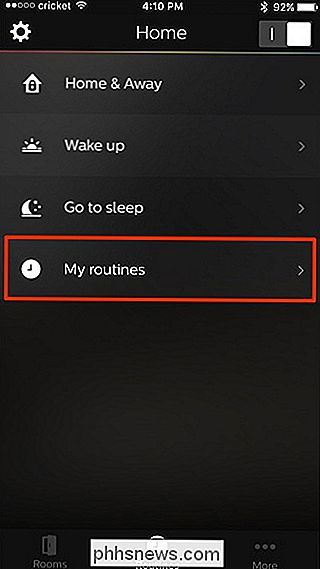
Trykk på runden pluss knappen nede i nederste høyre hjørne av skjermen.
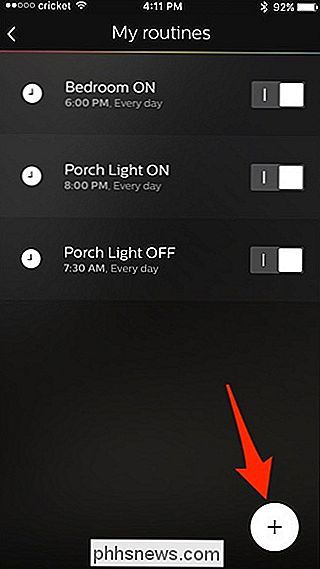
Trykk på hvor det står "Min rutine 1" øverst og skriv inn ditt eget navn for rutinen du vil opprette.
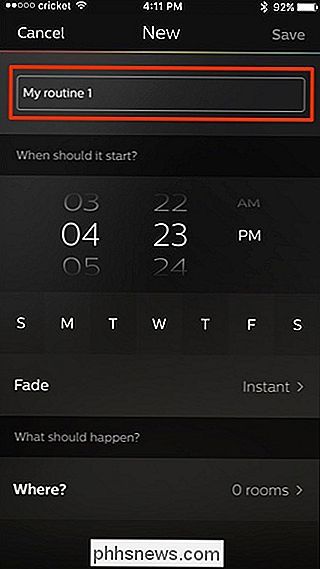
Neste, under "Når skal det starte?", velg en tid du vil at tennelyktene skal slå på.
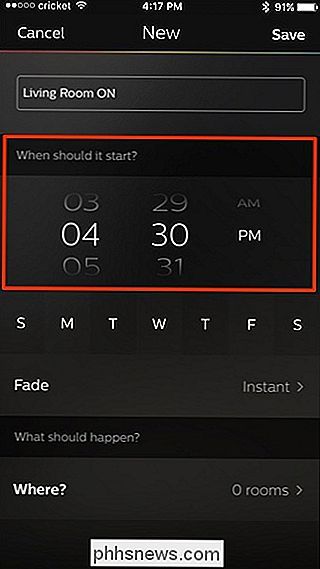
Rett under det kan du også velge bestemte dager i uken ved å trykke på en for å velge den.
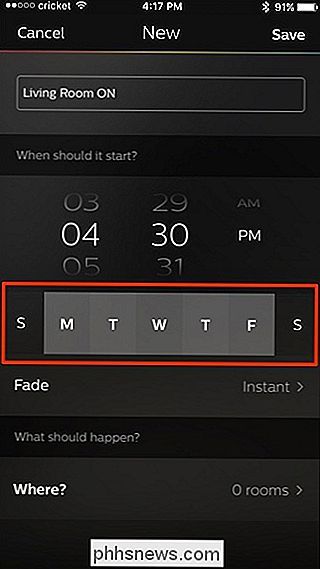
"Fade" er en funksjon som langsomt kan slå lysene på i løpet av fem minutter til 30 minutter. Du kan også bare la det stå på "Instant" for å få lysene dine til å slå på normalt.
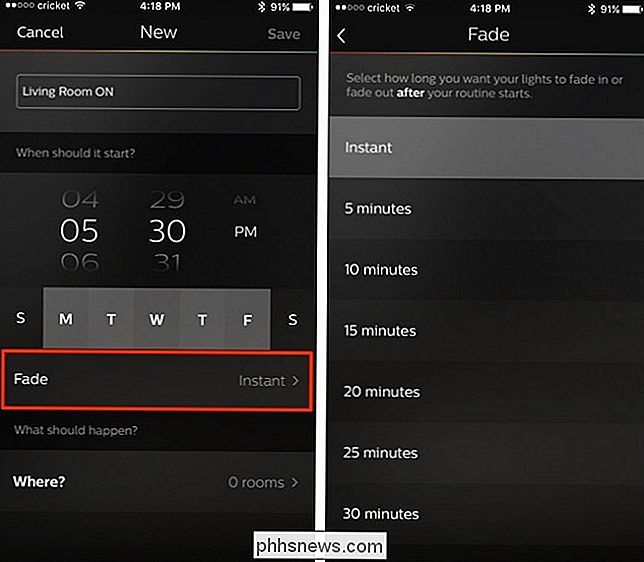
Deretter klikker du på "Hvor?" Alternativet. Med rutiner kan du ikke velge individuelle Hue pærer, men heller rom, så trykk på avkrysningsboksen ved siden av et rom for å velge det. Du kan velge opptil fire rom å slå på med denne rutinen.
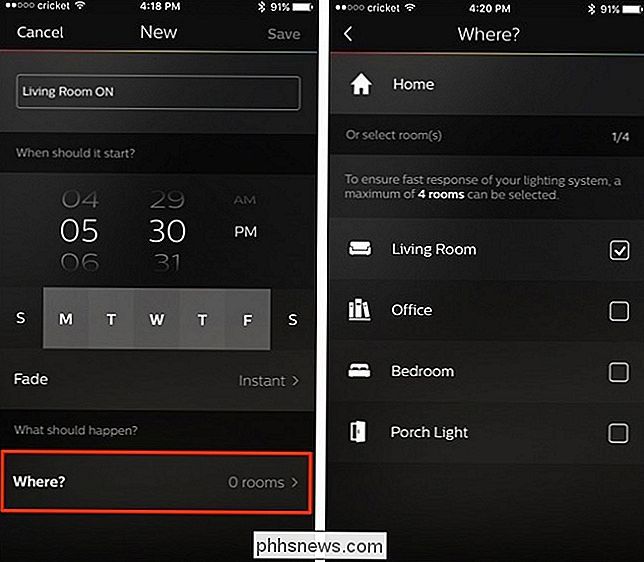
Gå tilbake til forrige skjermbilde, og du vil se en ny seksjon lagt til nederst. Trykk på den for å velge hvordan lysene lyser. Du kan enten velge fra noen få standardverdier, for eksempel å slå på lysene dine ved enten full lysstyrke, lys lysstyrke eller en veldig dimmet lysstyrke kalt "Nightlight". Du kan også bla ned og velge en standard scene eller en som du opprettet tidligere.
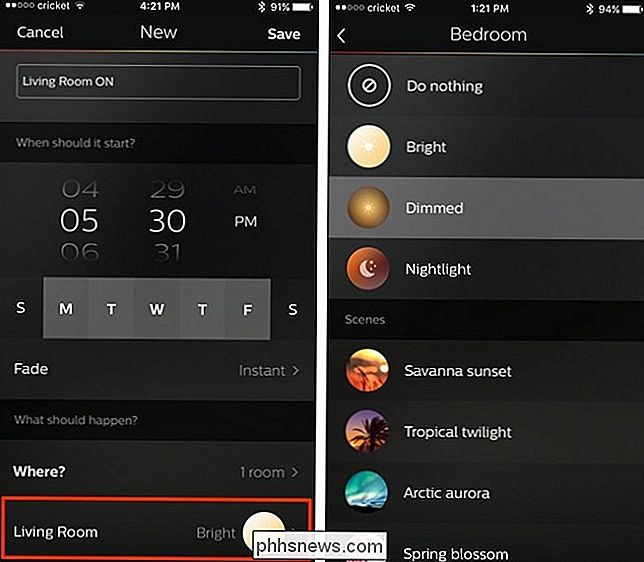
Når du har valgt en, vil du bli tatt tilbake til hovedrutinen for opprettelse av skjerm, hvor du deretter trykker "Lagre" oppe i øverste høyre hjørne av skjermen.
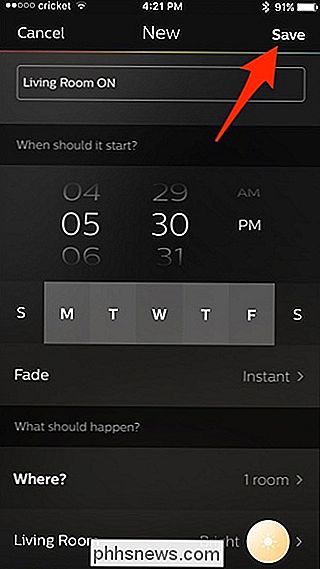
Din nye rutine vises i listen.
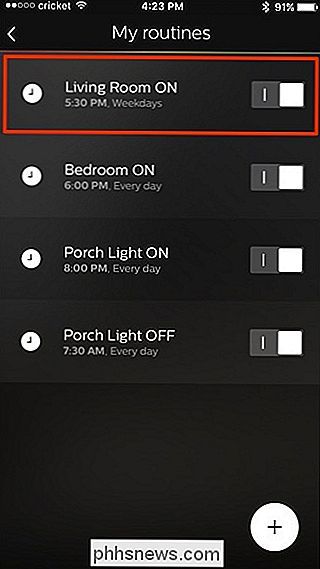
Husk at hvis du vil at lysene dine skal slå seg av automatisk på et bestemt tidspunkt, må du lage en ny rutine, bare denne gangen vil du velge at lysene skal slå av når du går for å velge en scene.
Annet enn det, er det ganske enkelt å sette lysene dine på en tidsplan, og vi er veldig glad Philips Hue-appen har endelig denne funksjonen.
Tittelbilde av Maximusnd / Bigstock, NiroDesign / Bigstock og Philips.

2 måter å legge til mer lagring på din iPhone eller iPad
Det er virkelig patetisk at Apple fortsatt selger iPhones og iPads som starter med bare 16 GB lagringsplass. Dette er en enhet som kan ta 4K-video, men vil bokstavelig talt løpe tomt om noen minutter hvis du prøver! Åpenbart er det beste å få en høyere kapasitetsenhet, men noen mennesker er rett og slett ikke villige til å bruke ekstra $ 100 eller $ 200 for den økte plassen, og jeg kan forstå hvorfor.Siden de

Slik fjerner du et ord fra Google Chrome Staveordboken
Chrome stavkontrollfunksjon er praktisk, og fungerer som du forventer: den understreker feilstavede ord, som du kan høyreklikke på for å se foreslåtte stavemåter. Du kan til og med legge til et ord i ordboken. Men hva gjør du når du tilfeldigvis legger til et feilstavet ord? Vi har svaret. Få tilgang til Chrome Custom Dictionary med en kobling Som de fleste innstillingene i Chrome, er den egendefinerte ordlisten tilgjengelig med en nettadresse.



