Slik setter du inn gjeldende måned og år i et Word-dokument som automatisk oppdateres

Du kan enkelt legge til gjeldende dato og klokkeslett i Word-dokumentene, men hva om du bare vil legge til måned eller måned og år, men ingen dato? Det er enkelt å manuelt legge til et tilpasset datafelt, og vi vil vise deg hvordan.
Legge til et datafelt i Word-dokumentet ditt ved hjelp av Felt-kommandoen på Sett inn-fanen, legger til hele datoen, uten et alternativ å bare legge til måneden eller år. Du kan imidlertid manuelt opprette et datafelt med bare de elementene du vil ha i forskjellige formater. Vi viser deg hvordan du legger inn måneden og året ved hjelp av en feltkode og hvordan du endrer formatet for måneden og året ved hjelp av brytere.
I vårt eksempel lager vi en tittelside for vår månedlige TPS-rapport og Ønsker å inkludere gjeldende måned og år. Vi kan opprette dette som en mal som vi kan bruke hver måned for raskt å lage forsiden, eller vi kan bare bruke det samme dokumentet hver måned og oppdatere datafeltet.
Hvis du vil legge til et tilpasset datafelt i dokumentet, trykker du på Ctrl + F9 for å sette inn bøyler for å inneholde feltet. Du må bruke Ctrl + F9 til å sette inn bøylene og ikke bare skrive inn bøylene ved hjelp av tastaturet.
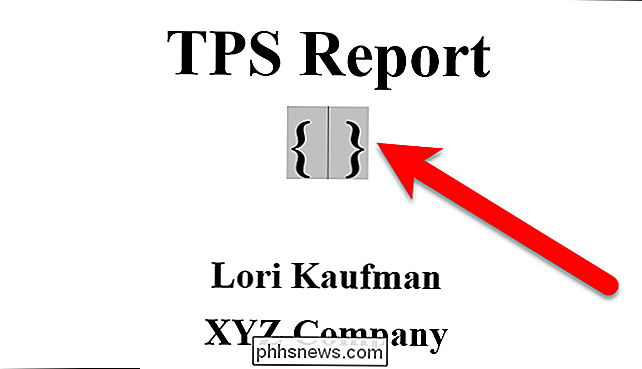
Vi skal legge til måneden og året for vårt eksempel, så skriv inn følgende i bøylene.
date @ MMMM ÅÅÅÅ
MMMM og ÅÅÅÅ er brytere som forteller Word hvilket format som skal brukes for måneden og året.
Klikk "Oppdater", eller trykk F9 (med markøren inne i feltkoden eller feltkoden valgt), for å oppdatere feltet og vise måneden og året.
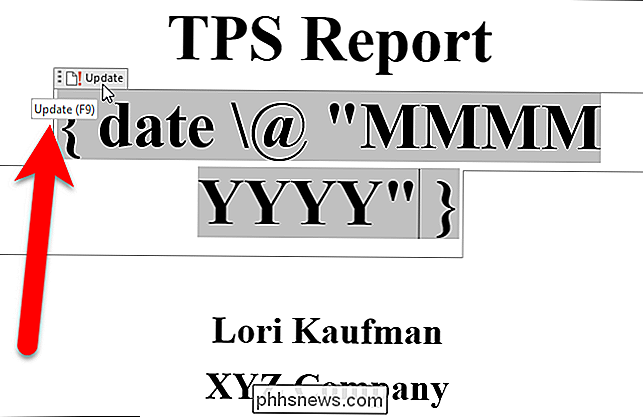
Feltkoden over legger inn hele måneden og året. Du kan imidlertid formatere måneden og året annerledes ved å bytte brytere. Her er en oversikt over bryterne du kan bruke for måneden og året og hva de produserer:
- M: Viser måneden som et tall uten en ledende null (0) for ensifrede måneder. For eksempel er August "8".
- MM: Viser måneden som et tall med en ledende null (0) for ensifrede måneder. For eksempel er August "08".
- MMM: Viser måneden som en forkortelse på tre bokstaver. For eksempel er August "Aug".
- MMMM: Viser månedens fulle navn, f.eks. "August".
- YY: Viser året som to siffer med en ledende null (0) i år 01 gjennom 09. For eksempel vises 2016 som "16", og 2009 vises som "09".
- ÅÅÅÅ: Viser året som fire siffer, for eksempel 2016.
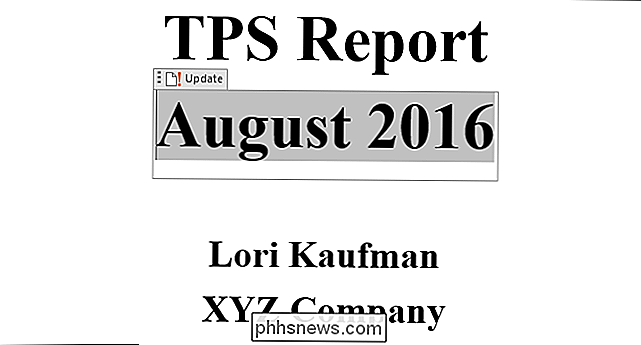
For å gjøre endringer i feltkoden, til høyre -klikk i feltet og velg "Bytt feltkoder" fra popup-menyen.
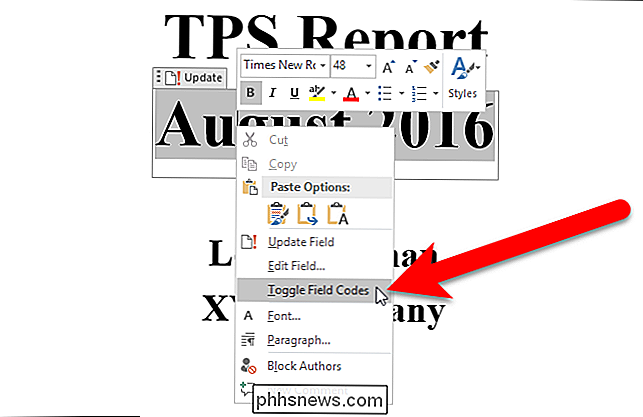
Du kan også sette inn måned og dato separat. Dette er nyttig hvis du vil bruke dem på forskjellige steder. For eksempel, for å sette inn bare den nåværende måneden, skriv inndato @MMMMi braces (som vist nedenfor). Eller, for å sette inn bare det nåværende året, skriv inndato @YYYY. Merk at når du bruker bare en bryter (MMMM eller YYYY), trenger du ikke anførselstegn rundt bryteren.
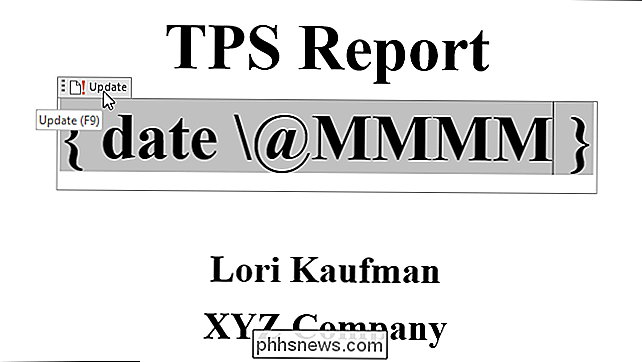
Du kan også skrive inn datofeltkoden, for eksempeldato @ "MMMM ÅÅÅÅ", og velg deretter teksten og trykk Ctrl + F9 for å legge til bøylene rundt teksten og konvertere den til en feltkode.
For å oppdatere alle feltene i et dokument, trykk Ctrl + A for å velge hele dokumentet (unntatt for tekstbokser, overskrifter, bunntekster, fotnoter og sluttnoter). Deretter trykker du på F9 for å oppdatere feltene. Hvis du vil oppdatere felt i tekstbokser, overskrifter, bunntekster, fotnoter og sluttnoter, må du gå inn i delene av dokumentet separat, velg feltene, og trykk deretter F9 for å oppdatere dem.

Slik gjenoppretter du sovesyklusene med Smartphone eller Smartwatch
Her har du sikkert ikke visst at du gjorde feil: få en god natts søvn. Ifølge en meningsmåling utført tidligere i år, får mer enn 75 prosent av amerikanerne ikke så mye søvn som de burde, noe som betyr at flere av oss enn noen gang tilbringer dagene våre slitne, fordelte seg og ikke så produktive som vi kunne være på grunn av tapte timer Det burde vært brukt slumrende i sekken.

Slik legger du til og bytter verdensklokker på Apple Watch
Når du først setter opp Apple Watch, kan du eller ikke få noen verdensklokker på den. Du kan endre verdensklokker på Apple Watch, men du må bruke din iPhone til å gjøre det. Å legge til, trekke fra og endre verdensklokker på Apple Watch virker som om det ville være ganske intuitivt, men det er ikke. Faktisk, for å kunne gjøre noe med klokker på klokken, må du bruke iPhone-klokke-appen din.



