Har Windows oppgavelinjen forsvunnet?
Gå til klikk på et program på Windows-oppgavelinjen og innse at det mangler? Noen ganger vil oppgavelinjen forsvinne, og du vil ikke se noe nederst på skjermen, og andre ganger forblir bare Start-knappen, men alt annet er borte.
Så hvordan får du oppgavelinjen tilbake? Vel, det er et par måter du kan gjenopprette oppgavelinjen på, men det er også en god ide å vite hva som kan føre til at oppgavelinjen forsvinner.
Etter min erfaring er det fire hovedårsaker til at oppgavelinjen din kanskje forsvinner:
1. Verktøylinjen er satt til automatisk skjult og ikke synlig 2. Pros Explorer.exe-prosessen har krasjet og oppgavelinjen er helt borte. 3. Skjermoppløsningen eller hovedskjermen endret og forårsaket at oppgavelinjen gikk ut av skjermen

La oss gå gjennom hver enkelt av de mulige løsningene som starter med de enkle elementene først.
Metode 1 - Oppheve oppgavelinjen
Hvis oppgavelinjen er skjult, skal den automatisk vises når du beveger musen helt til bunnen av skjermen. Men hvis noe har gått galt og dette ikke virker lenger, kan du slå av automatisk skjul.
For å gjøre dette, må du normalt høyreklikke på oppgavelinjen, men siden det mangler, må vi gå gjennom kontrollpanelet og klikke på oppgavelinjen og navigasjon .
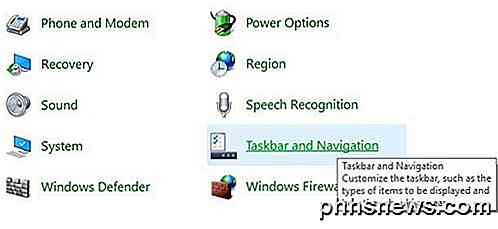
Det vil åpne dialogboksen Egenskaper for oppgavelinjer der du vil fortsette og fjerne merket for Verktøy-skjermbildet .
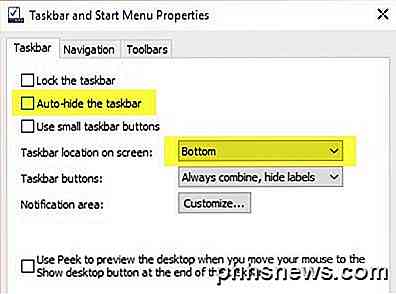
Bare i tilfelle, bør du også sjekke at oppgavelinjen er plassert nederst på skjermen. Hvis det er på skjul og til venstre eller høyre på skjermen, har du kanskje ikke lagt merke til det.
Metode 2 - Endre skjerm
Hvis du koble datamaskinen regelmessig til eksterne skjermer eller dokker, kan problemet ditt være relatert til det. I Windows kan du bare trykke på Windows-nøkkelen + P eller gå til kontrollpanelet, klikke på Vis og deretter på Juster oppløsning eller Endre visningsinnstillinger .
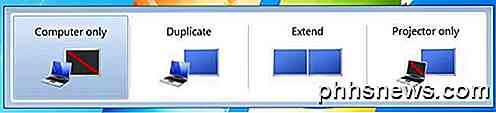
I Windows 7 får du en popup-dialog med et par valg som Computer Only, Duplicate, Extend, etc. Du vil sørge for at den bare er satt til Computer .
I Windows 8 og Windows 10 får du ganske mye de samme alternativene i sidefeltet som dukker opp fra høyre side av skjermen.
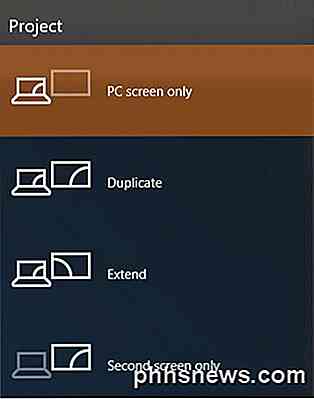
For Windows 10, vil du bare velge PC-skjerm fra listen. Forhåpentligvis, hvis oppgavelinjeproblemet var relatert til presentasjonsdisplayet, bør dette fikse det.
Metode 3 - Start Explorer.exe på nytt
Dette er trolig den ene metoden som løser problemet for de fleste. Explorer.exe er prosessen som styrer skrivebordet og oppgavelinjen. Du kan også legge merke til at noen ganger i tillegg til oppgavelinjen mangler, mangler skrivebordet ikoner også!
Siden de begge kjører under explorer.exe, forsvinner de begge samtidig. For å fikse dette problemet må du åpne oppgavelederen i Windows.
Sjekk ut mitt forrige innlegg på 8 Tips om bruk av oppgavebehandling for å lære alle de forskjellige måtene du kan åpne oppgavelederen i Windows. Når du har åpnet det, klikker du på Fil og deretter Kjør ny oppgave eller Ny oppgave (Kjør) .
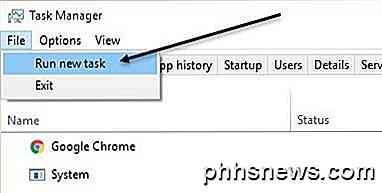
I boksen, fortsett og skriv inn explorer.exe og trykk Enter. Dette vil starte explorerprosessen og forhåpentligvis få deg tilbake oppgavelinjen. Hvis du i stedet ser en ny Windows Utforsker vindu popup, betyr det at explorer.exe prosessen allerede kjørte bra.
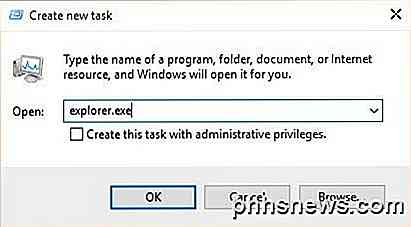
Hvis ingen av disse alternativene fungerte for deg, er det et par sjeldnere problemer som kan føre til at oppgavelinjen forsvinner. Forhåpentligvis vil en av dem jobbe hvis ingenting annet har.
Andre løsninger
Noen ganger ser du dette problemet når du kommer tilbake fra hvilemodus. Dette kan skyldes maskinvaredrivere som ikke er kompatible med Windows 7. Det er best å oppgradere så mange av drivere for datamaskinen som mulig, spesielt video drivere.
Selv om jeg ikke anbefaler å oppdatere BIOS normalt, kan dette være et tilfelle der det kan løse problemet. Hvis ingen av dette fungerer, kan du håndtere noe som et virus eller skadelig programvare. Jeg anbefaler at du kjører et antivirusprogram eller et anti-malwareprogram umiddelbart på dette tidspunktet.
Du kan også prøve å kjøre System File Checker i Windows hvis noen systemfiler har blitt skadet, ødelagt eller slettet. Hvis du har noen spørsmål, vær så snill å kommentere. Nyt!

Pass på: Aldri Last ned "Codecs" eller "Spillere" for å se videoer Online
Hvis en nettside ber deg laste ned en "codec," "player" eller "browser update" for å spille en video, kjøre den andre veien. Du trenger ikke faktisk å laste ned denne typen ting - nettsiden prøver å infisere datamaskinen din med skadelig programvare. Enten du surfer på sosiale medier eller klikker gjennom en form for videoklipp av lav kvalitet, bør du Aldri laste ned noen form for "codec pack", "player" eller "update.

Slik fjerner du Trovi / Conduit / Search Beskytt Browser Hijack Malware
Hvis datamaskinen din har blitt kapret med en ubehagelig skadelig programvare som ikke lar deg endre hjemmesiden din, er det en stor sjanse for deg har blitt smittet med skadelig malware for Trovi Search Protect, som tidligere var kjent som Conduit. Slik fjerner du det. RELATED: Hvorfor vi hater å anbefale Software Downloads til våre lesere Hvordan vet du at dette er skadelig programvare?



