Slik installerer du Windows 10 på PCen din

Det er flere måter å installere Windows 10 på PCen, uansett om du oppgraderer fra Windows 7 eller 8, installerer du et nytt operativsystem fra grunnen av , eller installere en ny versjon av Windows 10. Det er fortsatt måter å få en gratis Windows 10-oppgraderingslisens også.
Slik får du en Windows 10-lisens
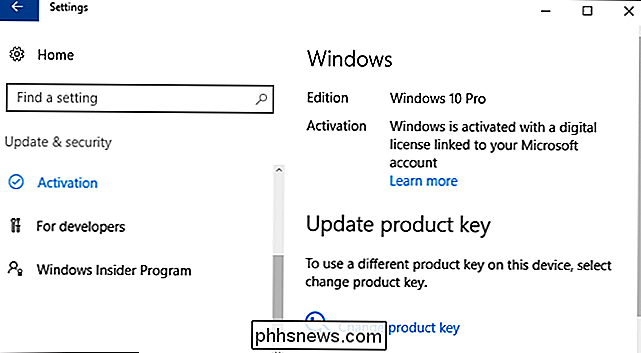
RELATED: Alle måtene du fortsatt kan oppgradere til Windows 10 gratis
Du kan få Windows 10 lisens til PCen din, og mange av dem er fortsatt gratis.
- Oppgrader fra Windows 7 eller 8 : Microsoft tilbyr fortsatt en gratis Windows 10-oppgradering til PC-brukere som bruker tilgjengelighetsverktøy. Du kan også installere Windows 10 og angi en Windows 7 eller 8-tasten i installasjonsprogrammet for å motta en gratis Windows 10-oppgraderingslisens. Når du har utført oppgraderingen en gang, har PCen en Windows 10 lisens for alltid. Så hvis du oppgraderte når Windows 10 ble utgitt og nedgradert kort tid etter, er du fortsatt kvalifisert til å oppgradere til Windows 10 gratis. En lisens tilknyttet PC-en din er lagret på Microsofts servere.
- Kjøp en ny PC med Windows 10 : Hvis PC-en ble levert med Windows 10, har den sannsynligvis en lisensnøkkel innebygd i UEFI-fastvaren. Produsenten betalte for en lisens, og du kan installere Windows 10 på PCen uten å taste inn nøkkelen. Windows 10-installatøren vil trekke nøkkelen fra en brikke på hovedkortet.
- Kjøp en Windows 10-lisens : Hvis du bygger din egen PC og ikke har et operativsystem, kan du kjøpe en Windows 10 lisens fra Microsoft, akkurat som du kunne med tidligere versjoner av Windows.
- Ikke få lisens : Du kan også installere Windows 10 uten å legge inn en produktnøkkel. Du får se meldinger som forteller deg at Windows 10-systemet ikke er lisensiert og må aktiveres, men det vil være helt brukbart. Du kan til og med kjøpe en Windows 10-lisens fra butikken i Windows 10 for å konvertere den til en riktig lisensiert Windows 10-PC. Dette er en praktisk løsning for å teste Windows 10 på en PC uten å kjøpe den først.
Når du vet hvilken metode som skal fungere for deg, går du videre til en av seksjonene nedenfor for å installere Windows 10.
Hvordan oppgradere til Windows 10 fra Windows 7 eller 8
RELATED: Du kan fortsatt få Windows 10 gratis fra Microsofts tilgjengelighetsside
Du kan bruke Microsofts oppgraderingsverktøy til å installere Windows 10 på PCen hvis du allerede har Windows 7 eller 8.1 installert. Dette vil også gjøre det mulig å nedgradere og gå tilbake til Windows 7 eller 8.1 etter at du har oppgradert, hvis du ikke liker det.
Hvis du benytter deg av Assistive Technologies-tilbudet, laster du bare ned verktøyet fra Assistive Technologies nettsted og klikk gjennom veiviseren. Det gir PCen din en gratis Windows 10-lisens og installerer Windows 10.
Tilbudet for Assistive Technologies utløper 31. desember 2017. Men hvis du drar nytte av tilbudet før da, vil PCen din permanent ha en ekte Windows 10 lisens.
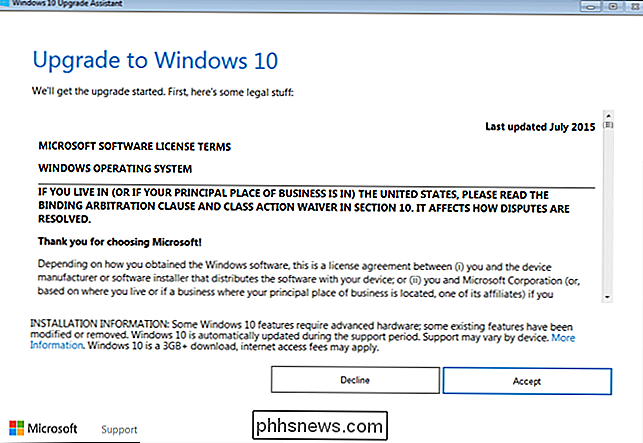
Hvis du oppgraderer til Windows 10 av en annen grunn - kanskje du tidligere har oppgradert til Windows 10 på den nåværende PC-en, og den har allerede en gyldig lisens. Du kan bruke verktøyet Last ned Windows 10. Klikk "Last ned verktøy nå", kjør det, og velg "Oppgrader denne PCen". Følg instruksjonene på skjermen for å fullføre oppgraderingen.
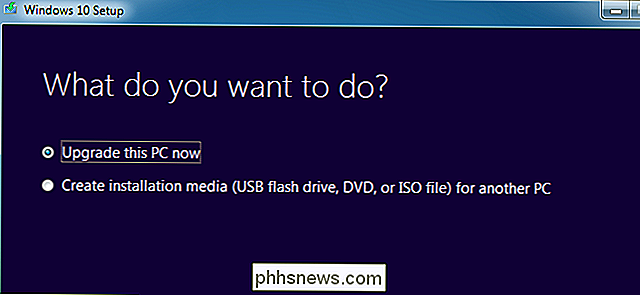
Verktøyet du bruker, laster ned installasjonsfilene for Windows 10 og starter installeringsprosessen.
Slik får du installasjonsmedier og gjør en ren installasjon av Windows 10
RELATED: Slik gjør du en ren installasjon av Windows 10 Den enkle måten
Hvis du ikke vil oppgradere fra en eksisterende Windows-installasjon, kan du laste ned det offisielle Windows 10 installasjonsmediet gratis fra Microsoft og utføre en ren installasjon. For å gjøre dette, besøk Microsofts Last ned Windows 10-side, klikk "Last ned verktøy nå", og kjør den nedlastede filen. Velg "Opprett installasjonsmedium for en annen PC".
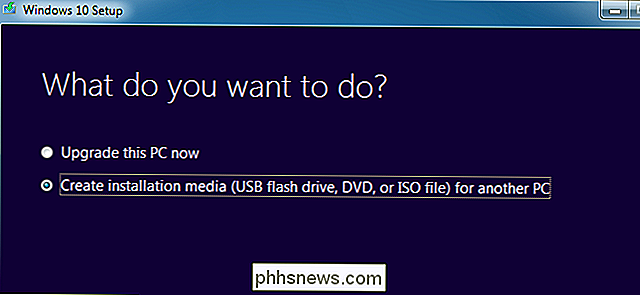
Pass på å velge språk, utgave og arkitektur du vil installere av Windows 10. Hvis du installerer den på en PC med en 64-biters CPU, vil du sannsynligvis ønsker 64-bitersversjonen. Hvis du installerer den på en PC med en 32-biters CPU, trenger du 32-bitersversjonen. Du kan sjekke hvilken type CPU PCen din har hvis du ikke kjenner fra toppen av hodet.
Hvis du installerer Windows 10 på den nåværende PCen, må du bare fortsette å bruke "Bruk anbefalte alternativer for denne PC" -boksen, og verktøyet laster automatisk ned den riktige versjonen for din nåværende PC.
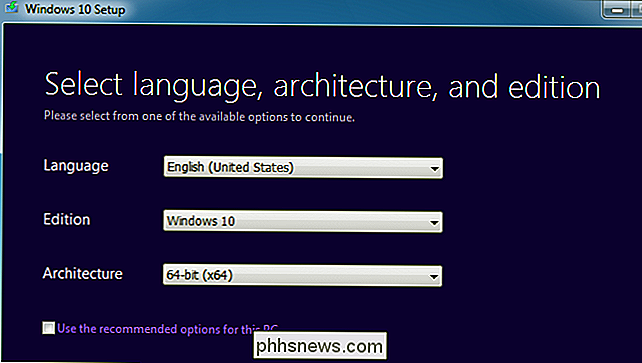
Verktøyet tillater deg å kopiere Windows 10 installerer filer til en USB-stasjon eller brenner dem til en DVD. Hvis du bruker en USB-stasjon, må den være 4 GB eller større i størrelse. Alle filer på USB-stasjonen slettes som en del av denne prosessen.
Hvis du vil installere Windows 10 i en virtuell maskin, velg alternativet "ISO-fil" her. Verktøyet laster ned en ISO-fil, og du kan deretter starte den nedlastede ISO-en i en virtuell maskin for å installere Windows 10 inne i det.
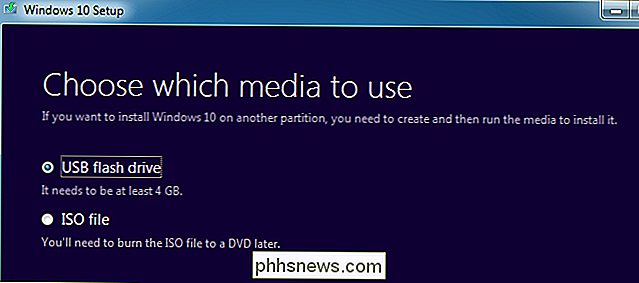
RELATED: Slik starter du datamaskinen fra en plate eller USB-stasjon
Når du har Jeg har opprettet installasjonsmedier, du må sette den inn i PCen du vil installere Windows 10 på. Du starter opp fra installasjonsmediet. Dette kan kreve at du endrer oppstartsrekkefølgen i datamaskinens BIOS- eller UEFI-firmware.

På Windows Setup-skjermbildet velger du språk, tid og valutaformat og tastaturlayout. Klikk på "Neste" for å fortsette.

Når du kommer til installasjonsskjermbildet, velg "Installer nå" og følg instruksjonene for å installere Windows 10 på PCen.
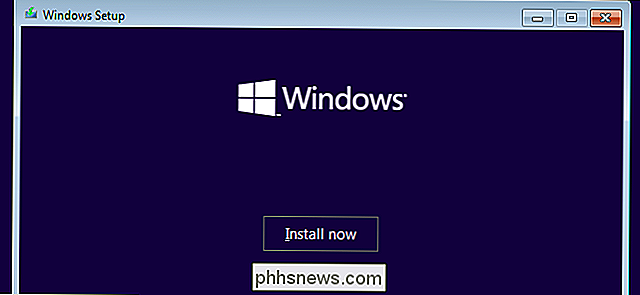
Når du ser skjermbildet Aktiver Windows, må du enten taste inn en nøkkel eller hoppe over den. Du kan ikke se denne skjermen hvis Windows 10 automatisk oppdager en nøkkel som er knyttet til maskinens maskinvare.
- Hvis du aldri har installert og aktivert Windows 10 på denne datamaskinen før, skriver du inn Windows 10-nøkkelen her. Hvis du ikke har en, men du har en gyldig Windows 7, 8 eller 8.1-nøkkel, skriv den her i stedet.
- Hvis du tidligere har benyttet det gratis Windows 10-oppgraderingstilbudet på denne PCen, klikker du på " Jeg har ikke en produktnøkkel ". Windows aktiveres automatisk med en "digital lisens" knyttet til maskinens maskinvare på Microsofts servere når den er installert.
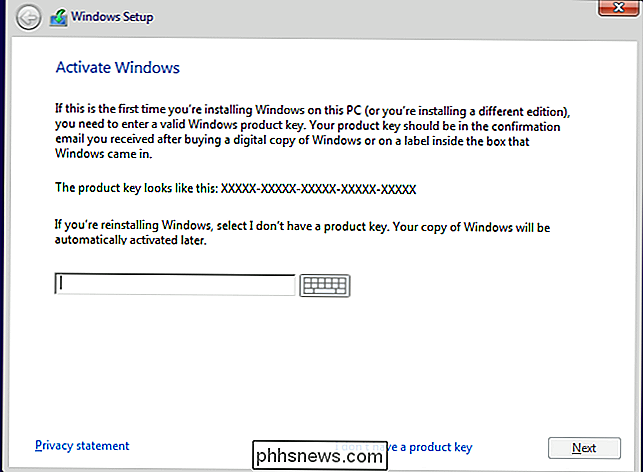
Når du kommer til skjermbildet "Hvilken type installasjon vil du?" Klikker du på "Tilpasset" for å utføre en ren installasjon og fjern alt på din PC. (Hvis du har forandret deg og vil oppgradere din eksisterende installasjon, kan du klikke på "Oppgradering".)
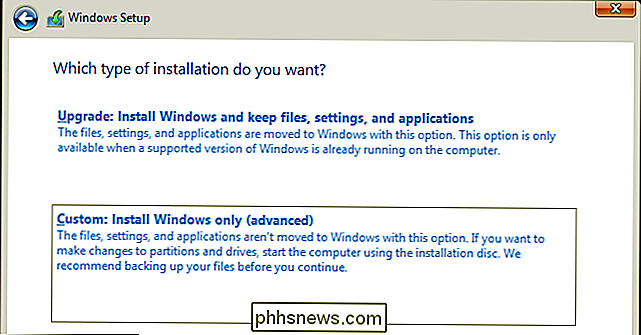
På neste skjerm velger du harddisken du vil installere Windows på, og sletter den. Hvis du har flere partisjoner på den stasjonen, kan du også slette dem også.
Advarsel : Når du sletter en partisjon, sletter du også alle filene på den partisjonen. Pass på at du har sikkerhetskopier av viktige filer før du gjør dette!
Når du er ferdig med å slette partisjoner, bør du ha en stor blokk med "Ikke-allokert plass". Velg det, klikk "Nytt", og når det er formatert stasjonen din, klikk Neste.
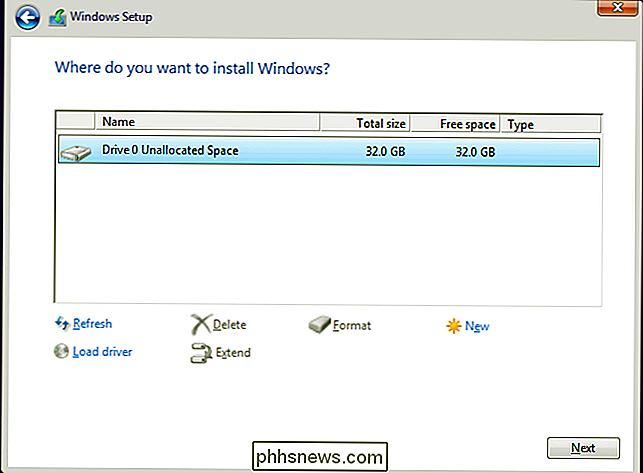
Windows 10 installerer seg selv, og kan starte et par ganger på nytt under denne prosessen. Når det er gjort, ser du det normale oppsettgrensesnittet du ser når du konfigurerer Windows 10 på en hvilken som helst ny PC, hvor du kan legge til brukerkontoer og justere ulike innstillinger.
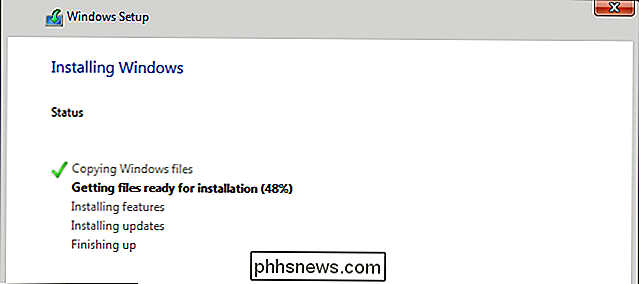
Slik installerer du Windows 10 på en PC som allerede har Windows 10
RELATED: Slik installerer du Windows 10 utenom Bloatware
Hvis du allerede har Windows 10 på PCen din og vil utføre en ny installasjon, kan du også gjøre det.
Windows 10-skapere Oppdatering gjør det mye enklere å installere Windows 10 fra bunnen av. Du kan bruke "Friskstart" -alternativet i Windows Defender for å få et helt nytt fra Microsoft Windows 10-system. I motsetning til standardoppdatering og gjenopprettingsalternativer, som oppbevarer noen bloatware som din PC-produsent har installert, vil dette tørke bort alle de produsentene som er installert og bare forlate et nytt Windows 10-system.
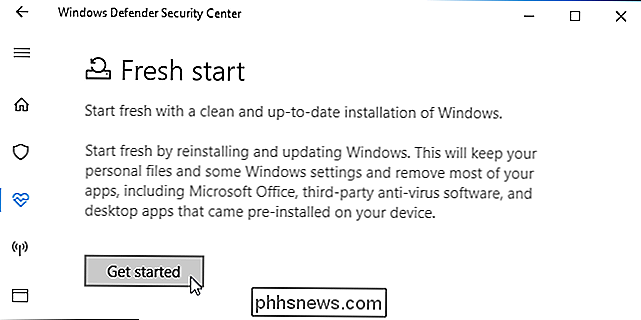
Hvis du for øyeblikket ikke har Windows 10 installert eller bare foretrekk å gjøre ting den gammeldags måten, du kan også bruke Download Windows 10-programmet for å lage Windows 10 installasjonsmedier og installere på nytt fra grunnen, hvis du foretrekker det. Hvorvidt din PC kom med en Windows 10-lisens eller du tidligere benyttet deg av gratisoppgraderingstilbudet, trenger du ikke å skrive inn en lisensnøkkel under denne prosessen. Windows 10-lisensen din blir automatisk kjøpt fra maskinens maskinvare eller via Microsofts servere.

Slik deaktiverer du meldinger under videoavspilling på en Xbox One
Varsling popup-vinduer kan bli irriterende når de vises over en video du prøver å se på Netflix. Xbox One gir deg mulighet til å skjule varsler mens du ser på videoer, og forhindrer slike forstyrrelser. Hvis du vil endre denne innstillingen, går du til Innstillinger> Alle innstillinger> Innstillinger> Meldinger på Xbox One.

Slik åpner du automatisk artikler i Safari-lesermodus
Apple har nettopp gjort en av Safaris beste funksjoner enda bedre. Enten du bruker en iPhone eller iPad med iOS 11 eller Safari 11 på en Mac, kan du nå gjøre Safari alltid åpne artikler på alle nettsteder i Reader Mode. Dette er perfekt hvis det er et nettsted med innhold du elsker, men designvalg du absolutt forakter.



