Slik bruker du MSCONFIG i Windows
Windows har alle slags skjulte små verktøy som lar deg konfigurere og endre systeminnstillinger som ikke er synlige på områder som kontrollpanelet. Et av mine favorittverktøy som har eksistert siden Windows 98 er MSCONFIG. Den står i utgangspunktet for Microsoft System Configuration og er åpenbart vant til å konfigurere ulike innstillinger. I denne artikkelen vil jeg vise deg hvordan du får tilgang til MSCONFIG og hvordan du bruker den.
La oss starte med å åpne MSCONFIG på Windows 7. Verktøyet er stort sett det samme fra Windows Vista og høyere, med bare en mindre endring i Windows 8 som jeg vil snakke om senere. Gå videre og klikk på Start-knappen og skriv inn msconfig .

Systemkonfigurasjonsdialogen vil dukke opp med flere faner. Antall faner kan variere avhengig av hvilken versjon av Windows du kjører. I Windows 7 og 8 er det 5 faner: Generelt, Boot, Tjenester, Oppstart og Verktøy.
MSCONFIG General Tab
Den første kategorien, som er valgt som standard, vil normalt alltid være kategorien Generelt .
Her ser du tre valgbare radioknapper under oppstartsvalg- overskriften. Normal oppstart vil bli valgt som standard hvis ikke endret. Diagnostisk oppstart vil starte Windows opp i en "strippet ned" -funksjonalitetsmodus, lik den, men ikke den samme som Safe Mode. Hvis du velger dette alternativet, husk å endre det når du er ferdig med feilsøking, eller Windows vil fortsette å starte på denne måten.
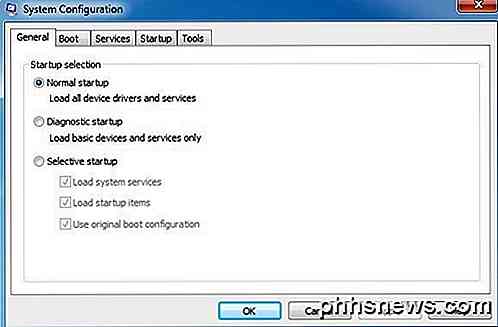
Når du velger Diagnostisk oppstart og klikker på Bruk, vil du også se at den automatisk velger Selektiv oppstart med bare feltet Last inn systemtjenester . I diagnostisk modus får du flere drivere og tjenester startet som standard enn i Safe Mode, som jeg Forklar nedenfor. Hvis du finner ut at du trenger å bruke et Kontrollpanel-element eller et program som bare ikke kjører i sikker modus, kan du prøve diagnostisk modus, som laster mindre enn en normal oppstart, men mer enn sikker modus.
Du vil legge merke til at når du klikker på Diagnostisk oppstart og klikker på Bruk, tappes ikke innlastingstjenester- boksen, men fylles ut helt. Det er viktig fordi hvis du klikker på fanen Tjenester og blar gjennom, ser du at bare en håndfull tjenester er merket. Nå, hvis du går tilbake til fanen Generelt, klikker du på Selektiv oppstart på nytt og merker av i boksen Last inn systemtjenester med et aktuelt merke. Du ser at ALLE tjenestene er merket under kategorien Tjenester, ikke bare et fåtall.
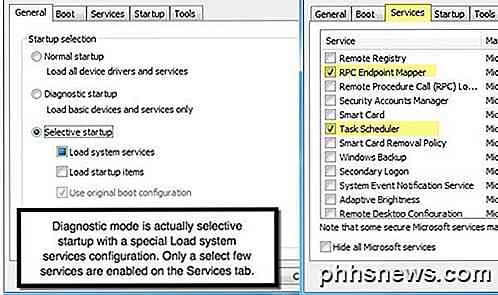
Med boksen Last oppstartsposter kan du bare sjekke den med et merke, som enten aktiverer alle oppstartspostene på Oppstart- fanen eller deaktiverer dem alle. Det bør bemerkes at hvis du velger selektiv oppstart med et merke i både Last systemtjenester og Last opp oppstartsposter, er det ganske mye det samme som å gjøre en normal oppstart fordi alt er aktivert.
Den eneste grunnen til å gjøre selektiv oppstart og sjekke ett eller begge elementene er å finne ut om en bestemt tjeneste eller oppstartspost forårsaker problemer. Måten å gjøre det på er å sjekke den aktuelle boksen på kategorien Generelt, og deretter gå til Tjenester eller Oppstart, klikk på Deaktiver alt, og merk av og velg bare ett element. Du starter datamaskinen på nytt og ser om tjenesten eller oppstartsposten forårsaker problemet med systemet. Hvis ikke, går du til fanen Tjenester eller Oppstart igjen, og kontrollerer et annet element. Fortsett denne prosessen til du finner problemtjenesten eller oppstartsposten.
MSCONFIG Boot Tab
Nå som vi har en klar forståelse av kategorien Generelt og hvordan den er koblet til både fanene Tjenester og Oppstart, la oss snakke om den andre kategorien: Boot. Dette er en viktig fane fordi den har mange alternativer for hvordan Windows starter opp.
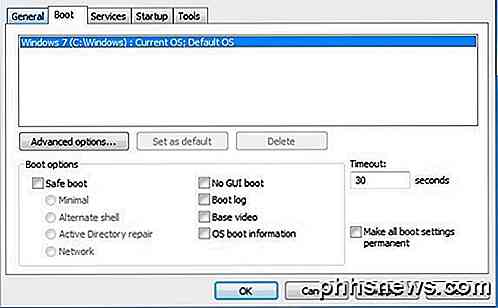
La oss starte med Boot- alternativer, da det er hovedpunktet i denne kategorien. Avanserte valgknappen vil normalt bare bli brukt av programmører som skriver enhetsdriverne for den aktuelle maskinvaren.
Hvis du sjekker Safe Boot, kan du velge mellom fire alternativer: Minimal, Alternativ skal, Active Directory reparasjon og Nettverk. La oss gå gjennom hvert alternativ:
- Minimal - Dette er standard sikker modus som vil laste inn GUI med kun de mest grunnleggende drivere og tjenester aktivert. Nettverk vil bli deaktivert i denne modusen. Du kan ganske enkelt bare åpne explorer og bla rundt.
- Alternativt skall - Dette vil laste inn sikker modus med bare kommandoprompten. GUI og nettverk vil begge bli deaktivert. Bruk bare denne modusen hvis du vil kjøre DOS-kommandoer.
- Reparasjon av Active Directory - Dette er bare nyttig for bedriftsmiljøer og vil trolig noe nettverksadministratoren bruker.
- Nettverk - Dette er som Minimal, bortsett fra at nettverk er aktivert. Nyttig hvis du trenger å koble til en nettverksressurs eller et nettsted for nedlasting av filer.
Til høyre ser du fire boksene, som betyr at du kan sjekke opp til alle fire, om nødvendig. La oss gå gjennom disse alternativene:
- Ingen GUI boot - Vil ikke bare vise Windows velkomstskjermbildet når du starter oppstart.
- Boot logg - Vil lage en loggfil av hele oppstartsprosessen som ligger på % SystemRoot% Ntbtlog.txt.
- Basisvideo - Laster inn Windows i minimal VGA-modus, som bruker vanlige VGA-drivere i stedet for driverne som er spesifikke for skjermkortet som er installert på maskinen.
- OS oppstartsinformasjon - Når drivere lastes under oppstartsprosessen, vises navnene på driverne i utgangen.
Timeout er hvor lang tid startmenyen vises før den velger standardalternativet. Hvis du merker av for Gjenta alle oppstartsinnstillinger permanent, klikker du Normal oppstart på Generelt-fanen ikke tilbake til de opprinnelige innstillingene dine. Du må manuelt endre eventuelle oppstartsinnstillinger.
Igjen vil Windows fortsette å laste inn i sikkermodus til du går tilbake til systemkonfigurasjonsverktøyet og fjerner merket for det eller velger normal oppstart.
MSCONFIG Services-fanen
Neste opp er kategorien Tjenester, som er ganske selvforklarende. Det viktigste her er at du virkelig ikke vil deaktivere Microsoft-systemtjenester. Du vil lese mange artikler på nettet om ubrukelige Windows-tjenester som du bør deaktivere, men det er egentlig ikke en god ide.
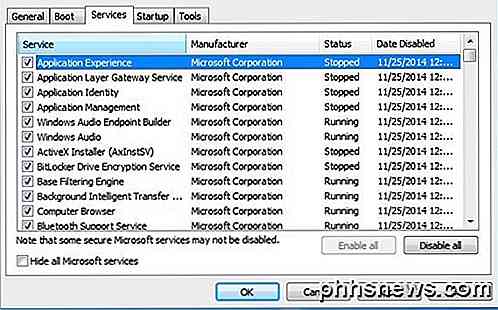
Gå videre og merk av for Skjul alle Microsoft-tjenester- boksen, og du vil bare bli igjen med tredjepartstjenester. Deaktivering av tredjepartstjenester kan være nyttig, men bare under visse omstendigheter. For det meste brukes denne kategorien til å deaktivere en tjeneste som forårsaker at Windows fryser, blått skjerm eller noe annet som ikke er bra.
MSCONFIG Oppstart-fanen
Oppstartsfanen er langt fra favorittfanen og egentlig den eneste grunnen til at jeg faktisk bruker MSCONFIG-verktøyet i utgangspunktet. Det forbløffer meg hvor sakte noen klientdatamaskiner er på grunn av det enorme antallet oppstartsprogrammer. Selv om jeg har mye, deaktiverer jeg vanligvis 80 prosent av dem fordi de ikke er nødvendige.
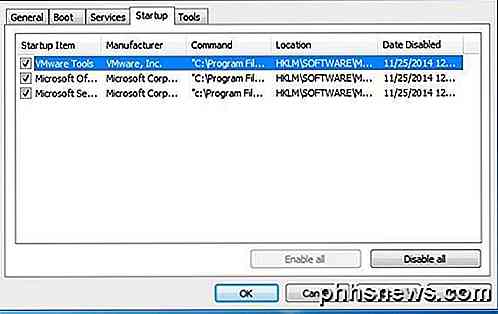
Selvfølgelig må du være forsiktig, spesielt på bærbare datamaskiner, fordi noen oppstartsposter styrer det trådløse nettverkskortet eller pekefeltet, og begge vil slutte å fungere hvis du fjerner dem. Det er best å utføre et enkelt Google-søk med oppstartspostnavnet eller EXE-filen som du kan se under Kommando .
Jeg har også allerede skrevet en grundig artikkel om deaktivering av oppstartsprogrammer i Windows, som gir deg flere tips og tips om hva du skal og hva du ikke skal deaktivere.
MSCONFIG-verktøyfanen
Til slutt er det en nyttig kategori som heter Tools som i utgangspunktet knytter seg til en hel haug med andre nyttige verktøy i Windows.
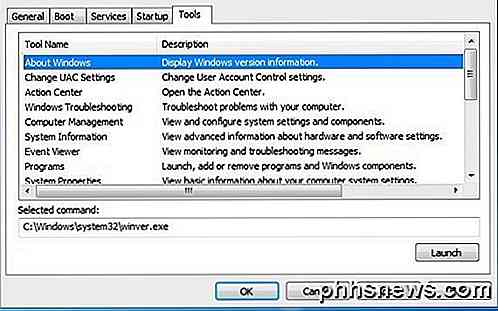
Dette inkluderer alt fra informasjon om Windows, UAC-innstillinger, handlingssenter, feilsøkingsprogrammer, datastyring, hendelsesvisningsprogram, programmer, systemegenskaper, Internett-alternativer, kommandoprompt, registerredigering, oppgavebehandling, systemgjenoppretting osv. Hvis du ikke kan huske hvor du finner et verktøy eller innstilling, er det sannsynligvis oppført her.
Samlet sett er systemkonfigurasjonsverktøyet et veldig praktisk verktøy for å administrere Windows-PCer og definitivt noe du bør lære om du vil bli en strømbruker. Hvis du har noen spørsmål, legg inn en kommentar. Nyt!

Slik gjenaktiverer du dvalemodus i Windows 8 og 10
Hvis du er fan av dvalemodus på datamaskinen, har du sannsynligvis lagt merke til at verken Windows 8 eller Windows 10 tilbyr dvalemodus som en standard strømmeny alternativ. Ikke bekymre deg, det er veldig enkelt å ta dvalemodusalternativet tilbake. RELATED: Skal du lukke, sove eller dvale din bærbar PC?

Slik oppdager datamaskinen og e-post overvåking eller spionprogramvare
Som IT Pro overvåker jeg rutinemessige datamaskiner og e-post. Det er viktig i et arbeidsmiljø for administrative formål og for sikkerhet. Overvåking av e-post, for eksempel, lar deg blokkere vedlegg som kan inneholde et virus eller spionprogram. Den eneste gangen jeg må koble til en brukerdatamaskin og jobbe direkte på datamaskinen, er å løse et problem.Men hvi



