Hvordan lage datamaskinen din til å lese dokumenter til deg

Siden begynnelsen av datamaskinalderen har folk alltid hatt glede av at datamaskiner snakker med dem. I disse dager er denne funksjonaliteten bygget rett inn i Windows, og du kan enkelt bruke den til å få PCen til å lese dokumenter til deg.
Bruk av tekst til talefunksjonalitet på datamaskinen din, kan spare deg mye tid hvis du trenger å studere tester, lese bøker, anmelde rapporter, eller hvis du bare føler for å lytte i stedet for å lese. Mens stemmen kan høres datagenerert, er det alltid muligheten til å laste ned nye SAPI-kompatible taleprofiler fra ulike nettsteder på Internett, selv om de fleste ikke er gratis.
De fleste Windows-PCer er utstyrt med minst to amerikanske Engelske stemmer (en mann, en kvinne). Mange datamaskiner tilbyr også en rekke stemmer som er flytende på forskjellige språk. Ved å få tilgang til innstillingene via kontrollpanelet, som vi vil diskutere senere, kan du justere tonehøyde, hastighet og volum av datamaskinens SAPI-stemme.
I denne artikkelen skal vi dekke hvordan du får PCen til å tolk de to vanligste dokumenttyper de fleste bruker - PDF-filer og Word-dokumenter - og snakk innholdet til deg. Vi snakker også litt om finjustering av PC-en din stemme.
Få Adobe Reader til å lese PDF-dokumenter til deg
Adobe Reader er standardvalg for mange som kan vise PDF-filer. Mens det ble oppblåst i Adobe Reader i løpet av årene, er nyere versjoner bedre og ganske hyggelige å bruke. Adobe Reader kan også lese dokumenter til deg. Hvis du ikke allerede har Reader installert, kan du gå til Adobe Reader-nedlastingssiden. Sørg for å fjerne merket for de valgfrie McAffee-nedlastingene, og klikk deretter på "Installer nå" -knappen.
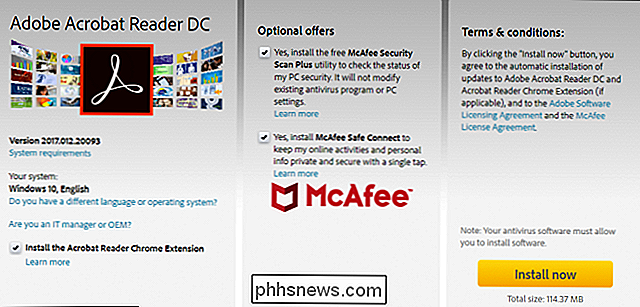
RELATED: Slik ser og deaktiverer du installerte plugin-moduler i en hvilken som helst nettleser
Merk: Adobe Reader installerer nettleserplugger for å integrere PDF-verktøy i nettleseren din. Hvis du foretrekker å ikke bruke det, kan du følge disse trinnene for å deaktivere programtillegg i din nettleser, og deaktivere Adobe Acrobat-plugin-modulen.
Når du har installert Reader, åpner du en PDF-fil at du vil at datamaskinen skal lese for deg. Åpne menyen "Vis", pek på undermenyen "Les ut høyt", og klikk deretter på "Aktiver lese ut høyt" -kommandoen. Du kan også trykke Ctrl + Shift + Y for å aktivere funksjonen.
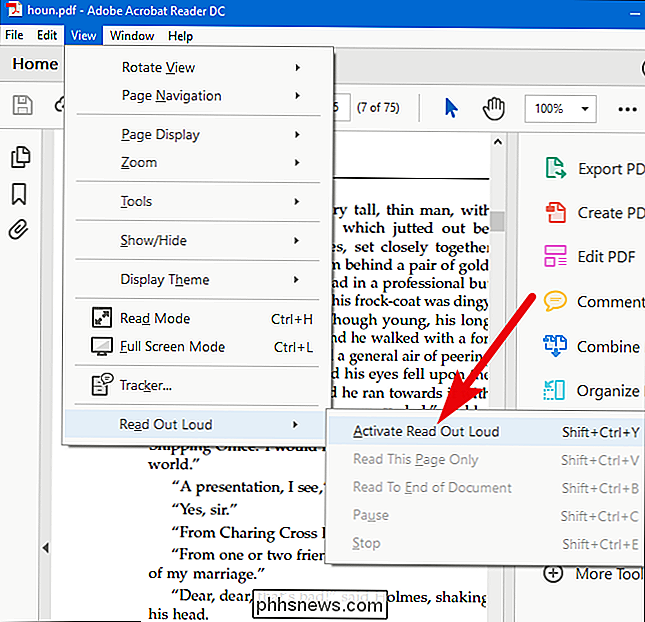
Med Read Out Loud-funksjonen aktivert, kan du klikke på et enkelt avsnitt for å få Windows til å lese det høyt for deg. En fremdriftslinje vises på skjermen for å fortelle deg hvor langt gjennom valget du er.
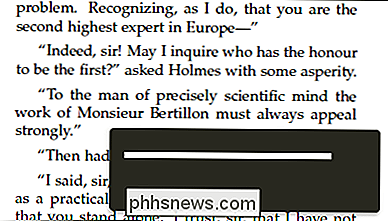
Du kan også velge andre alternativer ved å gå tilbake til Vis> Les ut høyt-menyen. Der kan du få leseren til å lese gjeldende side, lese fra den nåværende plasseringen til slutten av dokumentet, eller pause, stopp og les avlesningen. Du kan også deaktivere Read Out Lout-funksjonen hvis du er ferdig med det.
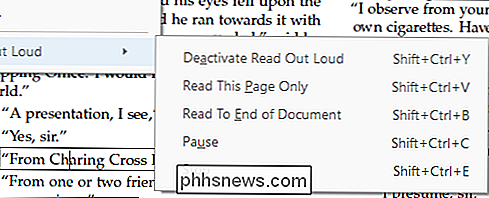
Har Microsoft Word å lese Word-dokumenter til deg
Hvis du har .doc, .docx eller .txt-filer du vil ha datamaskinen din å lese for deg i stedet, kan du gjøre det riktig i Microsoft Word.
Det er lettest å starte ved å legge til kommandoen Speak til høyre for verktøylinjen Hurtig tilgang øverst i Word-vinduet. Klikk på den lille nedpilen til høyre for verktøylinjen Hurtig tilgang, og klikk deretter på alternativet "Flere kommandoer".
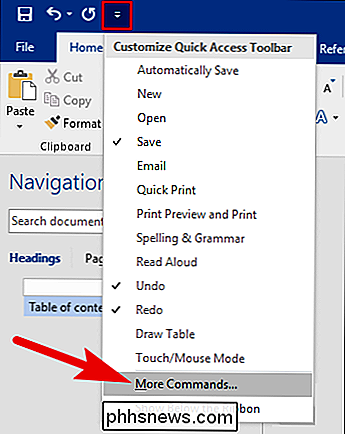
I vinduet "Word Options" klikker du på "Velg kommandoer fra" -rullegardinmenyen, og deretter velger du "Alle Kommandoer "alternativet. På listen over kommandoer ruller du ned, og velger deretter kommandoen "Snakk". Klikk på "Legg til" -knappen, og klikk deretter "OK" for å lukke vinduet.
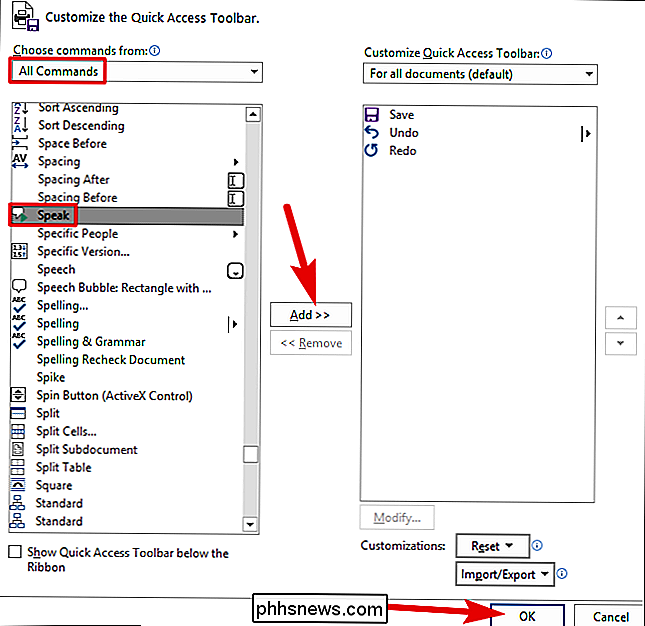
Hvis du ser på verktøylinjen Hurtig tilgang, ser du at Snak-kommandoen er lagt til (det lille "meldingsboks" -ikonet med et spillesymbol).
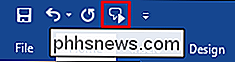
Velg tekst i ditt Word-dokument. Du kan velge et ord, et avsnitt, hele siden, eller bare trykke Ctrl + A for å velge hele dokumentet. Klikk på "Snakk" -knappen du la til for å få Word til å lese ditt valg for deg.
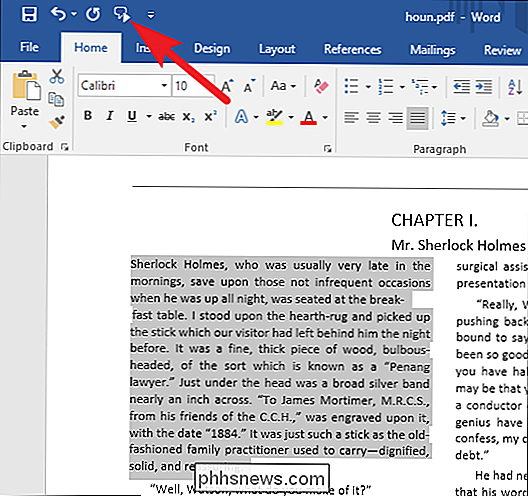
Juster talestillinger
Hvis datamaskinens tale høres for dategenerert, eller hvis det snakker for fort, kan du justere innstillingene. Hit Start, skriv "Narrator" i søkeboksen, og klikk deretter resultatet.
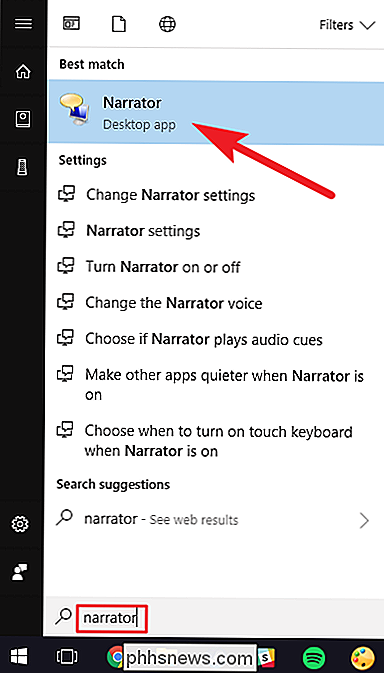
Merk : Mens du har verktøyet Narrator åpent, vil Windows lese høyt alt du gjør - alt du klikker eller skriver, vindutitler, alt. Hvis det feiler deg mens du konfigurerer innstillinger, må du bare dempe PCen.
I "Forteller" -vinduet klikker du på "Voice Settings" -alternativet.
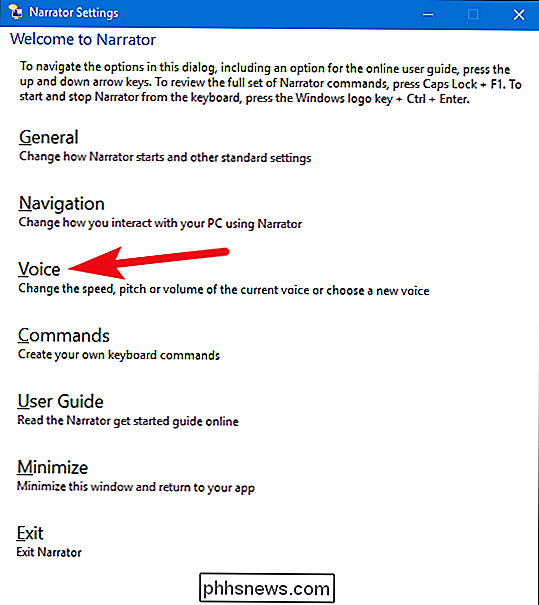
På "Voice" -siden kan du stille inn taleshastigheten , volum og tone til din smak. Du kan også velge forskjellige stemmer du har installert.
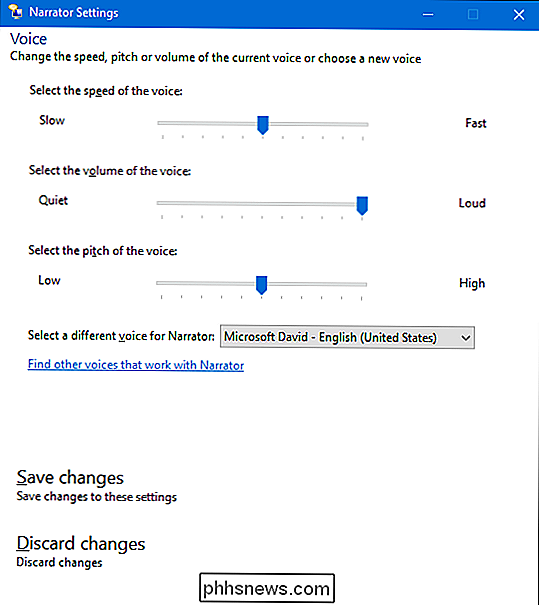
Når du er ferdig, lukk narratorverktøyet (slik at det ikke leser alt for deg) og test det ut i PDF- eller Word-dokumentet.
Du kan Bruk også Narrator til å lese andre typer dokumenter (som nettsider) til deg. Det kan være litt clunky å jobbe med, siden det vil lese alt (inkludert grensesnitttekst) til deg, men det kan du synes er nyttig til tider.

Slik kobler du ditt Nest-kamera til et nytt Wi-Fi-nettverk
Enten du flytter til et sted med nytt Wi-Fi, eller du vil bare riste ting og omdøpe Wi- Fi-nettverk, må du koble alle enhetene til det nye Wi-Fi-nettverket. Slik gjør du det på Nest Cam. RELATED: Slik endrer du Wi-Fi-nettverksnavn og passord De fleste smart enheter er ganske sta når det gjelder å koble dem til en ny Wi-Fi nettverk, og du må vanligvis sette dem opp igjen, bare for å koble dem til et nytt nettverk.

Slik oppretter du en vanlig tekstliste over alle Windows-brukerkontoer og deres innstillinger
Du kan alltid slå opp brukerkontoer på et Windows-system ved hjelp av innstillingsgrensesnittet, men hvis du vil lagre en fin, skrivervennlig fil med den informasjonen, det er lettest å vende seg til kommandoprompt. Windows gir et par måter å samhandle med brukerkontoer på kommandoprompt. Du kan allerede være kjent med det første alternativet: nettbrukeren -kommandoen.



