Slik ser du hva Mac-maskinen din laster på Boot med KnockKnock

Hvis du er en Mac-strømbruker, installerer du sannsynligvis mye programvare, bare for å slette den senere. Men hvor mange av disse programmene, drivere og tilpassingsverktøyene forsøker fortsatt å gjøre ting når Macen din starter?
Hvis du er som meg, har du ingen anelse, derfor er det bra at KnockKnock eksisterer. Dette gratis programmet gir deg oversikt over all vedvarende programvare på din Mac, i utgangspunktet alt som starter når Macen din gjør det. Informasjonen går langt utover det du kan se i Systemvalg, og presenteres tydelig i et enkelt brukergrensesnitt. Det er nyttig for å oppdage malware, og også for å gjøre noen vårrengjøring.
RELATED: Slik får du beskjed Når en app starter med Macs webkamera
KnockKnock er fra Objective See, et pålitelig medlem av macOS sikkerhetssamfunnet bak en rekke sikkerhetsverktøy, inkludert en vi anbefalte for å finne ut når Mac-kameraet ditt er aktivt. Installering er enkelt: bare last ned ZIP-filen, klikk den for å pakke den ut, og dra deretter ikonet til mappen Programmer.
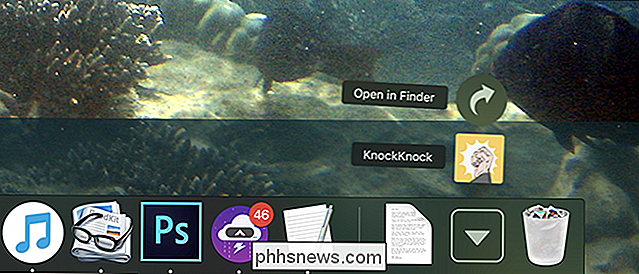
Start KnockKnock, og du får se et enkelt brukergrensesnitt.
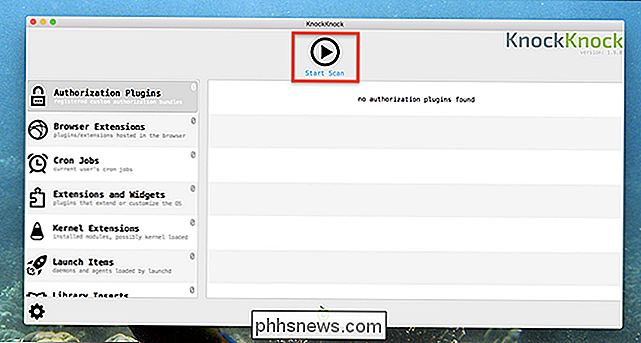
Du blir bedt om passordet ditt.
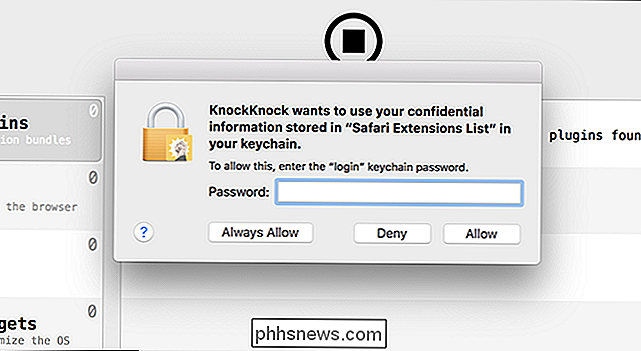
Skanningen skal ikke ta mer enn et minutt eller to.
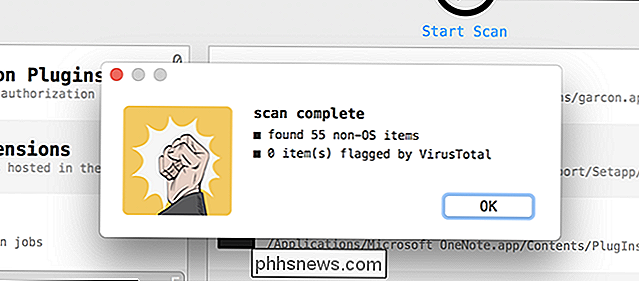
Når skanningen er ferdig, kan du starte Browser resultatene, som er delt inn i seksjoner.
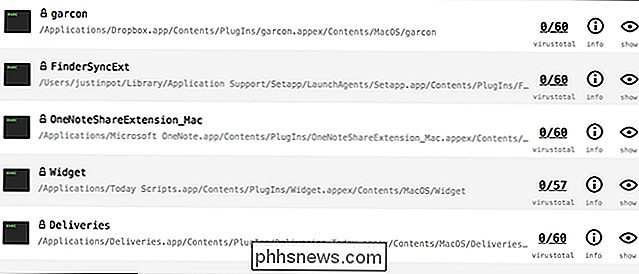
RELATED: Slik aktiverer eller deaktiverer du utvidelser for å tilpasse Macen din
Det er for eksempel MacOS-utvidelser-delen, som inkluderer verktøy som gir applikasjoner muligheten til å integrere med Finder, Notifications Center, og mer. Du får se navnet på utvidelsen og plasseringen i filsystemet ditt, sammen med informasjon fra VirusTotal.
Dette betyr at du ved et øyeblikk vet hva som er, hvor det bor på datamaskinen, og hvis det er sannsynligvis skadelig programvare. Du ser også knapper for å trekke opp mer informasjon, og åpne et Finder-vindu til filens plassering.
RELATED: Mac OS X: Endre hvilke apper som starter automatisk ved innlogging
Det er mye mer informasjon enn du får fra Systemvalg, og du kan bruke samme tilnærming til å se dine MacOS-påloggingselementer.
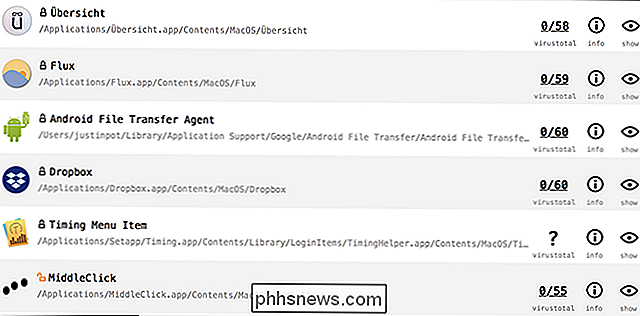
Men vi har nettopp kommet i gang. Det som virkelig gjør KnockKnock nyttig, er de mer avanserte kategoriene, som "Kernel Extensions."
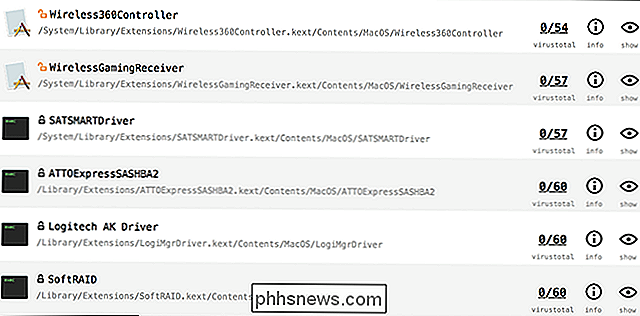
Kernelutvidelser er programvare som grensesnitt til operativsystemet på kjernenivå, og det er ikke lurt å forlate noe her, med mindre det er nødvendig.
Låsene ved siden av oppføringene er viktige å merke seg. For raskt å bryte ned ting:
- En grønn lås betyr at noe er signert av Apple selv. Du ser bare disse hvis du spesifikt inneholder OS-elementer i innstillingene.
- En svart lukket lås betyr at noe er tredjepart, men riktig signert.
- En oransje åpen lås betyr at noe er usignert.
For eksempel , i det ovennevnte skjermbildet, kan du se at utvidelsen av Wireless360Controller (en XBox 360-driver) er usignert, noe som betyr at jeg sannsynligvis ikke bør holde den rundt. Heldigvis kan jeg finne driveren i Finder og slette kjerneforlengelsen.
Det er selvsagt at det å slette kjerneutvidelser ikke er en god idé hvis du ikke vet hva du gjør, fordi du kan bryte ting. Men for informerte Mac-strømbrukere, gir KnockKnock deg en måte å sjekke hva Macen din kjører ved oppstart.
Dette er et flott verktøy for alle som vil lære mer om programvaren som kjører på Mac, og gir deg også en mer måte å holde seg på toppen av den voksende Mac-malware-trusselen.

Fargeprofiler definerer fargene vi fanger med våre kameraer og ser på våre skjermer. De kontrollerer hvilke farger som brukes og bidrar til å gi konsistens mellom enheter. Farge er et ganske komplekst emne når det gjelder fotografering. Øynene dine kan se langt flere farger enn kameraet kan fange opp, eller skjermen (eller til og med et stykke trykt papir) kan vises.

Slik stopper du Facebook-videoer fra å spille av lyd automatisk
I Facebooks endeløse søken for å gjøre livet ditt "bedre" (hvor bedre har en veldig subjektiv betydning), har den lagt til en funksjon til mobilen sin app som automatisk vil spille av lyd når en video starter. Hvis du helst vil slå denne irriterende funksjonen av, så er det slik. Facebook-appen har varslet brukere av denne nye funksjonen med følgende splash-skjerm, og påpeker at når videoer begynner å spilles i nyhetsstrømmen, vil lyden bli på.



