Hvorfor kan jeg ikke koble til LAN-spill på mitt hjemmenettverk?

LAN-spill er en gang anerkjent tradisjon hvor du kan koble deg til folk direkte på ditt lokale nettverk og nyte lave pingtider og multiplayer moro, men hva om datamaskinene nekter å kommunisere med hverandre? Les videre når vi løser en medleseles LAN-woes og få ham tilbake i spillet.
Kjære How-To Geek,
Jeg har fulgt din guide til Minecraft-serien med stor suksess, men jeg har slått litt av en hikke. Min sønn og jeg har gått gjennom det sammen, men da vi kom til leksjon 14 og 15 (de fokuserte på lokal multiplayer og internett multiplayer) fant jeg ut at jeg ikke kunne koble til sønns datamaskin over LAN. Begge datamaskinene våre kan imidlertid koble til servere på Internett, og datamaskinen kan koble til min hvis jeg deler kartet med ham.
Begge datamaskinene kjører Windows 7, begge er i samme hardkoble LAN, og vi " Re kjører nøyaktig samme versjoner av Minecraft. Jeg kan pinge sin datamaskin, og han kan pinge min, men vi kan ikke koble til å spille. Jeg kan til og med se sitt spill når han bruker funksjonen "åpen til LAN" i Minecraft, men jeg kan ikke bli med. Hva er greia? Den eneste virkelige forskjellen mellom våre to maskiner, maskinvare spesifikasjoner til side, er at jeg kjører en administratorkonto og han driver en begrenset konto.
Hilsen,
Minecraft Divided
99 prosent av tiden når en bruker har en tilkobling.
Hvor skal jeg begynne å feilsøke problemet? problemet som ikke medfører tap av hele nettverksforbindelsen, kan problemet spores tilbake til en brannmurregel. Det faktum at din sønns datamaskin er opprettet som en begrenset konto (som er en utmerket ide, spesielt for en datamaskin som brukes av et barn), fører oss til å tro enda sterkere om at det er et brannmurproblem.
Her er det som trolig skjedde og hvorfor det bare påvirker datamaskinen sin. Når du installerte Minecraft, løp det og gikk for å kjøre et lokalt LAN-spill, er det en god sjanse for at Windows-brannmursystemet ba deg om du ville autorisere Java til å kommunisere gjennom brannmuren (hvis du ikke allerede hadde gjort det tidligere allerede). Uten å tenke mye på det, godkjente du det og fortsatte med å spille spillet.
På din sønns datamaskin skjedde imidlertid denne autorisasjonen ikke fordi du ikke kan endre brannmurreglene på en begrenset konto uten administrativt passord. Så i tilfeller der administrativ bruk ikke godkjenner et søknad eller i tilfeller som din sønn, der de ikke kan godkjenne det, slutter de med et program som ikke kan krysse brannmuren. Årsaken til at dette problemet er spesielt vanskelig å sortere ut er at Windows-brannmuren er fokusert på å begrense innkommende kommunikasjon, ikke utgående kommunikasjon. Så begge datamaskinene dine kan enkelt koble til Minecraft multiplayer-servere på internett, men brannmurreglene drar opp sønns datamaskin fra å fungere som vert for spillet fordi han ikke kan godta innkommende tilkoblinger.
Heldigvis er det enkelt å fikse problemet . Alt du trenger å gjøre er å hoppe inn i Windows-brannmuren, se etter brannmurregelen som gjelder søknaden i spørsmålet, og aktiver tilgang.
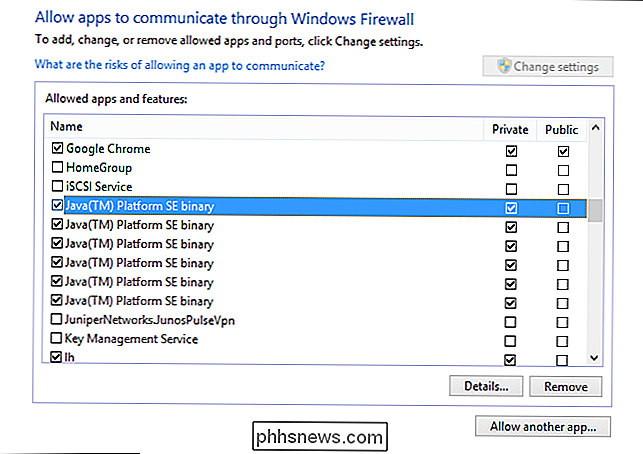
I tilfelle av Minecraft er det ikke en tydelig Minecraft-oppføring som det ville være for mange spill fordi Minecraft kjører helt i Java. Som sådan må du lete etter oppføringer for Java, som vanligvis tar form av "Java (TM) Platform SE binær." Ikke bli overrasket om det er flere oppføringer for Java; gå videre og la dem alle. (Hvis du vil være veldig spesielt om det, kan du sjekke hvilken Java-kjørbar Minecraft-installasjonen bruker, og deretter sjekke "Detaljer ..." -knappen for å isolere den spesifikke Java-oppføringen, men det er mye ekstra arbeid.)
Etter å ha gjort disse Endringer du bør finne ut at den sekundære datamaskinen kan enkelt imøtekomme innkommende spillforespørsler. Skulle du komme inn i et lignende problem i fremtiden der et program ser ut til å fungere, men ikke aksepterer innkommende forespørsler, kan du gå rett tilbake til brannmurens kontrollpanel og foreta en spillbesparende justering.
Har du et presset teknisk spørsmål? Skyt oss en epost, og vi vil gjøre vårt beste for å svare på det.

Windows 7 RAM Krav - Hvor mye minne trenger jeg?
Veteran datamaskin brukere, eller alle som har eid PCer i flere år nå, kan huske når 1 GB RAM ble ansett som mye. Ikke så lenge siden, kan en 1 GB minnemodul koste opp til $ 100.Nå er 1 GB RAM betraktet som lavt, og de fleste stasjonære og bærbare datamaskiner kommer på lager med minst 2 GB, men vanligvis mer. Uanset

Hvorfor har Windows 10 Home Edition min eksternt skrivebord og BitLocker?
Det er ingen hemmelighet at hjemmeversjonene av Windows-systemer har hatt visse funksjoner trimmet eller gjort utilgjengelige uten oppgradering, så hvorfor ville en person se funksjoner som angivelig ikke er inkludert? Dagens SuperUser Q & A-post har svaret på et forvirret leserspørsmål. Dagens Spørsmål & Svar-sesjon kommer til oss med høflighet av SuperUser-en underavdeling av Stack Exchange, en fellesskapsdrevet gruppe av Q & A-nettsteder.



