Slik kobler du apper og multitask på Xbox One

Xbox One lar deg spille et spill og bruke en app - eller bare bruk to apper - samtidig. Du bare "Snap" en app til høyre side av skjermen. Med Windows 10-apper som debuterer på Xbox One denne sommeren, vil Snap bare bli kraftigere og mer nyttig.
Du kan snappe praktisk talt alt på siden av skjermen. Du kan til og med spille et spill og få en live-TV-strømmen til siden av skjermen din hvis du har din Xbox One koblet til kabellåsen din.
Slik knytter du apps med en kontroller
Åpne først hovedspillet du vil spille eller appen du vil bruke.

Dernæst dobbeltklikk Xbox-knappen i midten av Xbox One-kontrolleren for å åpne menyen. Trykk på retningsplaten eller venstre for å gå til "Snap an App" -menyen nederst på skjermen.
(Du kan også åpne sidebjelmenyen ved å trykke på Xbox-knappen for å gå tilbake til dashbordet og trykke på venstre på retningsplaten eller venstre retningsstav på hoveddisplayskjermen.)
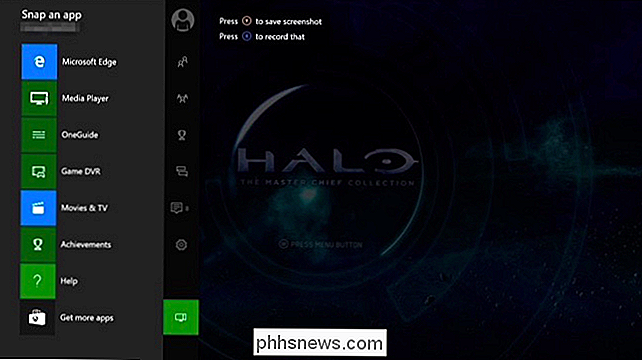
Trykk på A-knappen (eller trykk igjen igjen) og merk av en av de tilgjengelige appene. Hvis du vil installere en annen app, velger du «Få flere apper» her for å besøke Xbox App Store. Trykk på "A" -knappen på kontrolleren for å velge appen.
For å snap live-TV, åpne OneGuide-appen.

Appen vises på høyre side av skjermen, med hovedspillet eller appen du ' Bruk igjen til venstre.

For å bytte fokus mellom snapped apps, trykk på Xbox-knappen på kontrolleren din igjen for å gå til dashbordet. Bruk retningsstøtten eller venstre pinne for å bytte mellom den knutede appen og hovedapplikasjonen her. Trykk "A" for å begynne å bruke det programmet du valgte. Du kan også velge "Unsnap" for å lukke appen du snakkes.
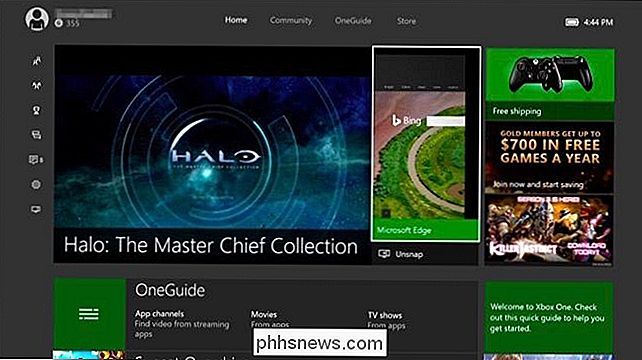
Du kan også gå tilbake til "Snap an App" -menyen ved å dobbeltklikke på Xbox-knappen. Til høyre for "Snap an App" -ikonet, vil du se miniatyrbilder for raskt å bytte mellom snappede apper og å overføre en app. Denne skjermen lar deg også snappe en annen app, erstatte appen du allerede har slått på.

Slik knytter du apps med Kinect
Hvis du har en Kinect, kan du også knipse apper, bytte fokus mellom snakkede apps, og unsnap apps med talekommandoer.
Først åpner du hovedspill eller app du vil bruke. Du kan gjøre dette ved å si "Xbox, Gå til [Navn på spill]" eller bare starte spillet med din kontroller.
For å snap en app, si "Xbox, Snap [Appens navn]". Det vises på høyre side av skjermen, som om du hadde snappet det fra "Snap an App" -menyen.
Du kan for eksempel si "Xbox, Snap Game DVR" for å få tak i spill-DVR-appen som tillater Du skal ta skjermbilder og spille inn spillingen din.
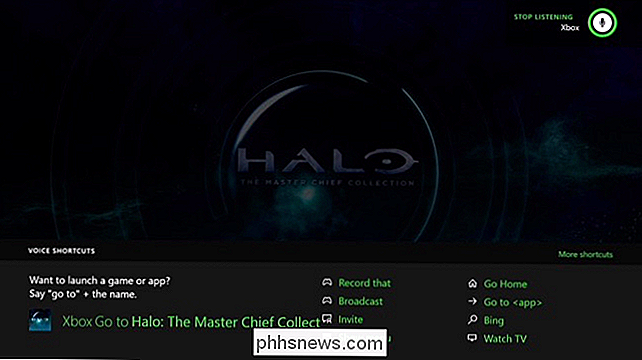
For å bytte fokus mellom de to appene på skjermen, si "Xbox, Switch".
Du kan for eksempel spille et spill, si "Xbox, Switch" Interagere med Snapped-appen, og så si "Xbox, Switch" igjen for å fortsette å spille spillet.
For å unnslippe en app, si "Xbox, Unsnap." Appen snappet til høyre side av skjermen din, vil bli stengt.
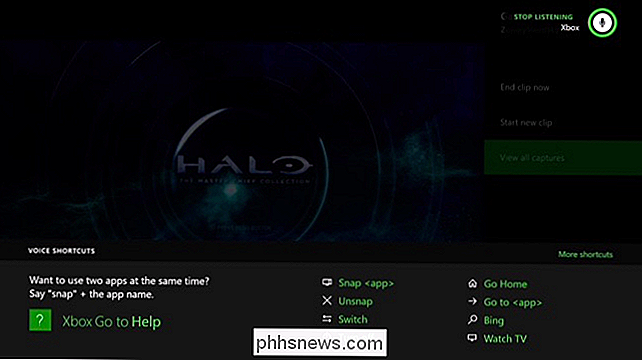
Det er ingen måte å knipse en app til venstre på skjermen. Den snakkede appen vil alltid være til høyre med hovedspillet eller appen til venstre.

Slik gir gjestene tilgang til Google Chromecast-enheten din
Takket være den nylig innførte Chromecast-gjestemodusen er det mer enn én måte å gi gjestene tilgang til Chromecast. Les videre når vi markerer de forskjellige måtene du kan oppnå samme ende: få alle i rommet til å dele favorittvideoene sine. Vi har gjennomgått Google Chromecast i fjor, og det viktigste salgsargumentet var (og gjenstår) hvor lett det er å slynge innhold fra dine mobile enheter til TVen din (samt la dine gjester gjøre det samme).

Slik oppdager datamaskinen og e-post overvåking eller spionprogramvare
Som IT Pro overvåker jeg rutinemessige datamaskiner og e-post. Det er viktig i et arbeidsmiljø for administrative formål og for sikkerhet. Overvåking av e-post, for eksempel, lar deg blokkere vedlegg som kan inneholde et virus eller spionprogram. Den eneste gangen jeg må koble til en brukerdatamaskin og jobbe direkte på datamaskinen, er å løse et problem.Men hvi



