Slik kobler du deg til en VPN på Android

Hvis du vil laste ned en app som ikke er tilgjengelig i ditt land, kan du koble deg til et bedriftsnettverk på veien, eller bare være trygg på offentlig Wi- Fi, trenger du en VPN. Slik kobler du til et VPN på din Android-telefon.
RELATERT: Hva er et VPN, og hvorfor trenger jeg det?
Det er verdt å merke seg at Nexus-enheter har et innebygd VPN for å holde seg trygge på offentlig Wi-Fi, og du kan lese mer om det her. Men for noen andre bruksområder har du noen få muligheter for å koble til et VPN på din Android-telefon.
Bruk en standalone VPN-app (det enkleste alternativet)
Her på How-To Geek har vi noen få favoritt VPN-tjenester
ExpressVPN er definitivt vårt toppvalg, da kundene dine ikke bare er enkle å bruke, men du kan dele en konto på alle typer enheter - Android, iPhone, Windows, Mac, Linux, eller til og med hjemme ruter. TunnelBear har også en gratis prøveversjon som gir deg 500 MB data.

OpenVPN Networks
Android inkluderer ikke integrert støtte for OpenVPN servere. Hvis du bruker et OpenVPN-nettverk, må du installere en tredjepartsprogram. OpenVPN Connect, OpenVPNs offisielle app, fungerer på Android 4.0 og høyere og krever ikke rot. For å koble til et OpenVPN-nettverk på en enhet som kjører eldre versjoner av Android, må du rote enheten.
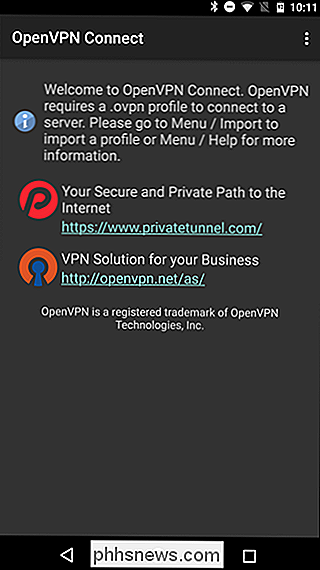
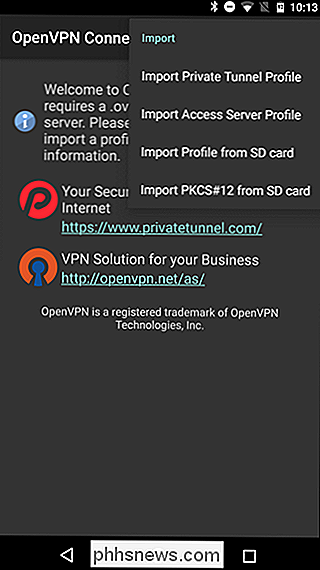
Android's innebygde VPN-støtte
Android har integrert støtte for PPTP og L2TP VPN. Du kan koble til disse typer VPN uten å installere noen tredjepartsapps, men det er heller ikke ideelt. PPTP er generelt sett betraktet som utdatert og usikkert, og L2TP har også noen sikkerhetsproblemer (særlig bruken av forhåndsdelte nøkler, som mange VPN-leverandører publiserer offentlig). Hvis du kan, anbefaler vi at du bruker OpenVPN eller en frittstående app i stedet. Men hvis du må bruke PPTP og P2TP, gjør du det her.
Åpne Innstillinger-appen og trykk på "Mer" under Trådløst og nettverk.
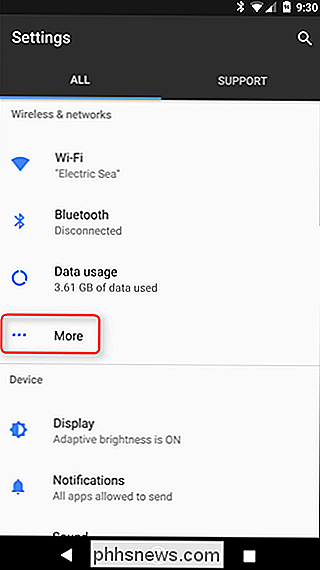
Trykk på VPN-alternativet på skjermbildet Trådløst og nettverk. + -knappen og gi VPN-detaljene. Skriv inn et navn for å hjelpe deg med å huske hvilket VPN er som i feltet Navn, velg hvilken type VPN-server du kobler til, og skriv inn VPN-serverens adresse (enten en adresse som vpn.example.com eller en numerisk IP-adresse) .
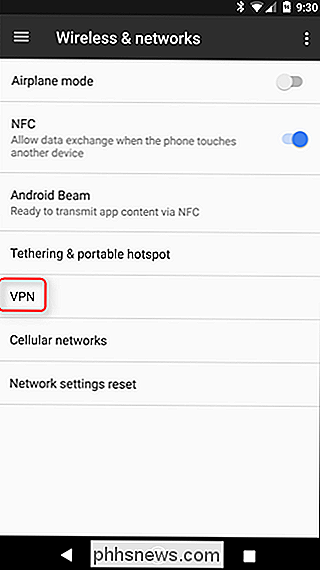
Pek på VPN for å koble til når du har konfigurert det. Du kan ha flere VPN-servere konfigurert og bytte mellom dem fra VPN-skjermen.
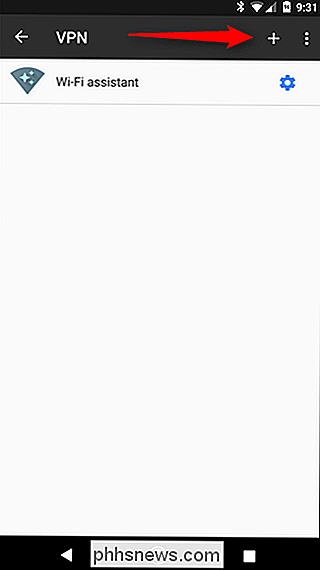
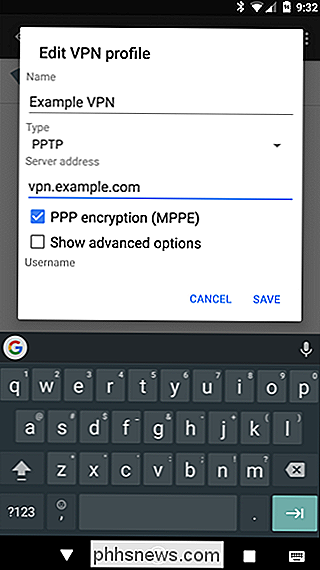
Du må bruke brukernavnet og passordet ditt VPN krever når du kobler til. Du kan imidlertid lagre denne kontoinformasjonen for neste gang.
Når du er koblet til en VPN, vil du se et vedvarende VPN-aktivert varsel i varslingsskuffen. For å koble fra, trykk på varselet og trykk på Koble fra.
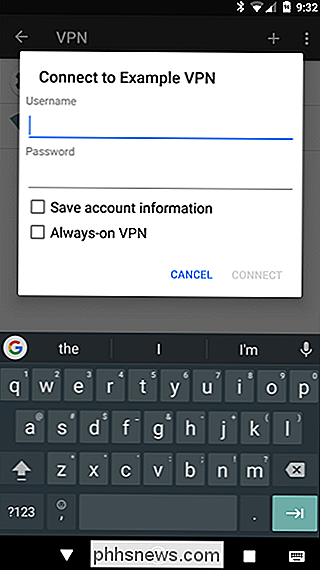
Alltid-på VPN-modus
Fra og med Android 4.2 inkluderte Google muligheten til å aktivere VPN-modusen som alltid er i gang. Når dette alternativet er aktivert, vil Android aldri tillate at data sendes unntatt over VPN. Dette kan være nyttig hvis du bruker offentlig Wi-Fi og vil forsikre deg om at VPN alltid brukes.
For å aktivere dette alternativet, trykk på tannikonet ved siden av VPN-navnet, og veksle deretter "Alltid på VPN" glidebryter.
VPN er ikke noe som alle trenger - faktisk vil de fleste brukere ha det bra uten å røre ved en gang. Men hvis anledningen oppstår der en er nødvendig, er det godt å vite hvordan du bruker en og hvilke du kan stole på.
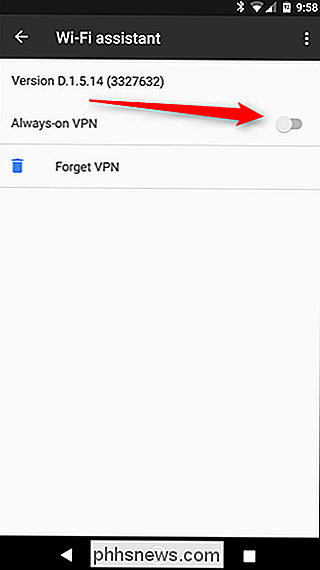

Slik forbedrer du (nesten) et hvilket som helst digitalt bilde, uten automatisk forbedring
Filmfotografer hadde det enkelt. De kunne bare klikke på utløserknappen og bildene deres ville se flotte ut. Hver film hadde sin egen unike utseende. Det var enkelt å se på et bilde og gå, "Oh, det ble tatt med Kodak Ultra", eller "Det var åpenbart skutt på Tr-X". Digitale fotografer har derimot ikke den luksusen.

Slik kobler du Windows fra automatisk tilkobling til et Wi-Fi-nettverk
Windows kobler automatisk til Wi-Fi-nettverk du tidligere har koblet til. På Windows 10 kan du fortelle Windows ikke å koble automatisk til bestemte nettverk. Windows vil huske passordet og andre tilkoblingsdetaljer, men kobler bare til når du manuelt starter en tilkobling. Dette er nyttig for offentlige Wi-Fi-nettverk som du ikke alltid vil koble til automatisk - spesielt hvis de trenger en logg inn eller ha sakte Internett.



