Slik setter du opp regler i Apple Mail

Selv om e-post kan falle i popularitet, gir vei til flere umiddelbare metoder for elektronisk kommunikasjon, er det fortsatt viktig komponent til de fleste faglige repertoarene. Men uutviklet, e-post kan raskt komme ut av hånden, og derfor er det viktig å bruke regler og filtre.
Apple Mails regler gir deg mulighet til å prioritere hva som er viktig, mens det er usikkert hva som ikke er. En god regler ordning vil raskt redusere e-rot, samtidig som du gir deg mulighet til å reagere på prioriterte meldinger på en mer rettidig måte.
Apple Mail gjør det enkelt å sette opp regler, noe som lar deg smertefritt arkivere, flagg og varsle deg om nye meldinger, slik at du ikke alltid vil se etter den viktige meldingen fra sjefen din eller kollegaen.
For å sette opp regler må du først åpne Apple Mails preferanse, som er gjort ved å velge Mail-menyen og deretter "Preferanser" eller bruk kommandoen +, tastaturkombinasjon.
I preferanser klikker vi på den siste fanen til høyre, "Regler" og deretter "Legg til regel".
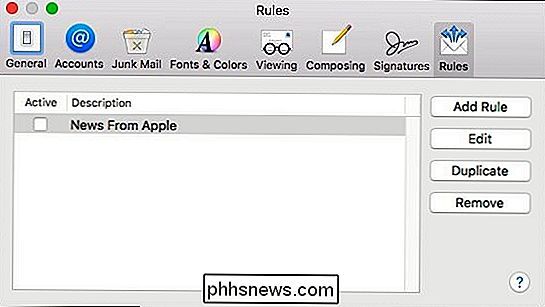
I dette eksempelet vil vi sette opp en regel å sende en e-post fra en bestemt avsender til en bestemt postkasse. Før vi gjør dette, må vi imidlertid sørge for at postkassen allerede er konfigurert. Hvis ikke, kan vi klikke på "Postkasse" -menyen og velge "Ny postkasse ..." fra menyvalgene. Nå velger du hvor du vil at den nye postkassen skal oppholde seg og gi den et passende navn. (I mitt tilfelle kaller jeg det "Lowell", hvor all e-post fra sjefen min vil gå.)
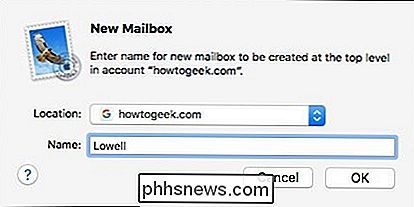
Tilbake i våre reglerpreferanser bygger vi vår nye regel, noe som vil være veldig enkelt. Avsenderen i spørsmålet, min sjef, har to e-postadresser som de vanligvis bruker, så vi vil inkludere både i vår regel for å sikre at enhver e-post som kommer fra hver adresse, blir sendt til vår nye postkasse.
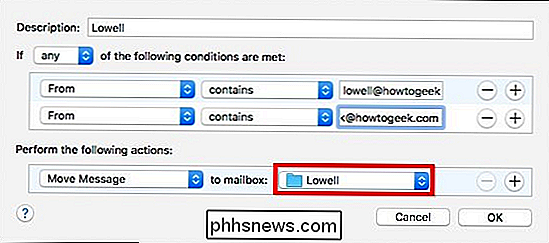
I For å legge til en annen e-postadresse, må vi klikke på "+" -tegnet, dette vil legge til et ekstra felt for en annen e-postadresse.
Med denne nye regelen, hvilken som helst mail som kommer fra vil e-postadressen bli flyttet til den bestemte postkassen. Dette betyr at det vil hoppe over innboksen, så vi må sørge for at vi sjekker postboksen ofte for å sikre at vi ikke går glipp av noe.
Dessverre kan du ikke bruke boolsk med postregler, så alle deler av regelen du sette opp vil trenge å ha sitt eget element. Det ville være enkelt å bruke operatøren "OR" i vår regel når du angir en e-postadresse, men vi kan ikke-hver har sin egen linje.
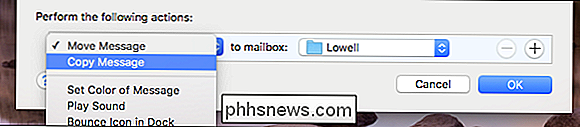
Hvis vi ønsket å sørge for at eventuelle meldinger fra Denne avsenderen forblir i innboksen, men er fortsatt arkivert til den nye postkassen, vi kan endre regelen slik at de kopieres i stedet for flyttet.
Det er bare et enkelt eksempel, så la oss prøve noe litt mer komplisert. Si at vi vil sette opp en regel som vil flagge bestemte meldinger, rute dem til en spesiell postboks og videresende en kopi til en annen e-postadresse. Slik gjør vi det:
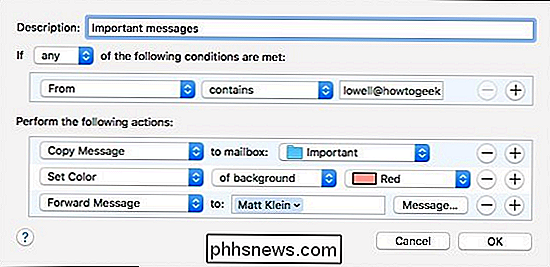
Så med denne regelen blir meldingen kopiert til vår Viktige postkasse mappe, bakgrunnen vil bli skygget i rødt, og den blir videresendt til en egen e-postkonto. Vi kunne fortsette å legge til kriterier for vår regel, men du får sannsynligvis ideen.
Disse er morsomme, så la oss prøve en og gjøre det litt lengre. I denne regelen skjer det en rekke ting.
For det første, hvis innholdet i innholdet i vår melding inneholder «roller derby», blir meldingen flyttet til en spesiell mappe. Ved mottak av denne meldingen vil Mail varsle oss ved å spille en lyd, sende oss et varsel og sprette ikonet i Dock. Endelig vil det endre bakgrunnen til rosa og markere den med et grønt flagg. Det høres ut som mye for en bestemt type melding, men hvis du virkelig vil vite når noe kommer, kan du sikkert sørge for at Mail varsler deg . Før vi slutter, ta en titt på våre Regelpreferanser enda en gang fordi det er noen ganske verdifulle funksjoner som du kanskje vil bruke.
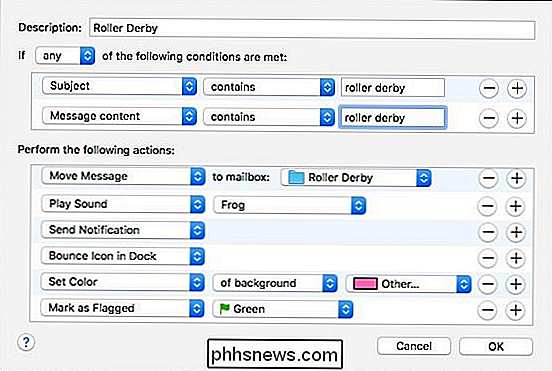
Når en regel er "Aktiv", vil det bli merket i boksen ved siden av det. Hvis du vil slå av en regel, og dermed gjøre den inaktiv, må du bare fjerne merket. Dette vil ikke fjerne regelen, så hvis du vil beholde den og bare suspendere bruken av den for en stund, så deaktiver den.
"Edit" -funksjonen er slik at du kan gå tilbake og endre noen regel når det trengs. Alternativt kan du bare dobbeltklikke på en regel du vil endre.
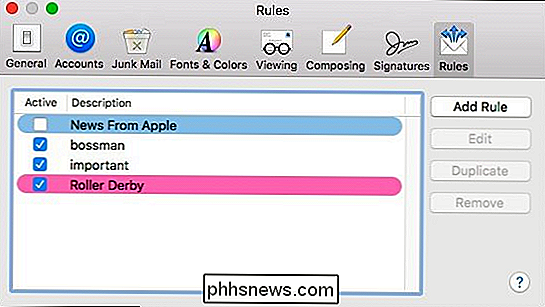
Duplikat-knappen kan komme til nytte fra tid til annen når du vil gjenta en regel en gang til, med bare noen få mindre endringer, men
Endelig, hvis du må slette en regel, klikker du på "Fjern" -knappen, eller bare velg regelen og trykk "Slett" -knappen på tastaturet.
Hvis du har flere e-postkontoer, er det definitivt en fin måte å sette opp alle dine forskjellige meldinger på fine, fine steder slik at ingenting blir savnet eller tapt i shuffle. Du trenger ikke å være en ekspert for å bruke dem heller. Mail gjør det veldig enkelt å sette opp selv noen få enkle regler, slik at du kan finne viktige meldinger på bare noen få klikk. Når du får tak i det, vil du sannsynligvis skape enda mer komplekse regler som går utover det vi har vist deg her i dag.

Hvordan skrive ut et Word-dokument uten sporendringer Marker
Funksjonen Sporendringer i Word lar deg markere endringer du lager i et dokument slik at alle andre som jobber på dokumentet vet hva som endrer deg gjort. Som standard vises disse merkene på det trykte dokumentet, men du kan forhindre dem i å vise. Hvis du vil slå av sporendringene når du skriver ut gjeldende dokument, klikker du på "Fil" -fanen.

10, Er det drivere tilgjengelig for Windows 7 og 8 på deres hjemmeside. Mac-brukere har ikke en offisiell driver, men det er en lett åpen kildekode-løsning som fungerer bra. For alle operativsystemer vil kontrolleren bare koble til via USB-kabelen, ikke trådløst, men Microsoft slipper en adapter senere fall.



