Slik installerer du egendefinerte temaer og visuelle stiler i Windows

Windows har støttet temaer, også kjent som "visuelle stiler", siden Windows XP. Som standard laster Windows bare Microsoft-signerte temaer, men du kan komme rundt denne begrensningen.
Dette er ikke standard Windows-temaer. De endrer utseendet på vinduets tittellinjer, knapper og andre visuelle elementer.
Windows 10: Installer WindowBlinds
Du kan fortsatt gjøre dette på den gammeldags måten på Windows 7 (se våre instruksjoner i neste avsnitt for det ), men det er ikke så lett å gjøre på Windows 10. UxStyle, verktøyet vi anbefaler for Windows 7, fungerer ikke lenger på moderne versjoner av Windows 10. Mens du kan endre filen uxtheme.dll direkte, endres denne endringen når som helst Windows 10 oppdaterer seg selv. Og fordi dette er så vanskelig å gjøre, vil de fleste brukeropprettede temaene trolig ikke bli støttet på de nyeste byggene i Windows 10.
Men det er fortsatt en løsning. Hvis du vil temat ditt Windows 10-skrivebord, anbefaler vi at du installerer Stardocks WindowBlinds-programvare. Den er fortsatt fullt støttet på Windows 10, og krever ikke hacking med systemfiler. Det koster $ 10, men at $ 10 vil spare deg for mye trøbbel. En gratis 30-dagers prøveversjon er også tilgjengelig.
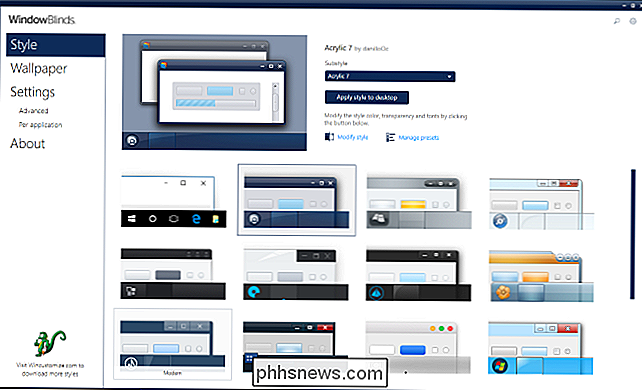
WindowBlinds inneholder også noen polerte egendefinerte Windows-temaer. For å velge et tema, klikker du bare på det i WindowBlinds-vinduet og klikker deretter på "Bruk stil til skrivebordet". Endringen din får øyeblikkelig virkning, selv om du kanskje må lukke og starte på nytt noen programmer, inkludert Google Chrome, før endringen din trer i kraft.
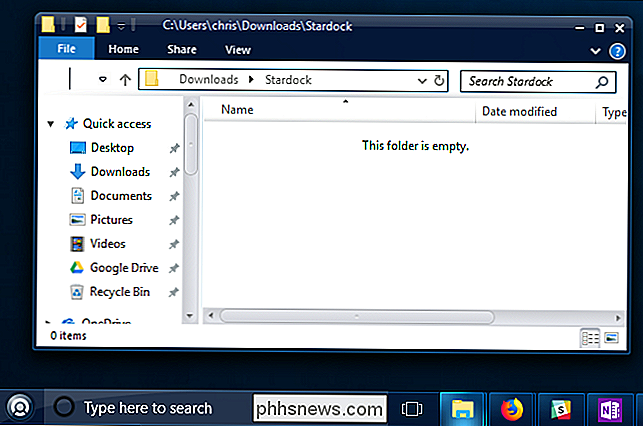
RELATED: Hvordan bruke et mørkt tema i Windows 10
WindowBlinds gjør det er også enklere å installere egendefinerte temaer. Den bruker et eget WindowBlinds-format for temaer, og du kan finne flere temaer på WinCustomize.org.
Du kan for eksempel finne et Dark Mode-tema som, i motsetning til Windows 10s innebygde mørke modus, også gjelder File Explorer og andre programmer.
Windows 7: Last ned systemfilene dine med UxStyle
Windows kontrollerer om temaer er signert av Microsoft før du laster dem. Hvis de ikke er, vil ikke Windows laste dem i det hele tatt. For å bruke dem må du modifisere Windows-systemfiler - spesielt uxtheme.dll - og deaktivere sjekken. Tidligere måtte dette starte opp i sikker modus og manuelt bytte systemfiler. I dag er det enklere måter å gjøre dette på.
UxStyle er den ideelle løsningen for Windows 7-brukere (selv om den ikke lenger fungerer på Windows 10). UxStyle kjører helt i minnet, og deaktiverer sjekken uten å endre systemfiler. Det er den enkleste og sikreste måten å aktivere tredjeparts temaer uten WindowBlinds. (Du kan velge å betale for en kopi av WindowBlinds på Windows 7, også hvis du vil.)
For å bruke UxStyle, last ned den, pakke ut .zip-filen, og kjør x64-installasjonsprogrammet (hvis du bruker en 64-biters versjon av Windows) eller x86-en (hvis du bruker en 32-biters versjon av Windows). Etter installasjonen kjøres en ny prosess med navnet "UnsignedThemesSvc.exe" i bakgrunnen. Start datamaskinen på nytt, og du vil kunne installere usignerte temaer.
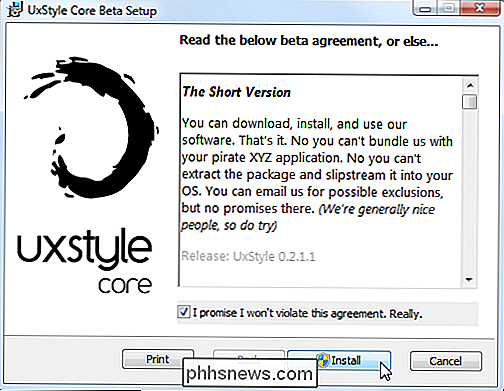
Slik finner du visuelle stiler på nettet
Du finner tilpassede visuelle stiler for Windows på en rekke nettsteder. En av de beste stedene å jakte på visuelle stiler er DeviantArt. For eksempel, sjekk ut siden Windows 7 visuelle stiler på DeviantArt for å finne temaer.
Merk at disse filene er generelt ubekreftede ZIP- eller RAR-filer, som kan inneholde skadelig programvare eller koblinger til infiserte nettsteder. Bruk en virusskanner for ekstra beskyttelse hvis du er i tvil. Vær også oppmerksom på at bestemte versjoner av Windows kan kreve spesifikke oppdateringer til temafiler. Dobbeltklikk informasjonen på DeviantArt eller andre sider for å forsikre deg om at temaet du laster ned er kompatibelt med byggingen din.
Velg et tema du vil ha og last ned det til datamaskinen din. For å illustrere prosessen bruker vi Maverick for Win7-temaet som forsøker å porte Ubuntus gamle standardtema til Windows 7.
Mange temaer distribueres i .rar-format. Hvis du vil åpne disse, trenger du et filutpakkingsprogram som gratis 7-Zip.
Slik installerer du visuelle stiler
Temaer er plassert i følgende mappe:
C: Windows Ressurser Temaer
Hvert tema har sin egen undermappe her. For å installere et nytt tema, bare slipp dets filer i Tema-mappen og godta UAC-spørringen. .theme-filene skal være i roten til mappen.
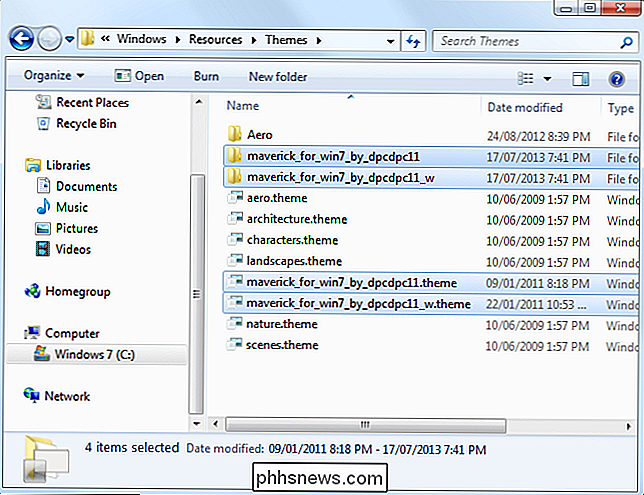
Merk at noen temaer kan inneholde andre eiendeler, og vil kreve at du følger ytterligere instruksjoner før de fungerer som de skal. Temaer kan for eksempel inneholde egendefinerte skrifter og ikoner. Temaets nedlastingsside - eller inkludert README-fil - inneholder vanligvis informasjon om å fullføre installasjonsprosessen.
Hvis du trenger å installere skrifter, kan du bare slippe de medfølgende .ttf font-filene i følgende mappe:
C: Windows Fonter
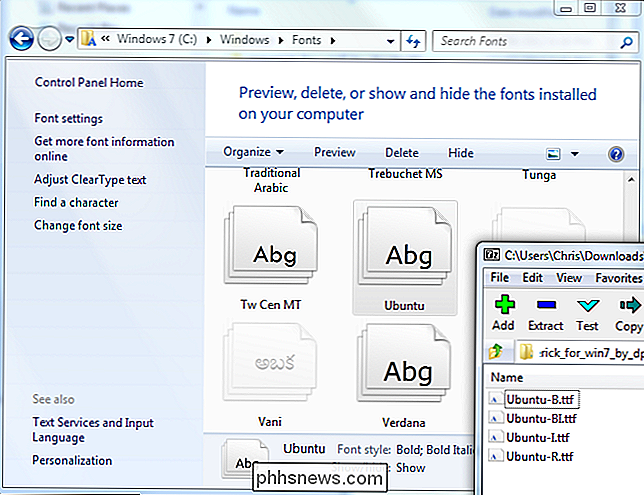
Når du har et tema installert, kan du dobbeltklikke på .theme-filen for å bytte til den. Du vil også finne den oppført sammen med temaene som følger med Windows, i kontrollpanelet på skrivebordet.
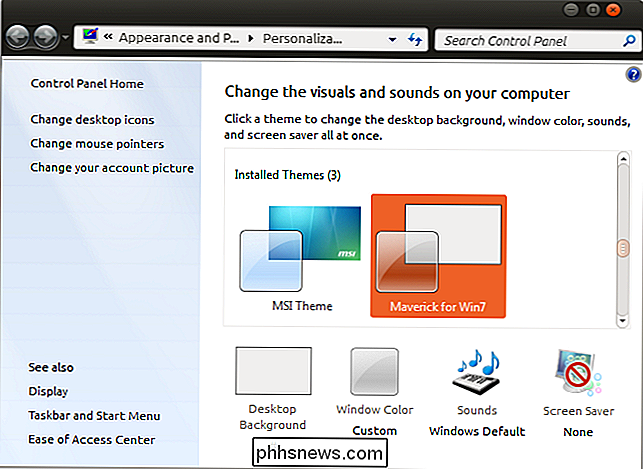
Fordi Microsoft ikke støtter tredjeparts temaer offisielt, vil du sannsynligvis komme inn i en og annen grafisk feil eller grovkanten når du bruker egendefinerte visuelle stiler med tredjeparts applikasjoner. Du kan ikke gjøre mye om dette. Utviklere tar vanligvis ikke hensyn til uoffisielle Windows-temaer når de utformer sine applikasjoner.
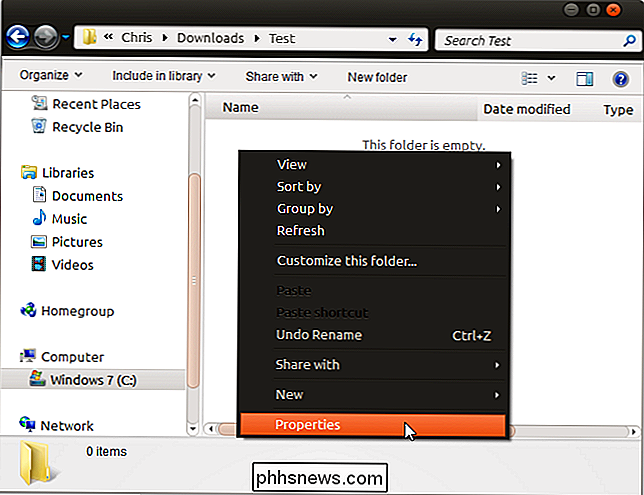

Hvordan lage Cortana-søk med Google og Chrome I stedet for Bing og Edge
Cortana i Windows 10 gir deg en praktisk søkeboks som alltid er tilgjengelig. Dessverre tvinger det deg til å bruke Microsoft Edge og Bing. Slik gjør du Cortana-søk ved hjelp av Google og din foretrukne nettleser. Slik lager du Start Menysøk Bruk Chrome i stedet for kant Som standard vil Cortana alltid starte søk i Edge-nettleseren.

Apples HomePod smart høyttaler er en unik liten enhet som høres utrolig ut for sin størrelse, men det er nok en håndfull ting du ikke vet om Det du bør. RELATED: Slik setter du opp Apple HomePod Selvfølgelig vet du sikkert allerede om noen av HomePods quirks, som hvordan det ikke har Bluetooth-funksjoner, og at du kan bruk bare Apple Music hvis du vil kontrollere musikk med stemmen din.



