Slik bytter du til Dvorak (og andre tastaturlayouter) på datamaskinen eller telefonen

Den såkalte QWERTY-tastaturoppsettet - tastaturet de fleste av oss bruker hver dag - er en skrivestøtte. De fleste vil aldri trenge eller vil bruke noe annet. Men det finnes andre tastaturoppsett der ute, hvorav noen hevder å være mer effektive.
RELATED: Alternativt tastaturoppsett Forklart: Skal du bytte til Dvorak eller Colemak?
QWERTY, som legenden har det, ble oppfunnet med skrivemaskinen av Christopher Sholes i 1868. QWERTY-oppsettet ble utviklet for å plassere ut ofte brukte bokstaver og forhindre at tastene ble rammet (som gamle skrivemaskiner var vant til å gjøre). Og vi har brukt det helt siden.
Men det betyr ikke at andre ikke har forsøkt å finne noe bedre. Faktisk er det to andre ofte prøvde alternative oppsett: Dvorak og Colemak. Dvorak er uten tvil den mest populære og rutinemessig nevnt. Det er designet for å plassere de mest brukte bokstavene på hjemmekarmen, noe som betyr at fingrene dine må gå gjennom færre bevegelser.
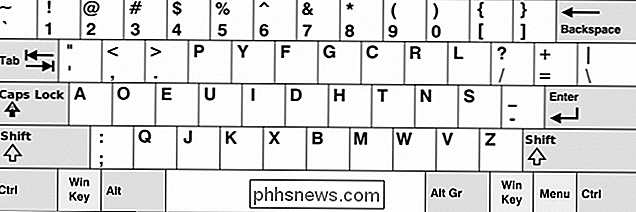
Dvorak-tastaturoppsettet.
Colemak-tastaturet opprettholder imidlertid noen av QWERTY-oppsettet, men gjør det bland ting opp litt. Colemak-oppsettet er ment å plassere de mest brukte bokstaver under de sterkeste fingrene. For eksempel er "E" -tasten plassert under høyre langfinger siden E er den mest brukte bokstaven på engelsk.
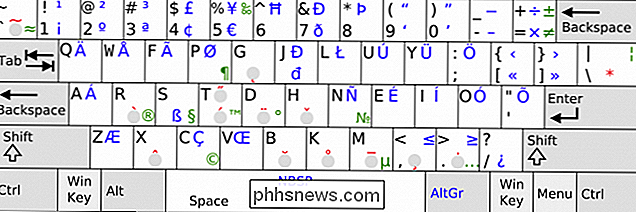
Colemak-tastaturoppsettet. (image courtesy of Wikipedia)
Dette bare børster overflaten, og vi anbefaler at du leser vår forklarer på alternative tastaturoppsett for mer informasjon om fordelene og ulempene mellom QWERTY, Dvorak og Colemak.
Det er en advarsel å Prøv et nytt oppsett, i hvert fall på datamaskinen: Det gamle, fysiske QWERTY-tastaturet endres ikke, så du må prøve å lære å bruke en utskrift eller lignende visuell veiledning.
Du kan også prøve å omorganisere tastene, ved å fornye dem og gi dem nye plasseringer. Dette er imidlertid tidkrevende, og på enkelte tastaturer kan nøklene være utformet for å passe spesifikt i standardinnstillingene. I tillegg kan det hende du vil bytte tilbake til QWERTY regelmessig.
Alternativt kan du kjøpe et spesielt Dvorak-tastatur, men de kan være ganske kostbare og innebærer at du virkelig er dedikert til denne endringen.
Kanskje det beste kompromisset er å prøve å bruke tastaturklistremerker eller til og med kjøpe et spesielt tastaturoverlegg. Begge disse er midlertidige og langt mindre billige enn de nevnte alternativene.
Så la oss si at du har bestemt deg for at du vil forsøke å endre tastaturoppsettet for å se hvordan Dvorak eller Colemak jobber for deg. Slik endrer du Windows, MacOS, Android og iOS med et alternativt layout.
Slik endrer du tastaturoppsettet på Windows
For å endre tastaturoppsettet på Windows til Dvorak (eller en annen layout), må du først åpne Kontrollpanel. Derfra navigerer du til språkalternativene.
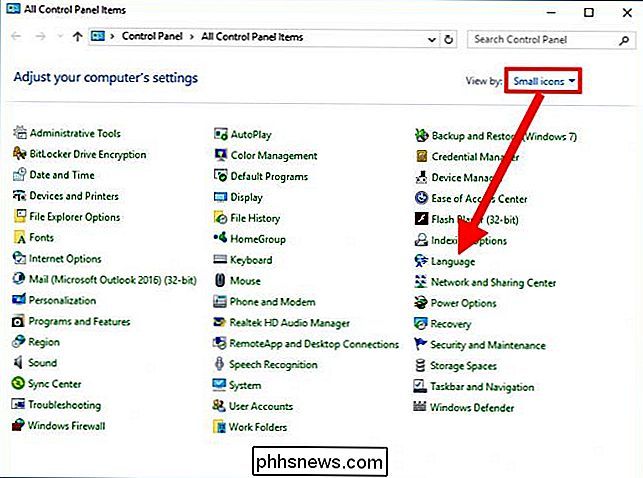
Hvis kontrollpanelet ikke ser ut som vårt, klikker du først på "Vis etter" og velg "Små ikoner", så kan du klikke på "Språk".
Når du har I språkpanelet klikker du på "Alternativer" til høyre for det engelske panelet.
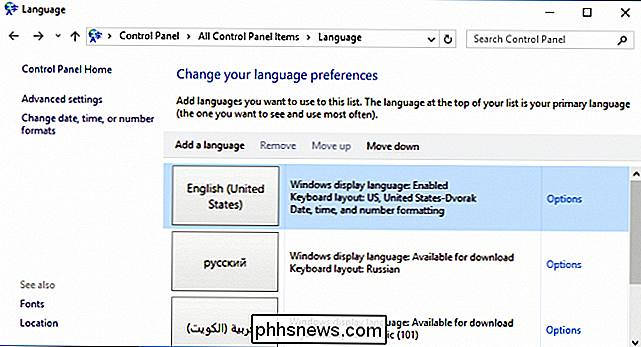
I språkvalgene klikker du på "Legg til en innskrivningsmetode".
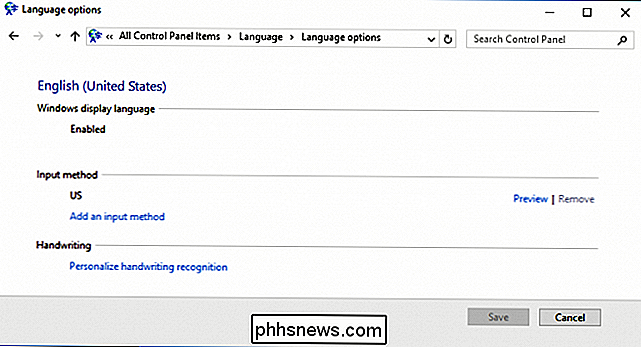
Velg Dvorak-oppsettet fra listen og deretter klikk "Legg til". Det finnes mange alternative oppsett tilgjengelig fra valgene, men dessverre er Colemak ikke en av dem. Du kan imidlertid laste ned og installere et Colemak-layout ved hjelp av et frittstående program.
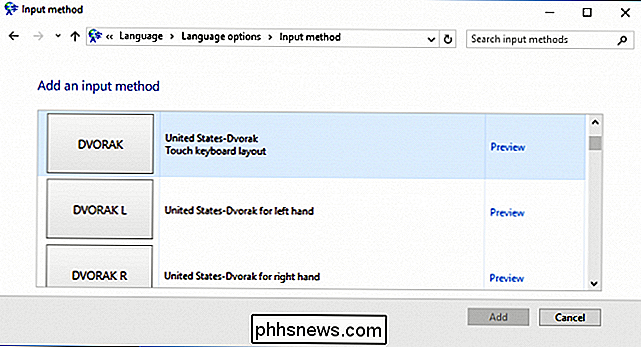
På skjermbildet for språkalternativer kan du nå se at Dvorak er lagt til.
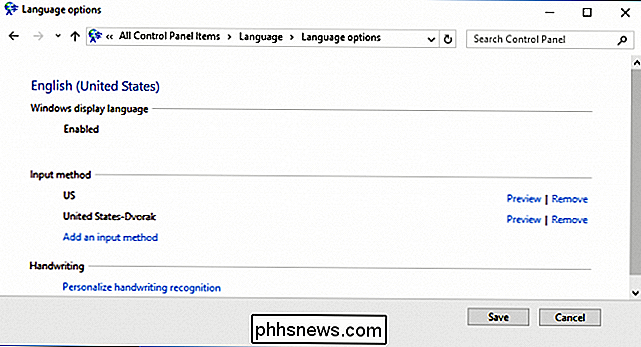
Hvis du bruker Windows 10, er det en annen måte også. Først åpner du Innstillinger og velger "Tid og språk".
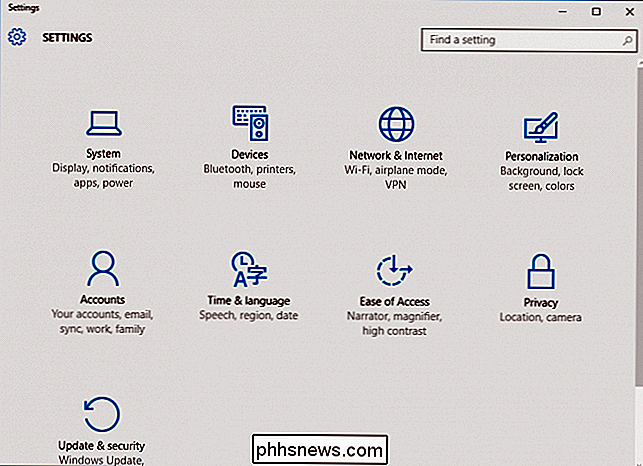
Klikk på "Region og språk" og klikk deretter "English (United States)" og deretter "Valg" fra de resulterende valgene.
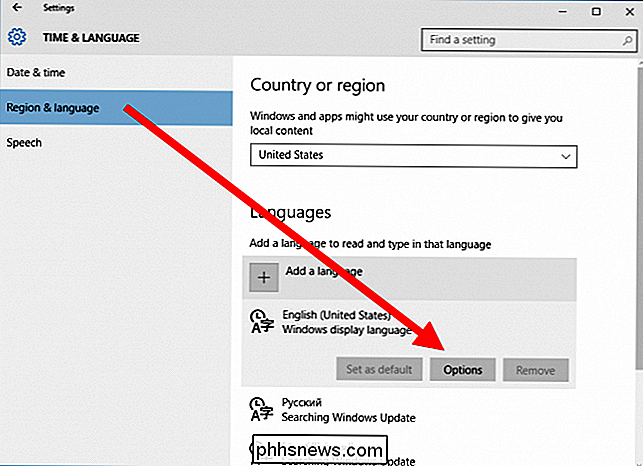
Klikk på "Legg til et tastatur" og velg Dvorak-oppsettet fra valgene.
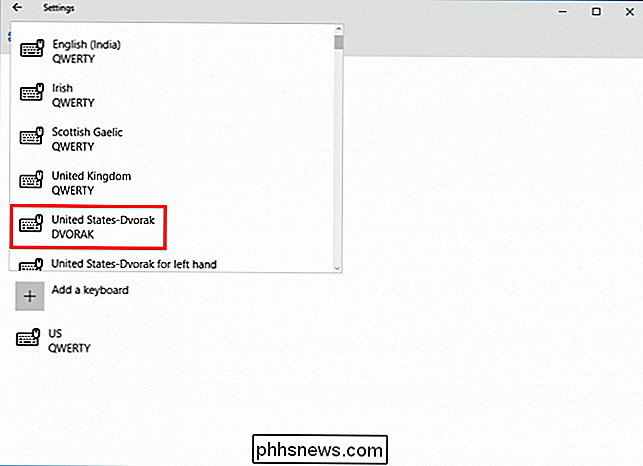
Nå kan du bytte til Dvorak-oppsettet når som helst ved å klikke på språkvelgeren i oppgavelinjen og velge den fra popupmenyen.
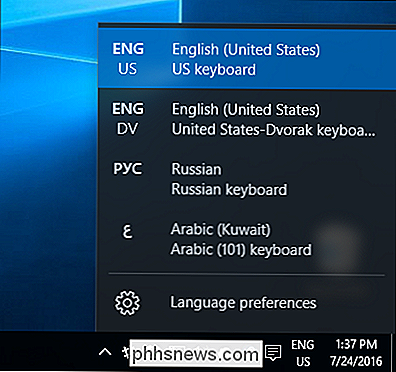
Du kan raskt bytte mellom tastaturoppsett med "Alt + Shift".
Selv om det kan se litt annerledes ut, bør språkvelgeren fortsatt være plassert på samme sted i Windows 7, Windows 8.1 og Windows 10.
Endre Tastaturoppsettet på en Mac
For å endre tastaturoppsettet på en Mac, åpner du først System Preferences og klikker deretter på "Tastatur".
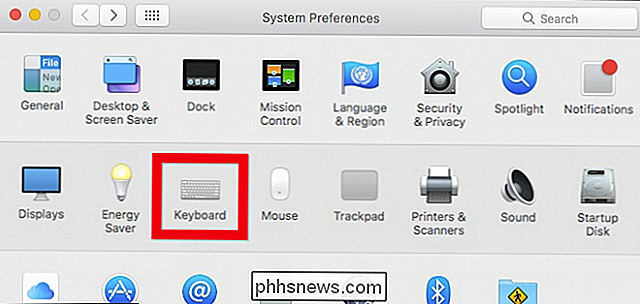
I Tastaturinnstillinger klikker du på kategorien "Inngangskilder" og deretter "
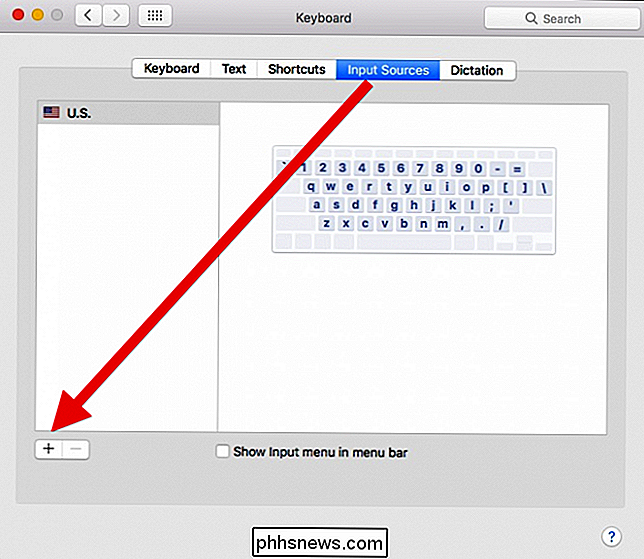
Nå, fra listen over engelske kilder, velg Dvorak, Colemak eller hva som helst layout du ønsker.
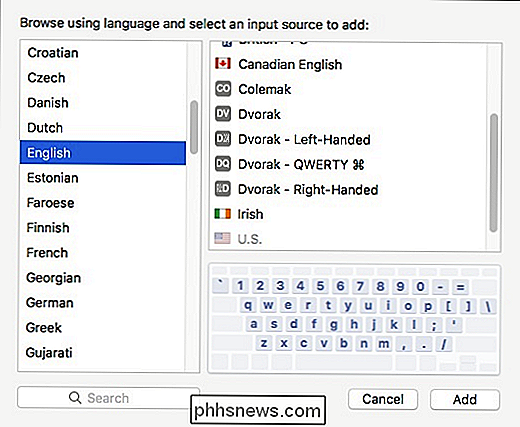
Når dine alternative oppsett er installert, kan du få tilgang til dem raskt og enkelt fra menyrad.
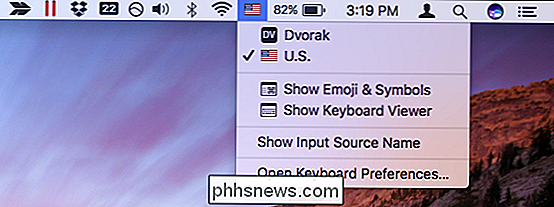
Slik endrer du tastaturlayout på Android
I Android kan du bytte til andre utenlandske tastaturoppsett eller Dvorak- eller Colemak-oppsettet ved hjelp av det offisielle Google-tastaturet. For å gjøre denne endringen, åpne Innstillinger og trykk på "Språk og innspill".
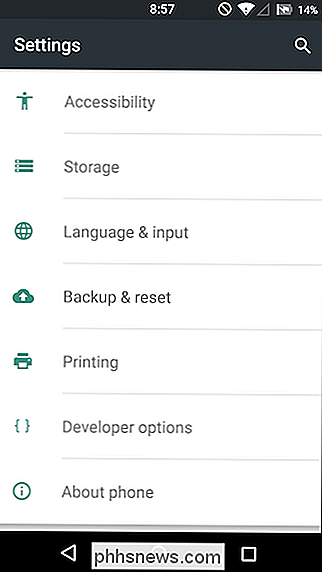
På neste skjerm sørg for at «Google Tastatur» er tildelt under Nåværende tastatur. Hvis ikke, trykk på "Aktuelt tastatur".
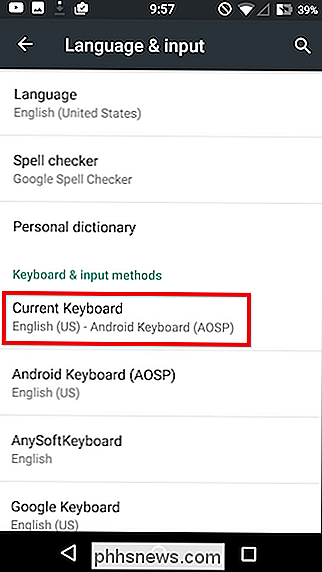
Valgskjermen har de tilgjengelige tastaturene du kan angi, velg "Google tastatur". Hvis du ikke ser det, må du først kontrollere at den er installert.
Hvis du ikke ser Google Keyboard, og du vet at den er installert, må du kontrollere at den er på. Trykk på "Velg tastaturer".
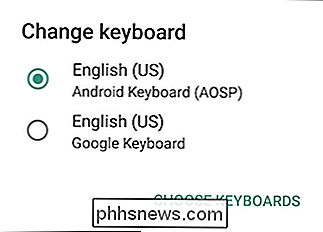
Nå, trykk på "Google-tastatur" for å legge det til de tilgjengelige tastaturvalgene dine.
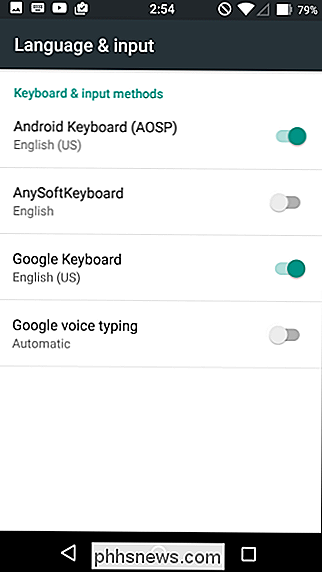
Når du har valgt Google Tastatur, kan du legge til andre tastaturoppsett. Tilbake på språk- og inntastingsskjermen, trykk på "Google-tastatur".
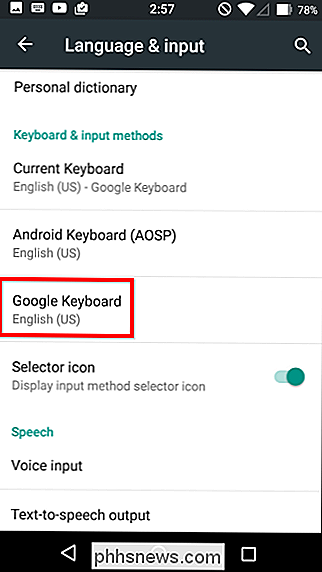
På neste skjerm klikker du på "Innstillinger".
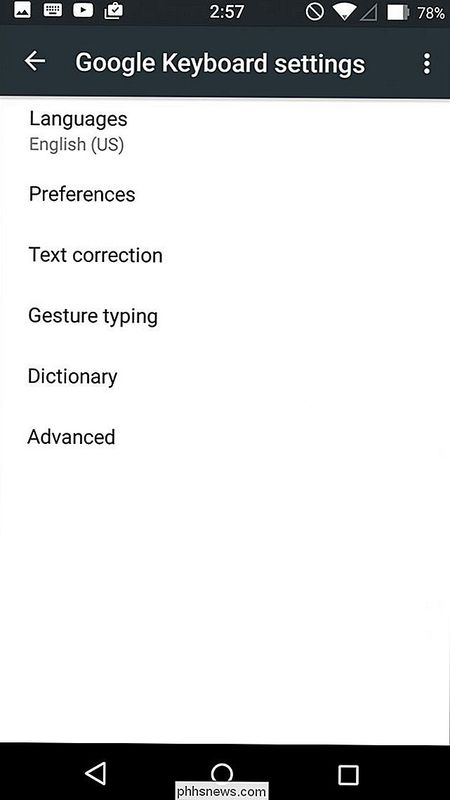
Du kan enten overstyre standard tysk og fransk layout her eller legge til nye ved hjelp av "+ "Symbolet i øverste høyre hjørne. Uansett hva du bestemmer, må du velge ditt språk (engelsk) i dette tilfellet) og deretter oppsettet, og trykk deretter på "Lagre".
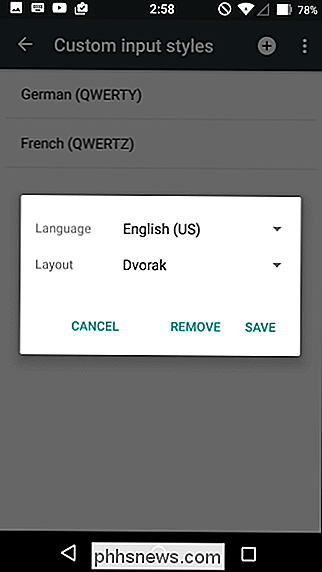
Som du ser, har vi nå begge oppsettene tilgjengelig hvis du vil bruk dem.
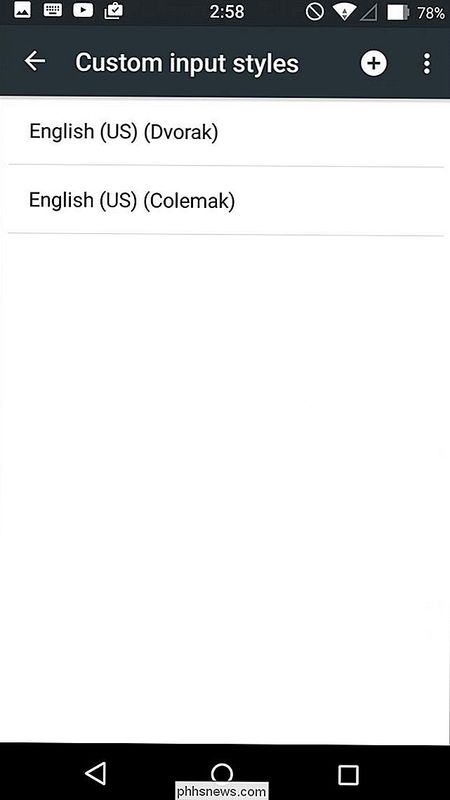
På skjermbildet for Google tastaturinnstillinger, trykk nå på "Språk".
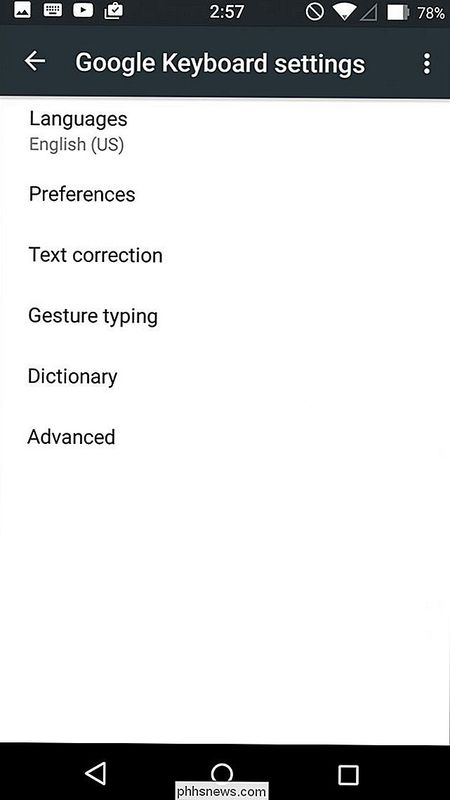
Aktiver Colemak og Dvorak i de aktive inntastingsmetodene.
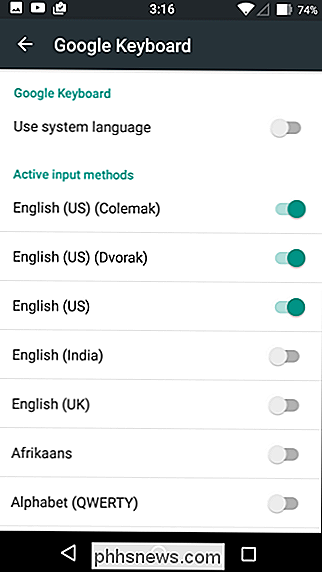
Nå, i alle apper som bruker tekstinngang, trykk og hold på kloden tast inn nederste venstre hjørne til alternativene for endringstastatur vises.
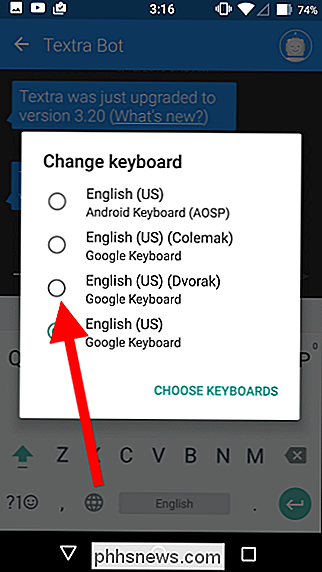
Nå kan du bytte mellom ulike layout på fly.
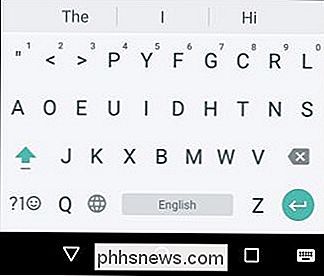
Merk, dette fungerer bare det samme for utenlandske layouter også, så hvis du noen gang trenger å bytte til russisk eller fransk, kan du bruke denne metoden til å legge til og aktivere hvilket tastatur du trenger.
Slik endrer du tastaturoppsettet på iOS
På samme måte som i Android, kommer ikke iOS med noen alternative tastaturoppsett, i motsetning til Android, er det ikke gratis. Vi fant imidlertid en, som bare koster $ 0,99 og syntes å gjøre det pent.
Appen Dvorak + Colemak Keyboards har begge tastaturoppsettene og kan hentes fra App Store.
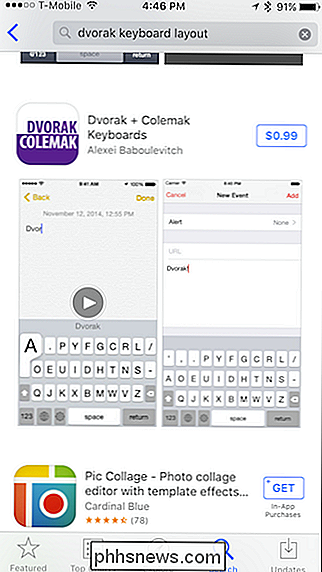
Når installert, åpner du Innstillingene og tapper "Generelt".
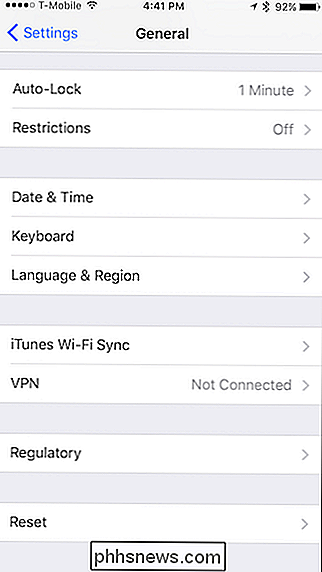
Trykk på "Tastatur" i de generelle innstillingene.
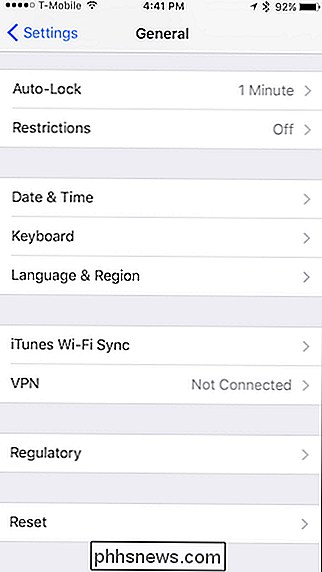
Når du er i tastaturinnstillingene, trykk på "Tastatur" -knappen.
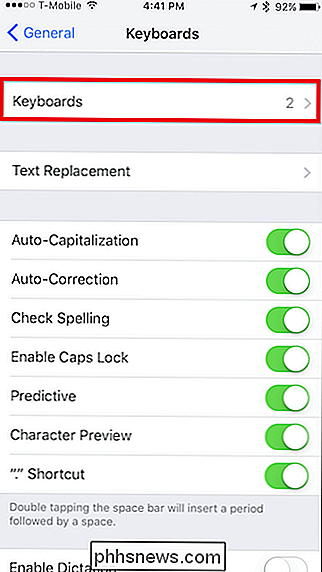
I tastaturinnstillingene klikker du på "Legg til nytt tastatur ... ".
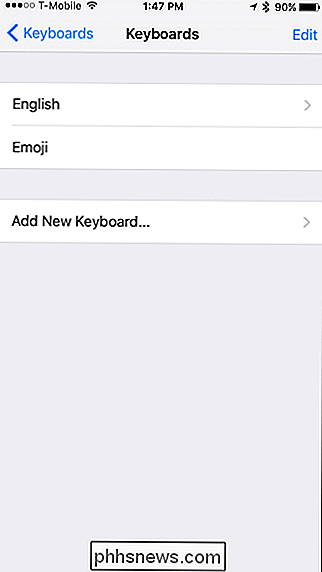
Fra tilbudene på skjermbildet Legg til ny tastatur trykker vi på" Dvorak + Colemak ".
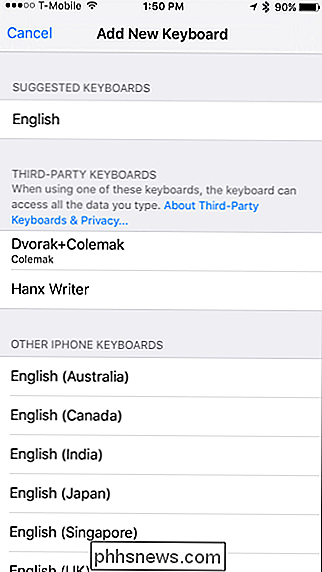
Og vi kan da aktivere en eller den andre eller begge deler, og deretter trykke på" Ferdig ". Det er at dine alternative tastaturoppsett nå er aktive og kan velges fra hvilken som helst tastaturskjerm ved å trykke på klokkeikonet nederst til venstre.
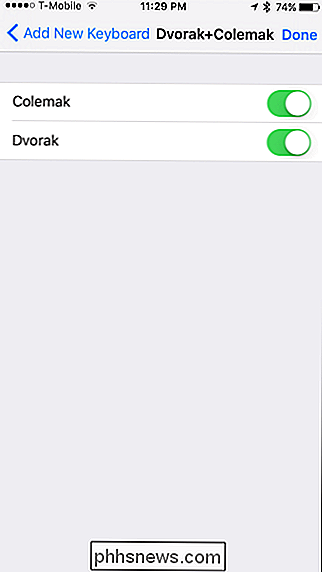
Selvfølgelig, med noen av disse systemene, er du ikke begrenset utelukkende til Dvorak eller Colemak. Faktisk, hvis du har tenkt å skrive noe på russisk eller arabisk eller kinesisk, vil du kunne endre tastaturoppsettet slik at det passer deg.
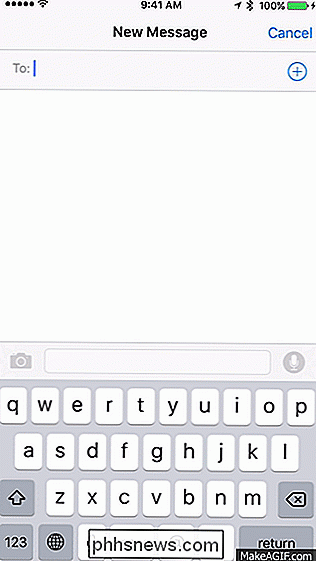
Med disse alternative engelske oppsettene kan du imidlertid utfordre deg selv til å lære en ny måte å skrive på og kanskje til og med styrke din fart og nøyaktighet i prosessen. Det vil ikke være nødvendigvis en rask eller enkel prosess, spesielt hvis du har brukt QWERTY for hele livet ditt, men du kan finne at de fungerer bedre for deg, kanskje til og med redusere skrive tretthet.
Så, hva må du miste? Som du kan se, er det en ganske enkel prosess, og kan faktisk være mye moro og best av alt, det er gratis hvis du bruker Windows, Mac eller Android, og hvis du bruker en iPhone, får du to tastaturoppsett for lav pris på $ 0.99.
Bildekreditter: Wikipedia Dvorak, Wikipedia Colemak

Slik tømmer du utskriftskøen i Windows
Har du noen gang løpt inn i situasjonen der du prøver å skrive ut noe og ingenting skjer? Du venter på at den skal skrives ut, men jobben går ikke gjennom? Det er mange grunner til at en utskriftsjobb ikke kan skrive ut, men en av de vanligste årsakene er at skriverkøen har en fast utskrift.Dette kan skje av flere grunner. La os

Slik legger du inn tekst uten ekstra formatering
Mesteparten av tiden går vi i stor smerte for å bevare formatering i teksten og sikre at den ser ut akkurat slik vi ønsker det. Hva om du ofte legger inn tekst, og du vil fjerne formateringen i prosessen? Les videre når vi hjelper en leser til å tilpasse arbeidsflyten sin til å være raskere og mer strømlinjeformet.



