Slik organiserer du appene på Chrome Apps-siden

Google Chrome Apps er nettsteder som er optimalisert for Chrome, installert i nettleseren din fra Chrome Nettmarked. Når du installerer en Chrome Web App, legges et ikon for den appen til Apps-siden. Alle appikoner kan ordnes og kategoriseres på sider som passer dine behov.
Vi viser deg hvordan du omarrangerer appikoner på en side, flytt appikoner til forskjellige sider, og hvordan å omdøpe sidene for å fungere som kategorier eller mapper. Apps-siden i Chrome er annerledes enn Chrome App Launcher for skrivebordet, som går helt bort i juli. Når Chrome App Launcher går bort, kan du bruke Apps-siden i Chrome-nettleseren oftere. Så, hvordan organiserer og optimaliserer du Apps-siden i Chrome.
Applikasjonssiden i Chrome kan nås ved å bruke snarveien Apps på Bokmerker-linjen. Hvis du ikke ser Apps-ikonet, må du vise det. For å gjøre dette, høyreklikk på bokmerkelinjen og velg "Vis applikasjons snarvei" fra popup-menyen.
MERK: Hvis du ikke ser Bokmerkefeltet, aktiverer du det ved å gå til Chrome-menyen i øverste høyre hjørne av vinduet og velg Bokmerker> Vis bokmerkingslinje.
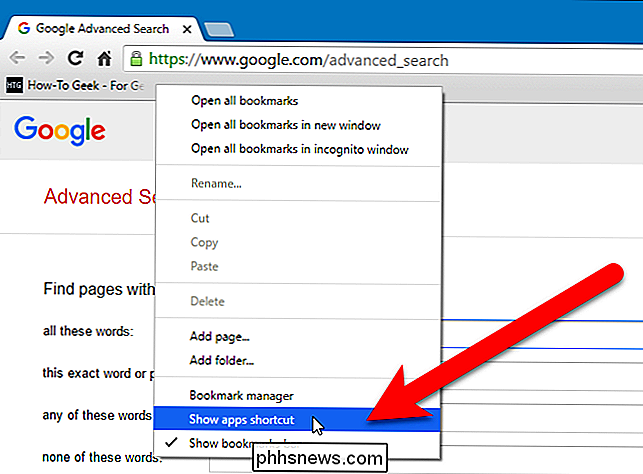
Hurtigruten til Apps er lagt til i venstre ende av bokmerkelinjen. Klikk på snarveien for Apps for å åpne Apps-siden på den aktuelle kategorien.
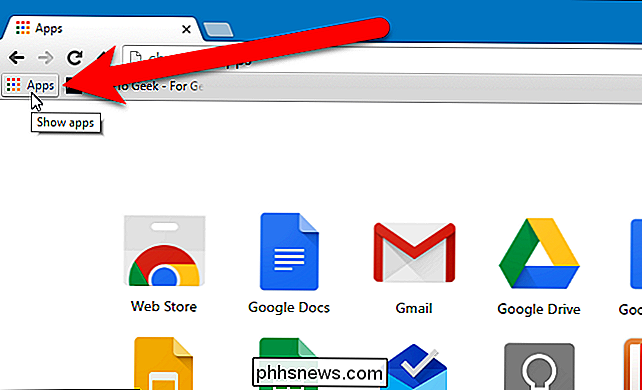
For å omorganisere ikonene på Apps-siden, klikk og dra et ikon til ønsket sted på Apps-siden.
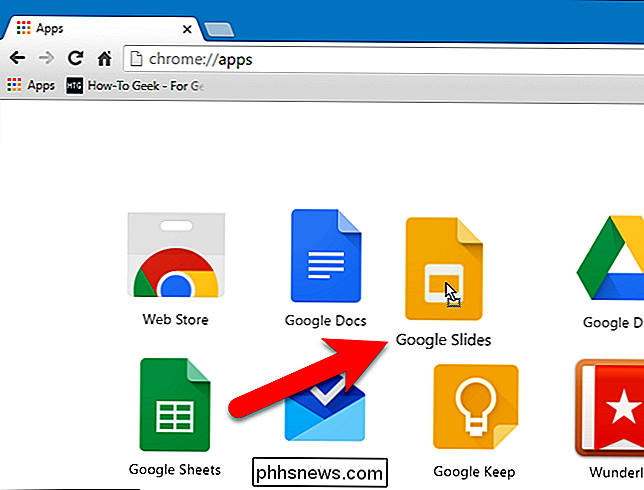
Du kan flytte appikoner til forskjellige sider for å organisere appene dine som du vil. For å gjøre dette, klikk og dra et appikon til panelet nederst i Chrome-vinduet der du ser horisontale barer og "Apps" under den venstre linjen. Når du drar ikonet på panelet, legges en ny horisontal linje til høyre slik at du kan plassere ikonet på en ny side hvis du vil.
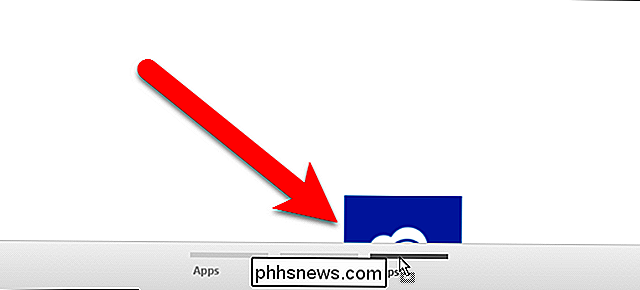
Du kan omdøpe siden slik at du kan gruppere apper for å gjøre det lettere å Finn dem. Dette er nyttig, spesielt hvis du installerer mange Chrome-nettprogrammer. For å gi nytt navn til en side, dobbeltklikk på navnet på siden (eller i det tomme rommet under en horisontal linje for en side).
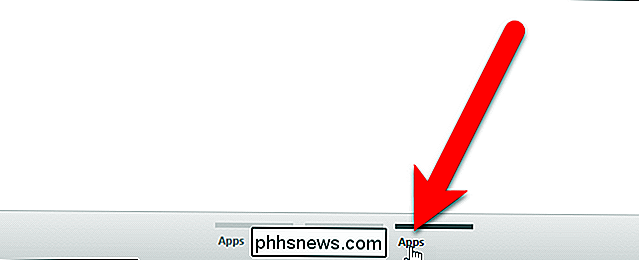
Navnet på siden er uthevet.
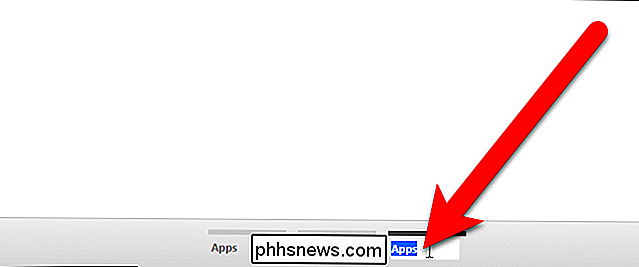
Skriv inn et nytt navn på siden og trykk "Enter".
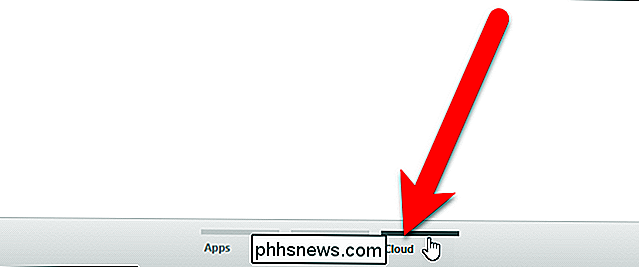
Du kan lage så mange sider som kan passe over bunnen av Chrome-vinduet, avhengig av størrelsen på vinduet. Du kan ikke slette sider, men eventuelle sider som er tomme vil bli slettet neste gang du åpner Chrome. Så, for å slette en side, fjern alle appikoner fra den siden og lukk og start Chrome på nytt.
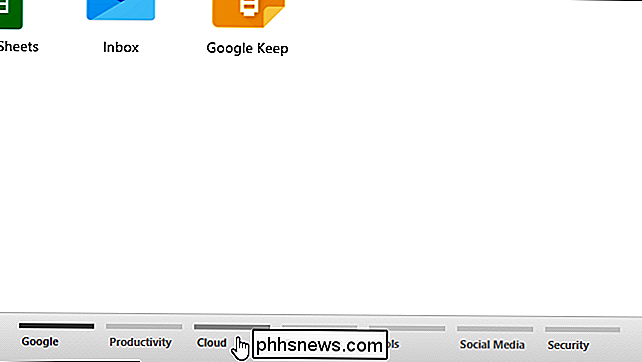
Her er et bonustips. Du kan også legge til nettsteder på App-sidene dine og organisere dem med webappene. For å gjøre dette, besøk nettstedet, klikk på Chrome-menyen øverst til høyre i nettleservinduet, og velg Flere verktøy> Legg til på skrivebordet fra rullegardinmenyen.
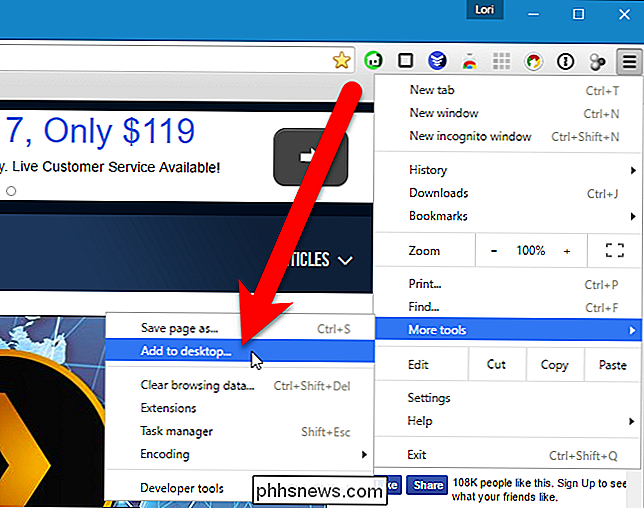
Dialogboksen Legg til på skrivebordet vises med Nettadressen til nettstedet allerede satt inn i redigeringsboksen. Hvis du vil åpne nettstedet i et nytt nettleservindu hver gang du klikker på appikonet, merker du «Åpne som vindu» -boksen. Klikk på "Legg til".
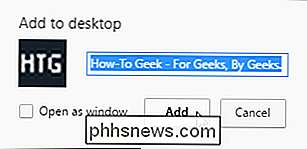
Nettstedikonet legges til første side av appikoner. Du kan flytte den til en annen side, akkurat som du kan, med webappikoner. Kanskje du vil lage en side bare for nettsteder.
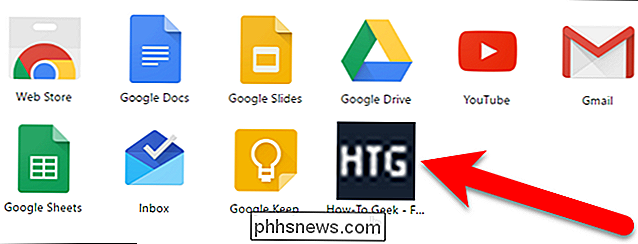
Apps-siden, gir også en enkel måte å fjerne webapps og nettsteder fra Chrome. Hvis du vil fjerne en webapp eller et nettsted fra Chrome, drar du ikonet for den appen eller nettsiden mot panelet nederst. En "Slette fra Chrome" -sone vises på panelet. Dra ikonet på toppen av den sonen. Den lille papirkurven kan åpnes. Slett museknappen, og webapps eller nettstedet blir fjernet fra Chrome. Det er ingen bekreftelse for denne handlingen, så vær sikker på at du vil fjerne varen.
Vi har How-To Geek bookmarked på verktøylinjen for rask og enkel tilgang, så vi bestemte oss for å fjerne det fra Apps-siden.
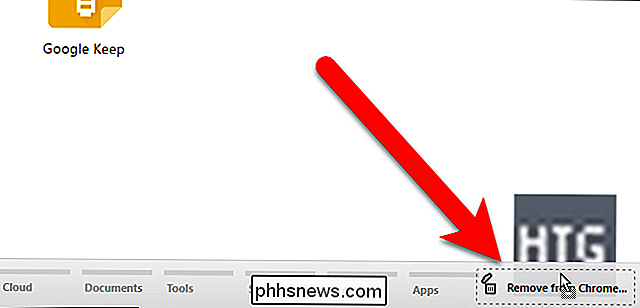
Når du fjerner et nettsted-appikon fra Chrome, blir snarveien også fjernet fra Windows-skrivebordet. Du kan imidlertid slette skrivebordsgenveien som er opprettet fra et Chrome-nettsted-appikon, og nettstedet vil forbli på webappsiden.

Vet nøyaktig hva som står på din Mac med systeminformasjonverktøyet
Når du bestiller Mac eller går inn i en Apple Store for å kjøpe en, er du sannsynligvis usikker på maskinvaren inni den . Med OS Xs systeminformasjonsverktøy er det enkelt å få klar, kortfattet informasjon om nøyaktig hva som er inne og installert på den aktuelle enheten. Verktøyet Systeminformasjon inneholder et vell av informasjon om datamaskinen, nettverksinnstillingene og dens programvare.

Slik kobler du Bluetooth-hodetelefoner til Apple TV-en din.
Du trenger ikke å la en hodetelefonledning snuble over din stueetasje: du kan enkelt koble trådløse Bluetooth-hodetelefoner med Apple TV. Hvorfor ville jeg ønske å gjøre dette? Mens årsakene til at noen kanskje vil koble et par trådløse hodetelefoner til TV-en, er varierte, er det generelt to grunnleggende grunner til at du kanskje gjør det.



