Slik ser du flere sider på en gang i Word

Når du legger ut dokumentet ditt i Word, er det noen ganger nyttig å vise flere sider på skjermen samtidig, spesielt hvis du har en stor skjerm . Hvis du ser flere sider om gangen, kan du få en følelse av hvordan den generelle utformingen ser ut.
MERK: Vi brukte Word 2013 til å illustrere denne funksjonen.
Du må være i "Utskriftslayout" -visning for å vise flere sider ved en gang. Hvis du ikke er i "Utskriftsoppsett" -visning, eller hvis du ikke er sikker på hvilket layout som for øyeblikket er aktivt, klikker du på kategorien "Vis".
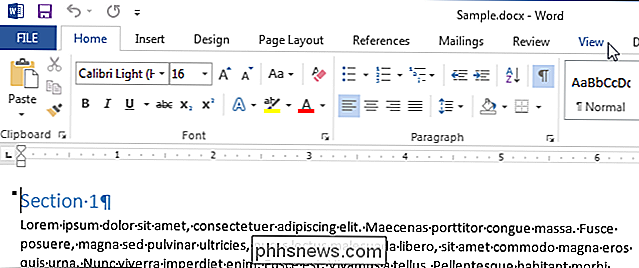
I «Visninger» -delen på «Vis» -fanen klikker du på «Skriv ut» Layout. "
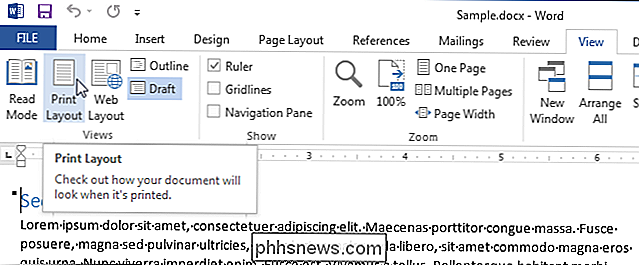
For å se flere sider om gangen, hold kategorien" Vis "aktiv. Plasser markøren i teksten til den første siden du vil vise i flersidevisningen. I «Zoom» -delen klikker du på «Flere sider».
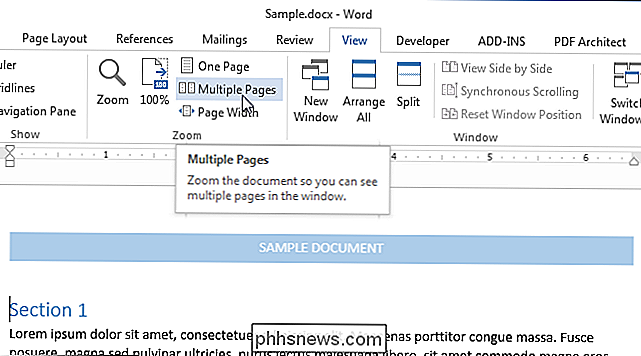
Som standard vises to sider side om side. Sidene er krympet slik at hele sidene kan ses. Dette er grunnen til at du ser på flere sider samtidig, er bra for å gjennomgå oppsettet ditt, men ikke nødvendigvis for å lese dokumentet.
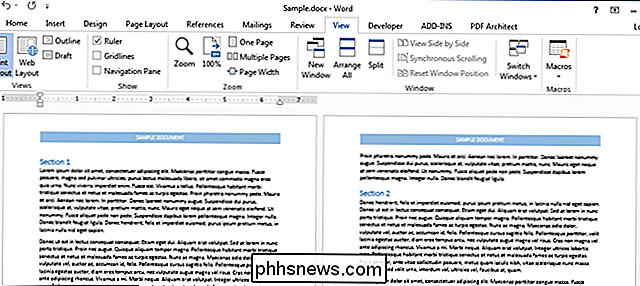
For å gå tilbake til visning av en side av gangen, klikk på "En side" i "Zoom" -delen av " Se "-fanen.
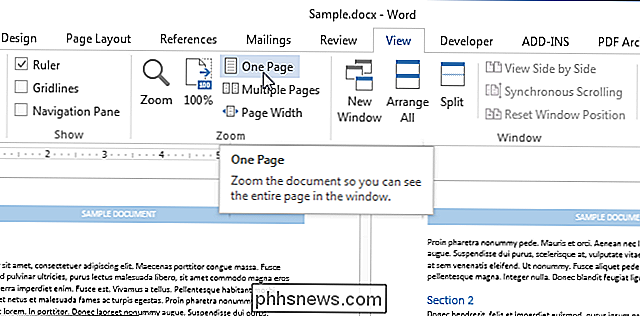
Siden du hadde plassert markøren på, men mindre enn 100 prosent. For å zoome tilbake til vanlig størrelse, klikk "100%" i "Zoom" -delen.
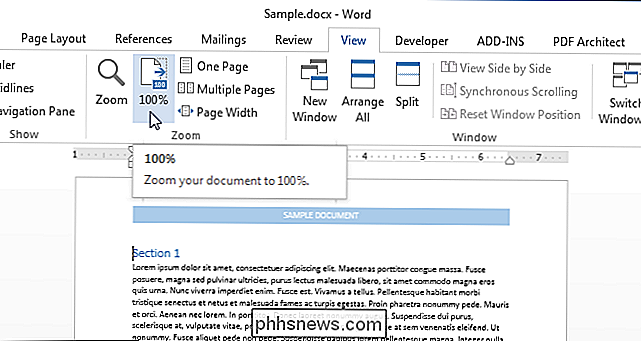
Du kan vise mer enn to sider av gangen. For å gjøre det, klikk på "Zoom" -knappen i "Zoom" -delen på "Vis" -fanen.
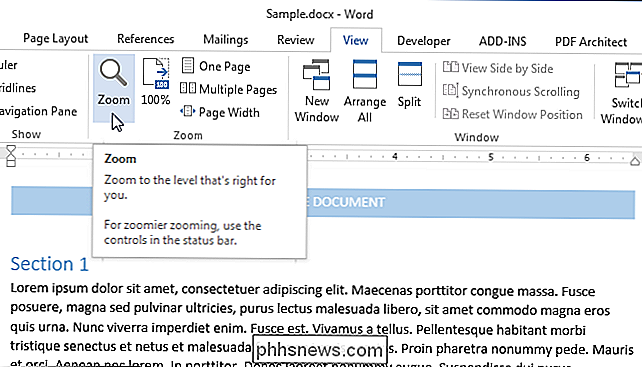
Dialogboksen "Zoom" vises. Du kan zoome til ulike prosenter (inkludert en egendefinert prosent), bredder eller hele siden. For å vise flere sider, velg alternativknappen "Mange sider". Deretter klikker du på skjermknappen under radioknappen og velger antall sider du vil vise om gangen fra rullegardinmenyen.
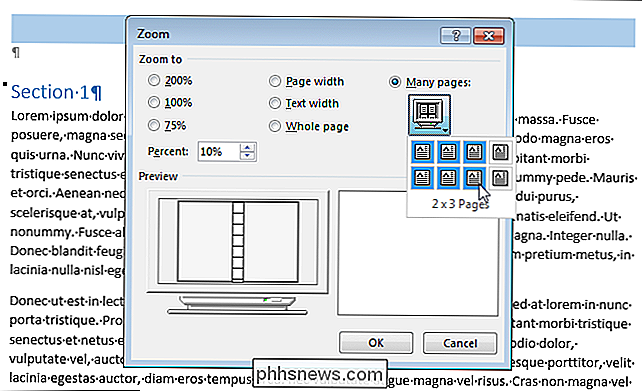
"Forhåndsvisning" viser hvordan sidene skal vises. Klikk på "OK" for å godta endringen og lukk dialogboksen "Zoom".
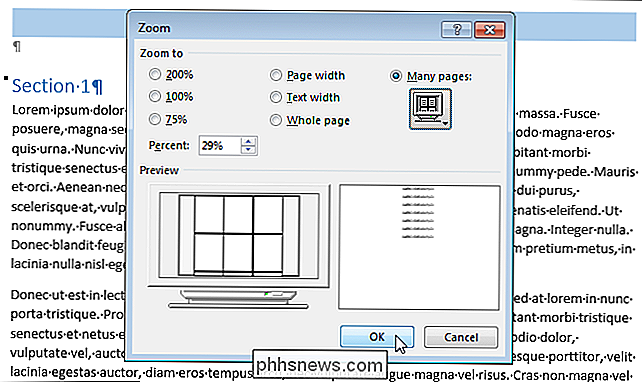
Visningen endres for å vise antall sider på en gang du angav.
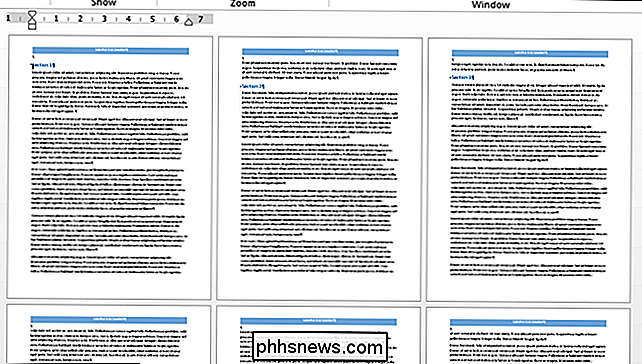
Husk å gå tilbake til å vise en side av gangen, klikk på "One Page" -knappen. For å gå tilbake til visning av teksten din på 100 prosent, klikk på "100%" -knappen.

Å Håndtere økende øyne, skjermstørrelse og oppløsning
Om det blir eldre eller andre medisinske forhold som påvirker vårt syn, må vi gjøre justeringer til våre datamaskiner eller maskinvareoppsett for å kunne lese Lett og behagelig igjen. Men hva er det beste tiltaket å velge? Dagens SuperUser Q & A-post gir deg noen råd til en leser som trenger hjelp. Dagens Spørsmål & Svar-sesjon kommer til oss med høflighet av SuperUser-en underavdeling av Stack Exchange, en fellesskapsdrevet gruppe av Q & A-nettsteder.

Slik sammenligner du nettleserens minnebruk med Google Chrome
Har du noen gang prøvd å finne ut nøyaktig hvor mye minne Google Chrome eller Internet Explorer bruker? Siden de hver gang viser seg en rekke ganger i Oppgavebehandling, er det ikke så lett! Her er den raske og enkle måten å sammenligne dem med. Både Chrome og IE bruker flere prosesser for å isolere faner fra hverandre for å sikre at en tabulator ikke dreper hele nettleseren.



