Slik bruker du påminnelser App på din Mac eller iPhone og glemmer aldri noe igjen

Macs og iPhones (også iPads) kommer med en fantastisk påminnelsesapp som automatisk synkroniseres via iCloud. Slik får du mest mulig ut av denne appen, slik at du aldri vil glemme noe viktig igjen.
Programmet Reminders er super enkelt å bruke, og fordi det synkroniseres over både OS X og IOS-plattformer, hvis du legger til en påminnelse på Macen din, du vil kunne se den på iPhone eller iPad, og omvendt. Det synkroniserer sømløst alt til iCloud, slik at du aldri trenger å replikere din innsats.
Dette er spesielt fint når du plutselig husker at du må kjøpe melk eller det er et viktig møte som kommer opp, og du sitter foran Mac-en eller har din iPhone i hånden. Bare legg på påminnelsen til enheten, og så vil det være på alt som er koblet til samme iCloud-konto.
I dag vil vi se på Påminnelser på Mac og iPhone, vise deg hvordan du legger til, redigerer og del dem, samt sørg for at du har alt satt opp slik at alt synkroniseres riktig.
Påminnelser på Mac
Påminnelser er allerede installert på Mac-en din, slik at du bare trenger å brenne den og legge til noen ting for å komme i gang.
Påminnelsesprogrammet er lagt ut i to kolonner. Den venstre kolonnen viser dine lister. Merk at det står 'iCloud' øverst på lister, noe som betyr at alt som synkroniseres med iCloud.
Den høyre kolonnen inneholder innholdet i lister. For å legge til noe på en liste, klikker du bare på "+" i øvre høyre hjørne, eller klikker på en ny linje.
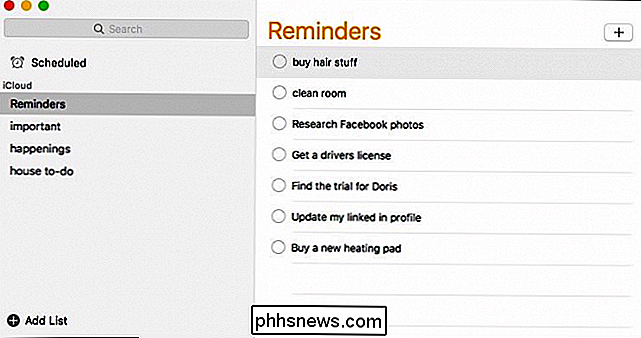
For å redigere en påminnelse, klikk på teksten slik at du får en markør, og du kan da fikse det hvis det ser ut som du vil.
Klikk på det lille ikonet for å få tilgang til ting som når du vil at påminnelsen skal varsle deg og når, eller om den skal gjenta, og når den skal slutte. Du kan også sette prioriteten og legge til eventuelle notater du finner relevant.
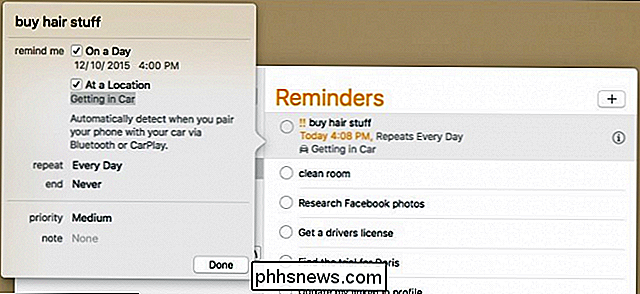
Hvis du høyreklikker på en liste, kan du blant annet omdøpe den, slette den og "fullføre" alle påminnelsene i den.
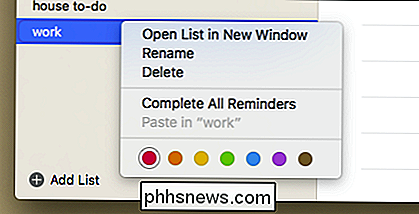
For å starte en ny liste, klikker du bare på «Legg til liste» -knappen nederst i venstre hjørne, og deretter gir den navnet.
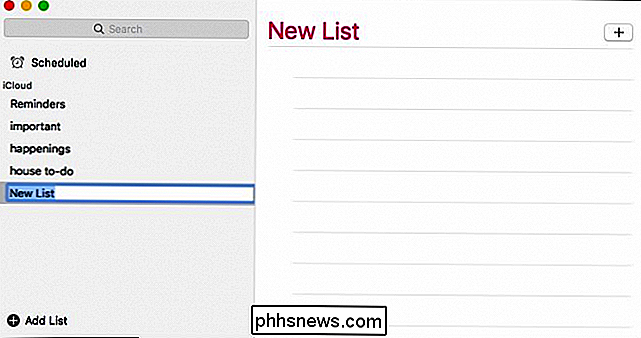
Hvis du vil dele en liste, må du klikke på det lille ikonet til høyre for listen som vist på skjermbildet nedenfor. Deretter kan du legge til personer med hvem du vil dele den med. Når du har lagt til alle, klikker du på "Ferdig".
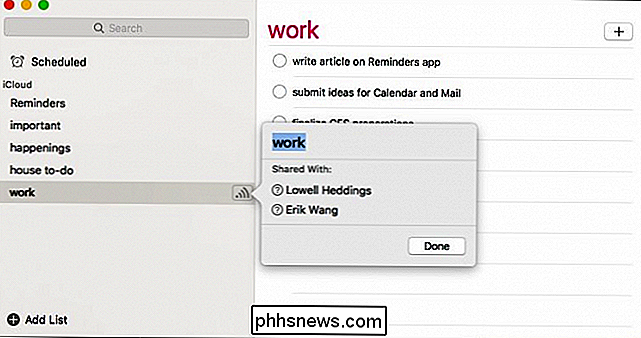
Som vi nevnte, blir alt i disse listene synkronisert med iCloud, slik at du kan se dem på iPhone eller iPad. La oss nå gå videre og diskutere hvordan Påminnelser fungerer på iPhone.
Påminnelser på iPhone
Vanligvis når du åpner påminnelsesprogrammet, ser du sannsynligvis en av listene dine. For å få tilgang til dine andre lister, må du trykke nederst der du ser dem stablet (under der det står "Vis fullført").
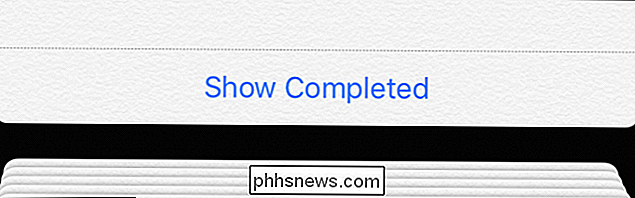
Når du ser lister, vil det vise hvor mange påminnelser som er i hver en, om det er noen som er for sent, og så videre. Hvis du vil omorganisere rekkefølgen eller lister, trykk, hold og dra den til ønsket sted.
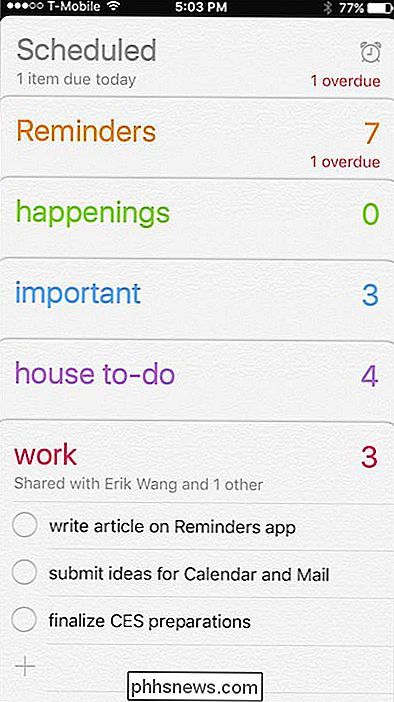
Når du åpner en liste, ser du innholdet, og du kan legge til det ved å trykke på “+”. Når du klikker på "Rediger" -knappen, kan du endre listenes farge og dele den på samme måte som du kan dele i OS X.
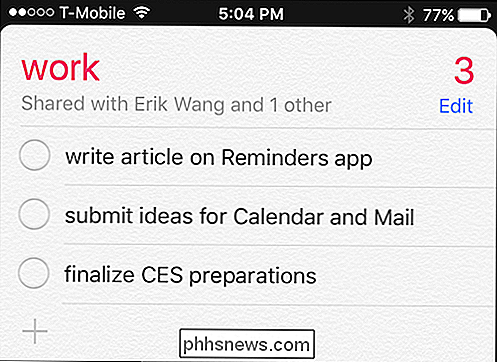
Skjermbildet "Del med ..." viser deg hvem du deler en liste med og deres status . Hvis du klikker på et navn, vil du kunne se deres kontaktinformasjon, og du kan også velge å slutte å dele med dem.
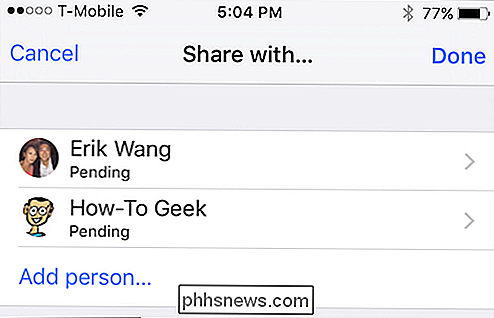
Til slutt, hvis du vil justere hvordan påminnelser synkroniseres og hvilken liste som standard, kan du åpne innstillingene for påminnelser og endre ting.
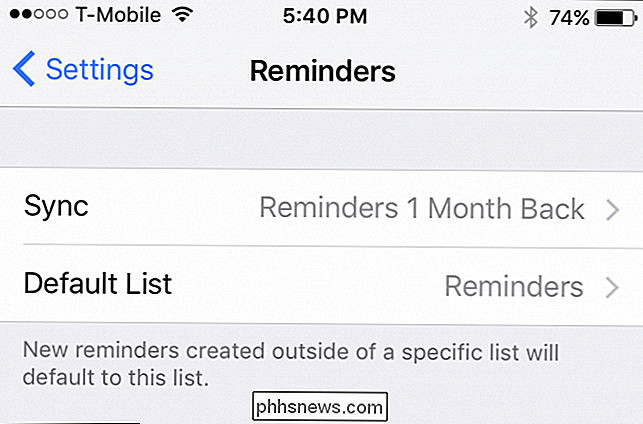
I tillegg til å få påminnelser på Mac, iPhone og iPad, kan du også få påminnelsesvarsler på Apple Watch. La oss ta et øyeblikk og diskutere hvordan du endrer påminnelsesinnstillingene dine.
Justere påminnelser på Apple Watch
For å justere hvordan Påminnelser informerer deg om Apple Watch, åpne Watch-appen på iPhone og trykk på åpne "Meldinger" , og klikk deretter på åpne "Påminnelser".
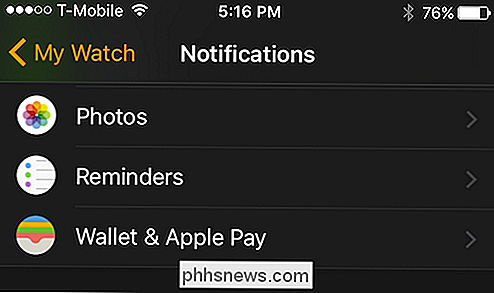
Nå kan du velge hvordan Påminnelser vil varsle deg, enten ved å speile iPhone eller sette opp en egendefinert design.
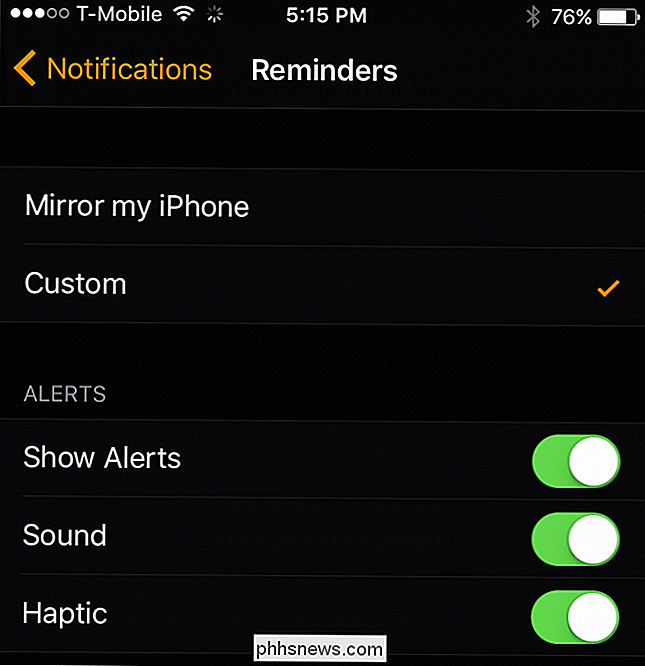
Hvis du velger å gå til egendefinert rute, kan du velge om klokken din viser varsler, har lyder, og hvis det er noen haptisk tilbakemelding.
Pass på at den synkroniseres.
Ingen av disse synkroniseringsfunksjonene gjør du bra hvis den ikke egentlig fungerer, noe som betyr at hvis du oppretter en påminnelsesliste på din Mac, og den ikke vises på din iPhone eller omvendt, så har du kanskje ikke synkronisering riktig aktivert.
For å sjekke Macens synkroniseringsinnstillinger, åpner du først iCloud-systeminnstillingene og kontrollerer at "Påminnelser" er merket.
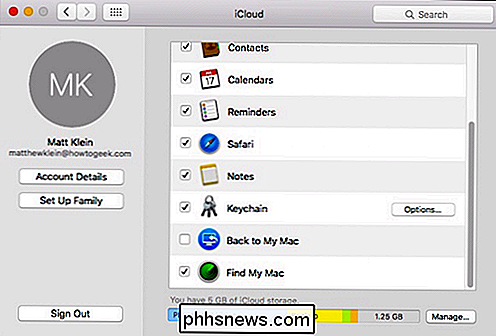
På iPhone eller iPad , åpne innstillingene, og trykk deretter på åpne "iCloud" og sørg for at "Påminnelser" er aktivert.
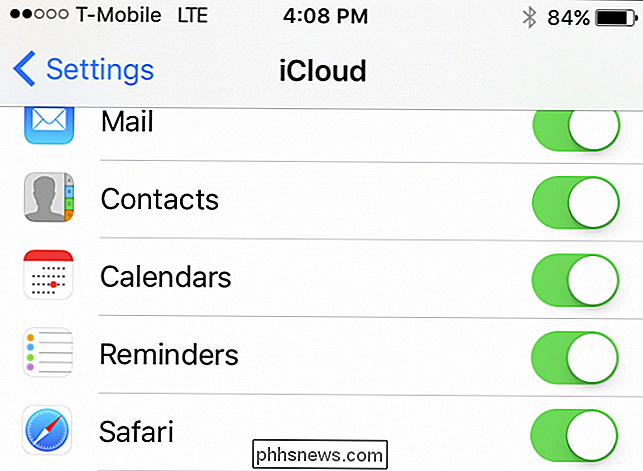
Den andre tingen du må sikre er at din Mac og iOS-enheten din er logget inn i den samme iCloud-kontoen. Selvfølgelig, hvis du synkroniserer for å skille kontoer, vil ingenting fungere som ønsket.
Med det sagt bør du begynne å lage handler, shopping, dagligvare og andre viktige påminnelseslister. Nå, neste gang du er ute, kan du piske ut iPhone og kontrollere at du husker alt.
RELATERT: 26 Egentlig nyttige ting du kan gjøre med Siri
Don ' Ikke glem, du kan også få Siri til å legge til ting i påminnelseslistene dine, som "Hey Siri, minn meg i morgen for å plukke opp renseri" eller "Hei Siri, legg til druer i min matliste." Siri er nyttig i den forbindelse med mange ting, og det lønner seg virkelig å lære å bruke det.
Vi håper du fant denne artikkelen nyttig, hvis du har noen spørsmål eller kommentarer du kanskje vil bidra, håper vi at du vil legge dem ut i vårt diskusjonsforum.

Touch Screen Laptops er ikke bare en gimmick. De er egentlig nyttige
Berør på Windows bærbare datamaskiner, i en eller annen form, har eksistert lenge. For det meste var det dårlig. Ingen vent, dårlig er for generøs - det var nesten ubrukelig. Men så mye som ingen vil innrømme det, er det alt forandret. Touch er ganske bra på Windows 10. Det hindrer ikke folk fra å lure på hvorfor de vil ha berøring i utgangspunktet.

Hva er Apple CarPlay, og er det bedre enn bare å bruke en telefon i bilen din?
Du kommer i bilen din, koble telefonen til Bluetooth-hovedenheten og kaste den i Brygge. For den neste umpteen mengden minutter / timer, er dette din kilde til musikk, navigasjon og alt annet. Apples CarPlay ser ut til å finne ut hvordan du bruker telefonen i bilen med en slags "andre skjerm" -oppsett.



