Slik signerer du dokumenter og merker vedlegg i iOS-post

Som fra Mac OS X Yosemite kan du markere e-postvedlegg, inkludert PDF-filer og bildefiler, i Apple Mail på Mac , gjør Mail til en kraftig produktivitetsapp. Nå er den funksjonen også tilgjengelig i iOS Mail-appen.
Det betyr at du kan legge til signaturen i et dokument, lage notater på et dokument eller et bilde, og på annen måte markere filen som du vil - alt innenfor Mail app. Markup virker på både innkommende og utgående vedlegg, noe som betyr at du kan merke opp filer du mottar og filer du vedlegger og sender ut.
Jeg vil vise deg hvordan du markerer både en PDF-fil og en bildefil direkte i iOS Mail .
MERK: Hvis du bruker en iPhone 6S / 6S Plus eller 7 / 7Plus, når jeg sier å trykke og hold på et element, må du gjøre det lett for å unngå å aktivere 3D touch-funksjonen.
Hvordan markere Opprett en PDF-filvedlegg i iOS-mail
For å merke en PDF-fil i iOS Mail, trykk og hold på vedlagte fil i e-postmeldingen.
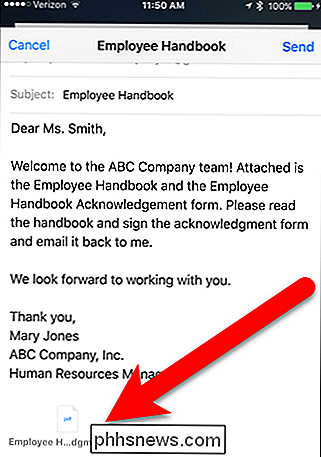
Sveip til venstre på den nederste raden med ikoner på delingsarket og trykk på "Markup and Reply".
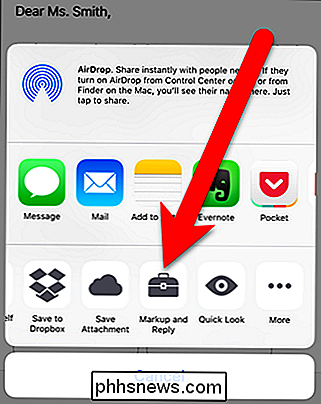
Hvis dette er et vedlegg du sender, i stedet for å motta, kan du ikke se delingsarket når du klikker og holder på vedlegget. Hvis en popup vises, trykker du på "Velg" for å velge vedleggsfilen.
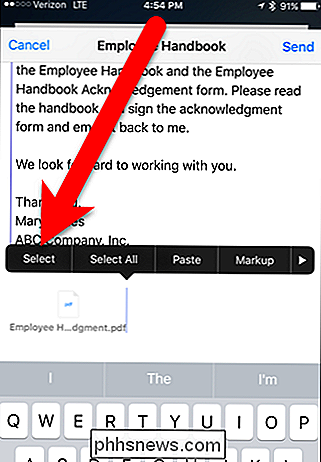
Deretter trykker du på "Markup" i neste popup.
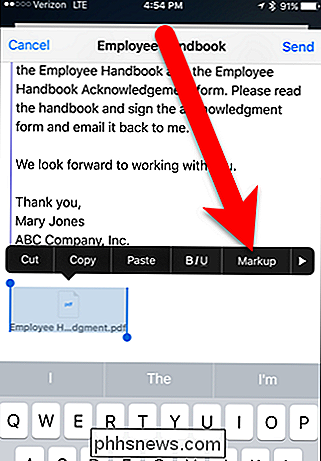
PDF-filen vises og noen markeringsverktøy er tilgjengelig nederst på skjermen. I mitt eksempel skal jeg først tegne noen piler på dokumentet ved hjelp av frihånds tegneverktøyet. Trykk på pennverktøyet nederst på skjermen.
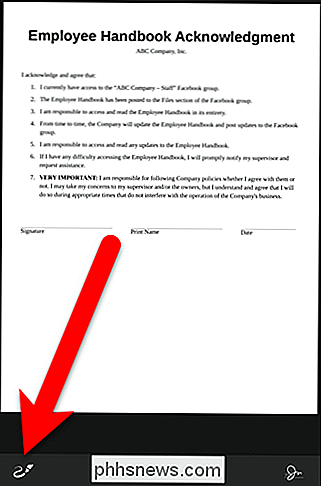
Fargede sirkler vises over verktøylinjen. Trykk på en farge for å tegne med den fargen.
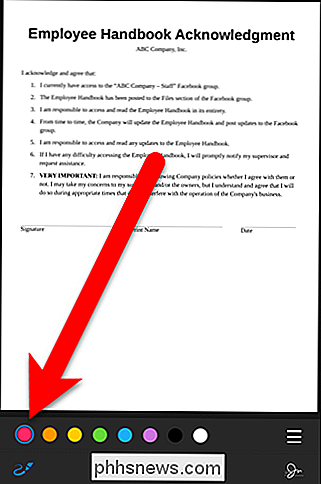
For å endre bredden på pennen, trykk på ikonet for horisontale linjer til høyre. Det er tre bredder som du kan velge og midtbredden er standard. Trykk på bredden du vil ha.
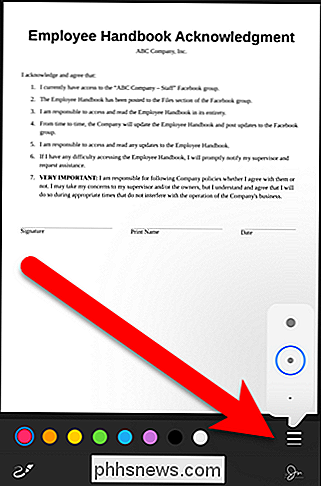
Bruk fingeren eller et pekepenn til å tegne vedlegget.
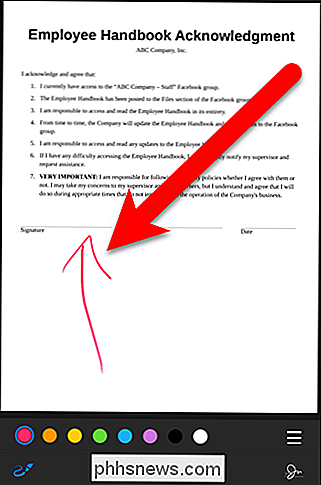
Jeg pekte piler som peker på hver linje som krever informasjon.
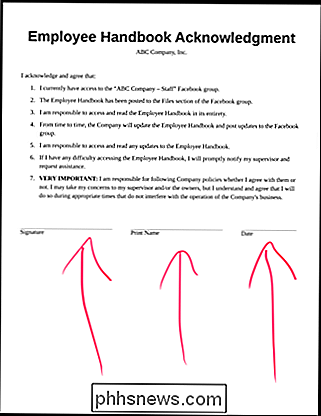
Nå, i mitt eksempel, sier jeg at jeg mottar eposten med vedlegg som peker på hvor jeg må signere og fylle ut informasjon. Åpne vedlegget for markering ved hjelp av en av metodene beskrevet ovenfor. Først skal jeg signere dokumentet, og da skal jeg skrive ut navnet og legge til datoen. For å signere dokumentet, trykk på signaturikonet.
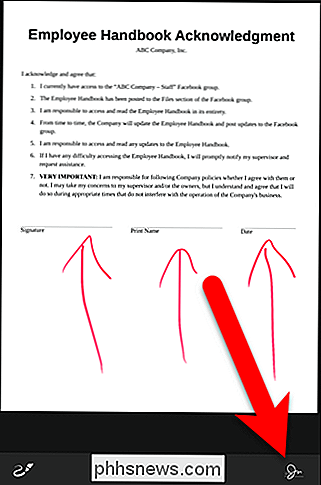
Skjermbildet Ny signatur vises i liggende retning. Skriv navnet ditt med fingeren eller med en pekepinne. Hvis du ikke er fornøyd med signaturen din, trykker du på "Clear" og gjentar den. Når du er fornøyd, trykk på "Ferdig".
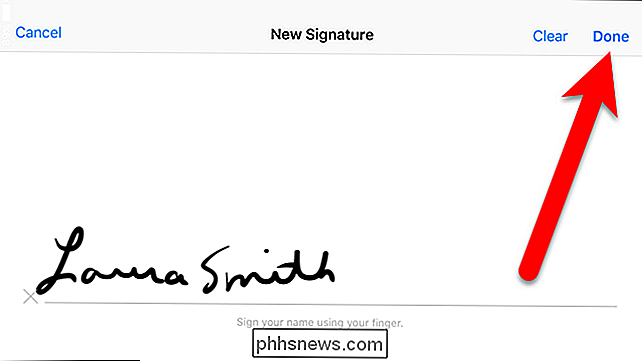
En boks med din signatur er lagt til i dokumentet. I utgangspunktet vil det nok være litt stort. For å gjøre det mindre, trykk og hold på en av hjørnene i boksen og dra den inn. For å flytte signaturen til riktig sted i PDF-filen, trykk og hold inne i boksen og dra den til ønsket sted.
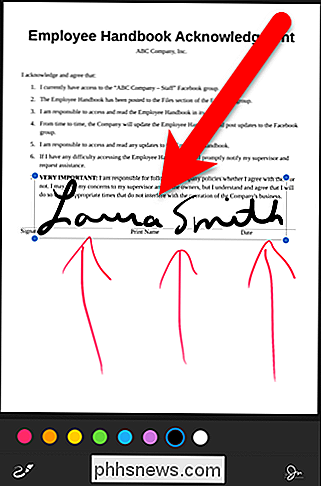
Nå legger jeg til mitt trykte navn. For å legge til tekst i PDF-filen, trykk på hvor du vil at teksten skal settes inn.
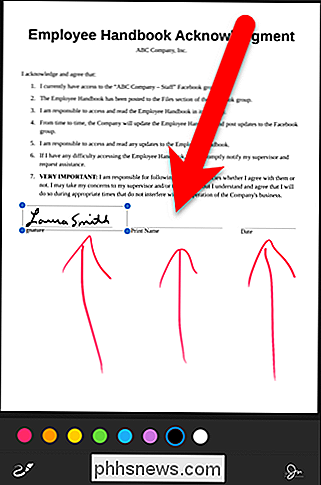
En boks vises og tastaturet aktiveres. Du ser også et innstillingsalternativ hvis du kopierte tekst fra et annet sted du vil lime inn her. Skriv inn teksten eller lim den inn.
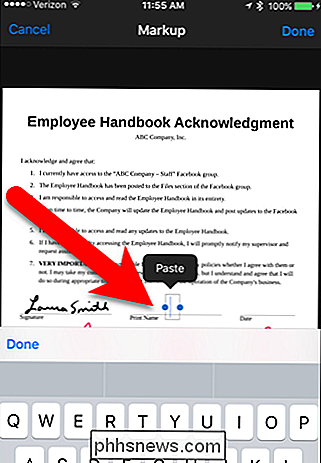
Flytt tekstboksen til den du vil ha på samme måte som du flyttet signaturen.
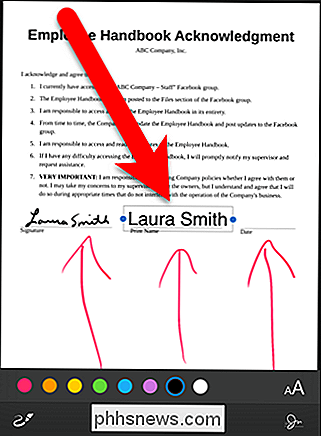
Jeg la til datoen på samme måte som jeg la til det trykte navnet.
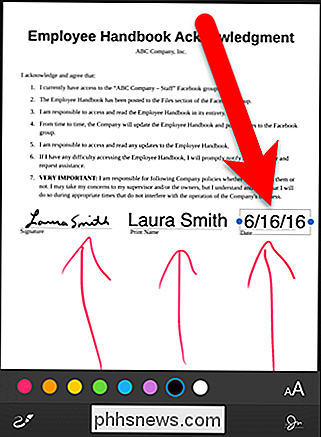
Men jeg fikk Datoen er feil, men jeg kan trykke på datoboksen og deretter trykke på "Rediger" i popup-vinduet for å rette det.
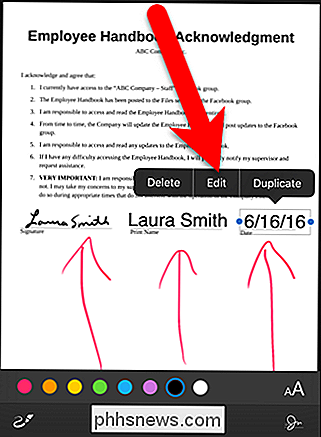
Du kan også endre skrift, størrelse og justering av teksten. For å gjøre det, trykk på ikonet med bokstaven "A" med stor størrelse. Det er en sans serif font (Helvetica), en serif font (Georgia), og en skrift i håndskriftstilstand (Noterbar). Bruk glidebryteren for å endre størrelsen på teksten og trykk på en av de fire knappene under glidebryteren for å endre justeringen.
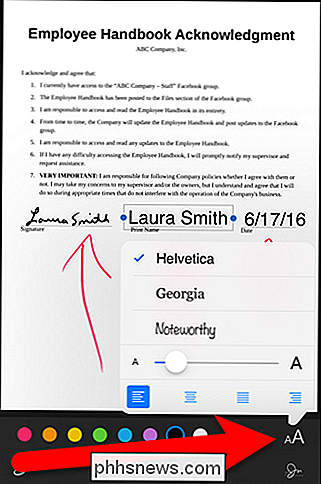
Når du er fornøyd med markeringene, trykker du på "Ferdig" øverst på skjermen.
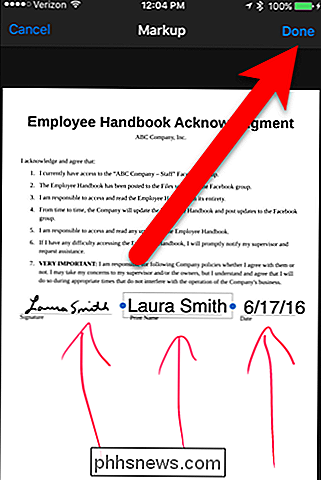
Et e-postsvar blir automatisk opprettet, og merket opp vedlegg legges til svaret. Hvis du bestemmer deg for å endre markeringene du har laget, legger til flere, eller slett noen, klikker du på vedlagte fil i e-postsvaret.
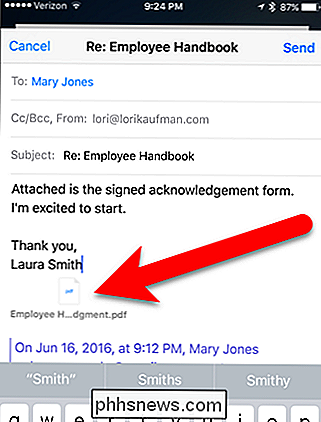
PDF-filen vises, men legg merke til at det ikke finnes muligheter til å gjøre noe i PDF-filen. For å få tilgang til alternativer, trykk en gang på PDF-filen.
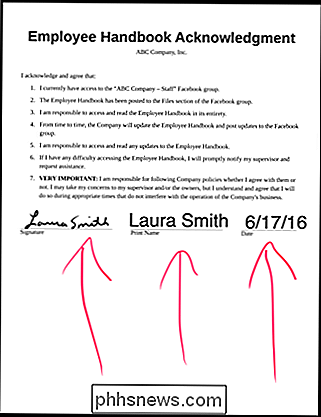
Nå ser du delingsarket og ikonene Merk og svar nederst på skjermen. Bruk disse knappene for å gjøre endringene dine og dele filen hvis du vil. Når du er ferdig, trykk på "Ferdig" øverst på skjermen. Du blir sendt tilbake til e-postsvaret hvor du kan sende meldingen med det merkede PDF-vedlegget.
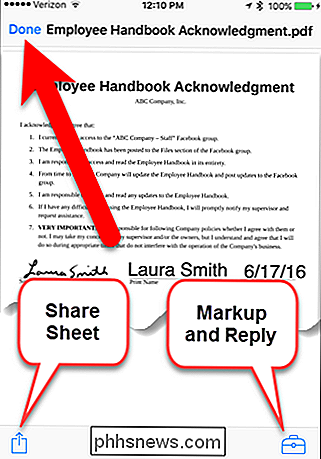
Slik merker du et bildevedlegg i iOS Mail
Merking av et bildevedlegg ligner på å merke en PDF-fil . En bildefil vises vanligvis i e-postens kropp. For å merke et bildefilvedlegg, trykk og hold på bildet i e-postmeldingen.
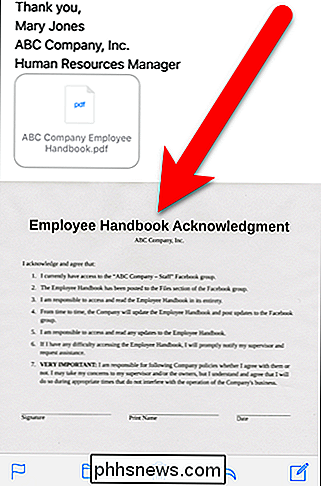
På delingsarket klikker du på "Merk og svar".
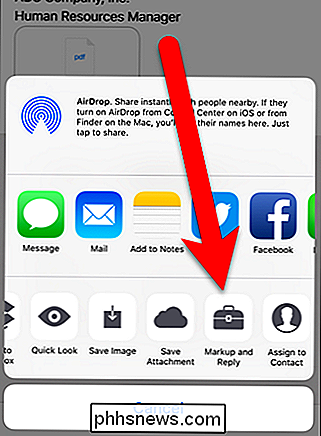
For å legge til signaturen, trykk på signaturknappen nederst på skjermen.
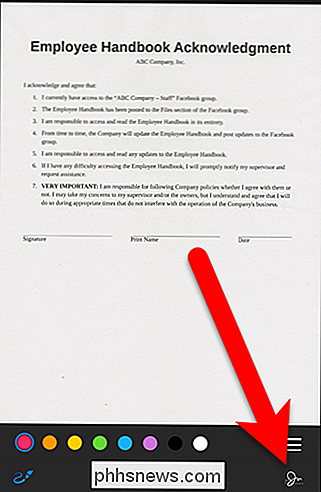
Fordi vi allerede har lagt til en signatur for et annet vedlegg, er denne signaturen tilgjengelig for å bli lagt til i dette vedlegget. Hvis du vil bruke den samme signaturen igjen, trykker du på den. Ellers klikker du på "Legg til eller fjern signatur" for å opprette en ny signatur.
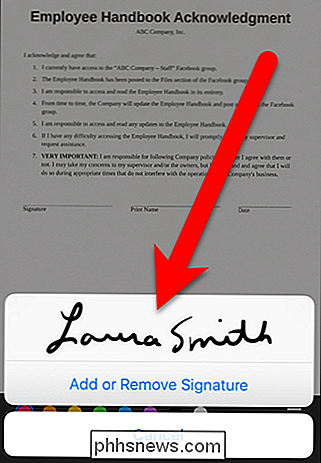
Hvis du tappet til Legg til eller fjern signatur, viser skjermbildet Signaturer. Trykk på plussymbolet for å legge til en ny signatur. Hvis du vil slette en eksisterende signatur, trykker du på det røde minusikonet til venstre og klikker deretter på "Slett" til høyre. Når du er ferdig, trykker du på "Ferdig".
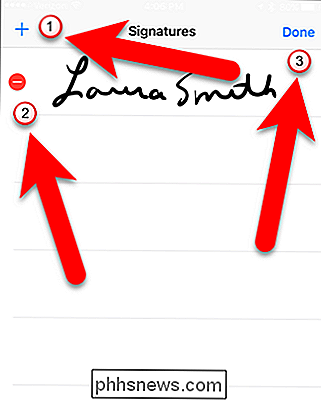
Du kan endre størrelsen på og flytte signaturen på et bildevedlegg, akkurat som du kan i et PDF-vedlegg.
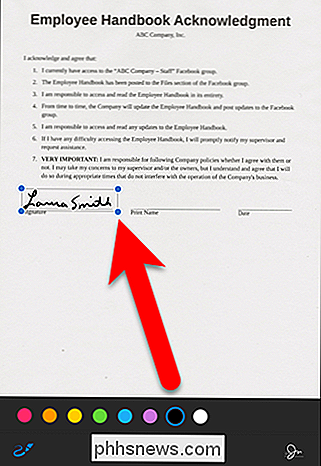
En forskjell mellom å merke en bildefil og markere en PDF fil er hvordan du legger til tekst i bildet. Du kan ikke bare trykke på dokumentet for å legge til en tekstboks. Du vil ende opp med et merke i fargen valgt nederst. For å legge til en tekstboks, trykk på tekstboksikonet nederst på skjermen. En tekstboks legges til i midten av dokumentet. Flytt den til omtrent hvor du vil ha den. Du må kanskje flytte den igjen når du skriver teksten.
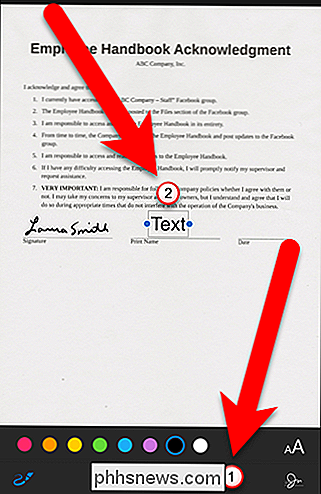
Hvis du vil legge til teksten i tekstboksen, trykker du en gang på den og klikker deretter på "Rediger" i popup-vinduet. Skriv inn teksten og juster plasseringen av tekstboksen hvis nødvendig. Legg til datoen eller en annen tekst på samme måte.
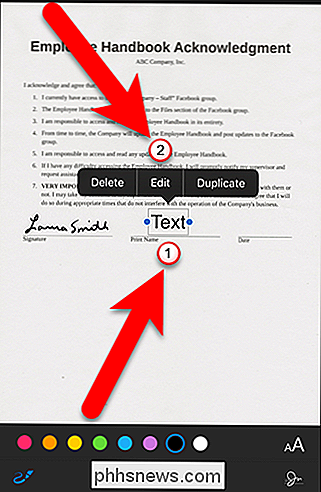
Hvis du vil legge merke til et bestemt område i dokumentet, kan du forstørre en del av det. For å gjøre dette, trykk på forstørrelsesverktøyet nederst på skjermen.
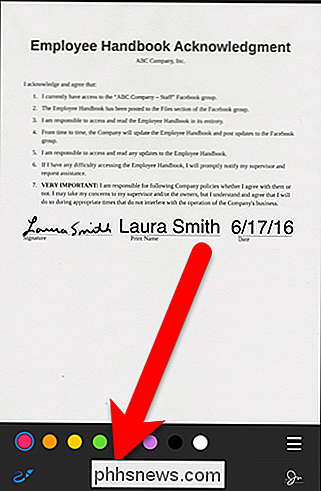
En sirkulær forstørrelsesglass legges til i dokumentet. Flytt sirkelen over den delen av dokumentet du vil forstørre. Dra den blå prikken på sirkelgrensen for å endre størrelsen på den sirkulære forstørrelsen, og dra den grønne prikken for å endre forstørrelsesnivået.
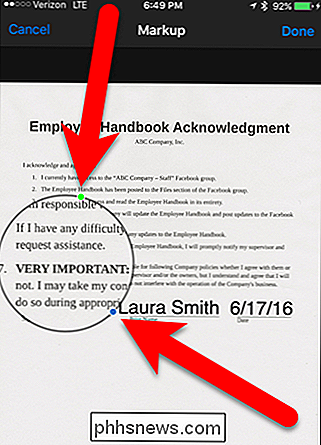
Hvis du gjør en feil eller ombestemmer deg om noen merking på dokumentet, klikker du bare på tegningen, signaturen eller teksten og trykk "Slett" på popup-vinduet som vises. Du kan også duplisere elementer ved hjelp av denne popupen.
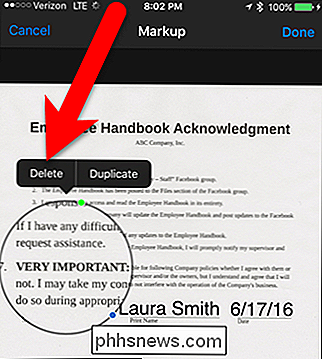
Når du har lagt til alle dine markeringer, trykker du på "Ferdig".
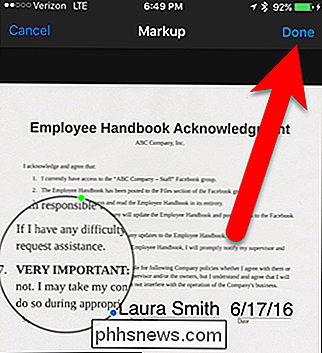
Et e-postsvar blir automatisk opprettet og bildefilen er koblet til den. Trykk "Send" for å sende e-posten.
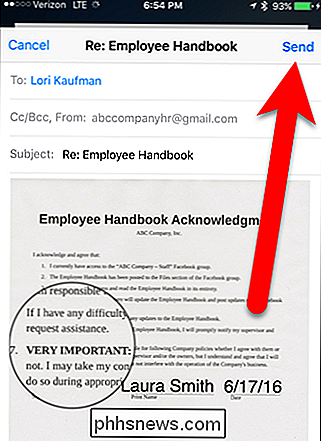
Når du sender en e-post med et bildevedlegg, gir Mail deg muligheten til å endre størrelsen på filen. Dette er nyttig hvis du sender et veldig stort bilde. Du trenger ikke å bruke en annen app for å redusere størrelsen først. Trykk på "Small", "Medium" eller "Large" for å redusere størrelsen, eller trykk "Faktisk størrelse" for å sende bildet som det er.
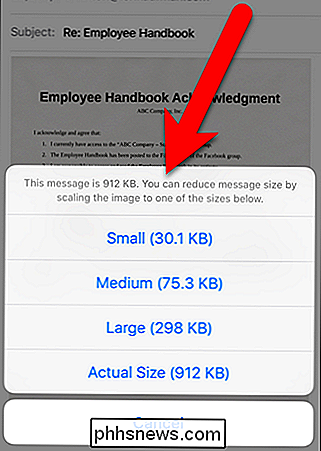
E-posten sendes. Når mottakeren ser e-posten i iOS Mail, ser de det merkede bildet direkte i meldingen. Hvis de åpner meldingen i en annen e-postprogram eller på et e-postprogram på en PC, kan den merkede filen bare være synlig som en vedlagt fil som kan lastes ned eller åpnes.
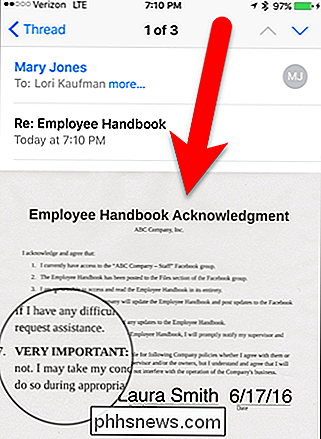
Markeringsfunksjonen i iOS Mail gjør appen jevn mer nyttig, nå som du ikke trenger å bruke Macen din til å markere e-postvedlegg.

Slik formaterer du USB-stasjon og Memory Stick med NTFS
Hvis du noen gang har prøvd å formatere en USB-minnepinne eller minnepinne, har du kanskje lagt merke til at de eneste filsystemalternativene du har, er FAT og FAT32. Dette er standard oppførsel i Windows. Men med noen svake justering av innstillinger kan du faktisk formatere dine flyttbare lagringsenheter i NTFS-format, inkludert eksterne harddisker, etc.Se

Hva er forskjellen mellom "System Builder" og "Full Version" -versjonen av Windows?
Har du noen gang prøvd å kjøpe en Windows-lisens fra Amazon eller Newegg? Hvis det bare var så enkelt. Du møter billigere System Builder (OEM) og dyrere Fullversjon (Retail) lisenser. Men forskjellen er ikke umiddelbart tydelig. System Builder-lisenser er tilgjengelige for både kjerne og profesjonelle utgaver av Windows.



