Slik bruker du lav strømmodus på en iPhone (og hva som egentlig gjør det)

Din iPhone har en "Low Power Mode", som du blir bedt om å aktivere når telefonen din når 20% batteri. Du kan også aktivere lav strømmodus før det punktet for å spenne batterilevetiden ytterligere. Slik fungerer det.
Lav strømtilstand deaktiverer innstillinger som e-posthenting, Hey Siri og andre ting som folk ofte endrer når de vil gjøre deres iPhones leve lenger mellom kostnader. Uansett grunn, er Low Power Mode bare tilgjengelig på iPhones, ikke iPads. Når du starter med iOS 11, kan du også aktivere lav strømtilstand rett fra kontrollsenteret.
Slik aktiverer du (og deaktiverer) Lavt strømtilstand
Når iPhone når 20 prosent batteristrøm, vil du se en " Low Power Mode "-skjermen vises. Din iPhone vil informere deg om hvilke funksjoner som vil bli midlertidig deaktivert, og du kan velge å "Fortsett" og aktivere Low Power Mode eller "Cancel" og ikke aktivere Low Power Mode. Low Power Mode kan angivelig gi deg alt fra en til tre timer mer tid før iPhone dør. Det avhenger egentlig av hva du gjør med iPhone.
Du kan også aktivere lav strømtilstand når du vil. For eksempel, la oss si at det er starten på en lang dag, og du vet at du vil være borte fra et stikkontakt lenge.
For å aktivere lav strømmodus fra Innstillinger-appen, gå til Innstillinger> Batteri og aktiver " Skyvebryter med lav strømstyrke ". Batteriindikatoren i statuslinjen blir gul mens Low Power Mode er aktivert.
Din iPhone vil alltid automatisk deaktivere Low Power-modus når du lader den opp til et bestemt punkt. Lavt strømmodus er alltid midlertidig og varer bare til neste riktig ladning. Det er ingen måte å aktivere det permanent.
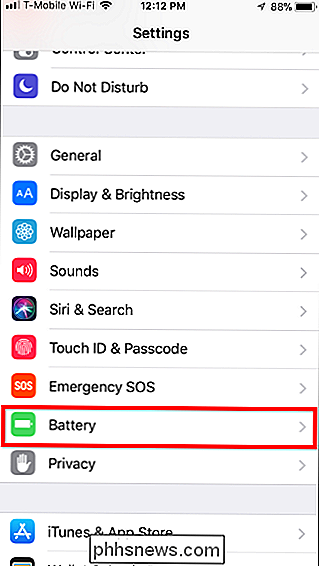
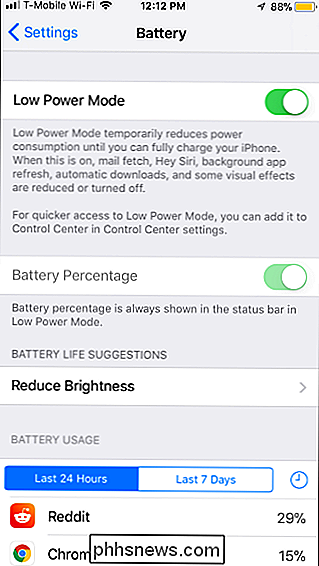
RELATED: Slik tilpasser du iPhone eller iPads kontrollsenter
På iOS 11 kan du også aktivere og deaktivere lav strømmodus fra kontrollsenteret, i stedet for å grave gjennom Innstillinger-appen hver gang. Du må imidlertid legge til denne funksjonens bytte til kontrollsenteret selv.
Gå til Innstillinger> Kontrollsenter> Tilpass kontroller. Trykk på plustegnet til venstre for "Low Power Mode" for å legge til vekselen til kontrollsenteret, og trykk deretter og dra det for å plassere det der du liker det. Du kan nå sveipe opp fra bunnen av skjermen og trykke på den batteridrevne knappen for å aktivere eller deaktivere lav strømtilstand.
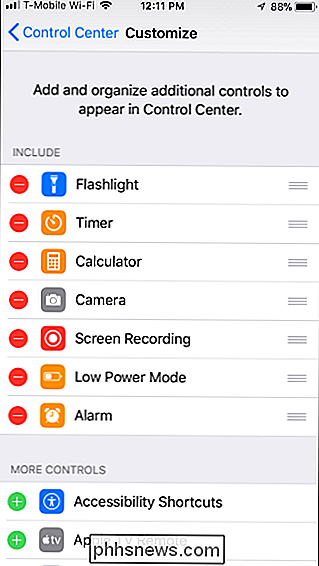
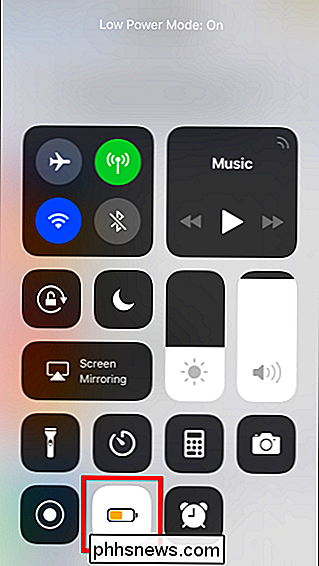
Hvilken lav strømmodus Gjør
Lav strømmodus gjør en rekke ting for å spare batteristrøm. Det endrer automatisk noen innstillinger for å spare batteristrøm, som deaktiverer automatisk henting av ny e-post, reduserer lysstyrken på skjermen, og låser automatisk telefonen og slår av skjermen raskere. Apper kan oppdage lav strømmodus er aktivert, og velger å deaktivere animasjoner og andre batteribesøkte funksjoner.
Bevegelseseffekter og animerte bakgrunnsbilder er også deaktivert. Bakgrunnsaktiviteter og nettverk er midlertidig stoppet for å forhindre unødvendig strømavstand i bakgrunnen. Din iPhone reduserer automatisk ytelsen til CPU og GPU, noe som gjør det litt tregere, men sparer batterilevetid. Testene har funnet at dette senker iPhones med om lag 40 prosent når lav strømtilstand er aktivert.
Lavt strømmodus er ganske aggressiv, og derfor er den ikke aktivert hele tiden. Det vil hjelpe deg med å koble ut mer batterilevetid når telefonen er nødvendig, men du vil sannsynligvis ikke bruke den hele tiden.
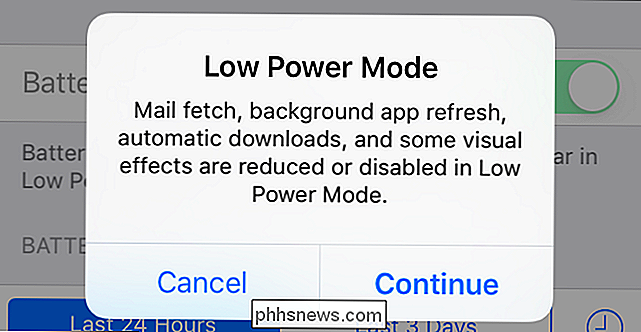
Slik endrer du noen av disse innstillingene permanent
RELATED: Bruk Manuell oppdatering for å spare batterilevetid på hvilken som helst tablet eller smarttelefon
Mens du ikke kan aktivere lavt strømtilstand permanent, kan du permanent endre noen av innstillingene med lav strømtilstand. Du kan også bruke alternativene på skjermbildet for batteriinnstillinger for å se hvilke apper som bruker mest batteristrøm, og velg å fjerne dem eller justere innstillingene.
- Deaktiver e-postinnhenting : Hvis du har e-postkontoer konfigurert til " hente "ny e-post, din iPhone kontrollerer automatisk dem med jevne mellomrom og laster ned ny e-post. Dette tvinger iPhone til jevnlig å våkne opp og gjøre arbeid. Still inn e-postkontoene dine for å "skubbe" ny e-post til deg eller bare deaktiver denne, og kontroller manuelt for ny e-post for å spare strøm. Bruk av manuell oppdatering forhindrer deg i å motta e-postvarsler. Det er en avgang.
- Skjermlysstyrke : Aktiverer automatisk lysstyrke, slik at skjermen ikke er for lys når den ikke trenger å være, og sparer batteristrøm. Denne innstillingen skal være på som standard, bare ikke deaktiver den. Du kan også sveipe opp fra bunnen av skjermen til enhver tid for å justere lysstyrkenivået manuelt. Jo lysere skjermen din desto raskere batteriet er drenering. Dette er tilgjengelig under "Skjerm og lysstyrke" i Innstillinger-appen.
- Automatisk låsing av timeout : For å spare batteristrøm kan du låse iPhone automatisk og slå av skjermen etter en kortere periode når du bruker ikke den. Åpne Innstillinger-appen og naviger til Generelt> Autolås for å finne denne innstillingen. For eksempel kan du få skjermen slått av automatisk i løpet av 30 sekunder.
- Deaktiver bakgrunnsoppdatering : Du kan forhindre at apper på iPhone automatisk forfriskes i bakgrunnen mens du ikke bruker dem også . For å gjøre dette åpner du appen Innstillinger og navigerer til Generelt> Oppdatering av bakgrunnsapp. Du kan deaktivere Bakgrunnsoppdatering for hver app herfra, eller bare forhindre at enkelte apper blir forfriskende.
Det er imidlertid ikke mulig å smelte ned telefonens CPU eller GPU permanent. Du må aktivere lav strømmodus når du vil senke maskinvaren din for å spare batteristrøm.
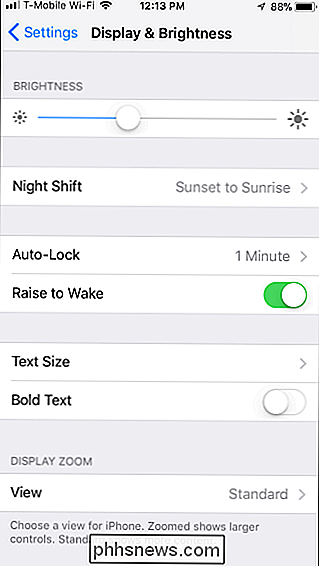
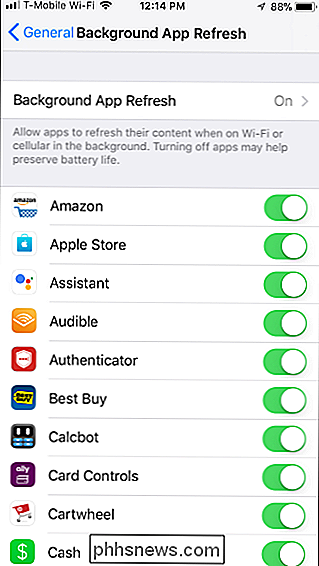
RELATERT: Hurtig Tips: Sett iPhone-enheten ned for å spare batterilevetid
Her er et bonustips: Din iPhone-skjerm vil ikke lyse når den mottar varsler hvis den er plassert med forsiden ned på et skrivebord eller bord. Plasser iPhone med forsiden ned for å spare batteristrøm og forhindre at skjermen kommer på hvis du ikke bryr deg om å se varsler når de kommer inn til enhver tid.
Bilde Kreditt: Karlis Dambrans on Flickr

Hva er Nest oppmerksomt, og bør du betale for abonnement?
Hvis du vil at Nest Cam skal lagre videoopptak i skyen, slik at du kan hente dem senere, må du melde deg på selskapets Nest Aware-abonnementstjeneste. Men det er verdt å kjøpe i det lange løp? Hva er Nest oppmerksom? RELATED: Slik oppretter du Nest Cam Nest Aware er Nests abonnementstjeneste for Nest Cam-brukere som lar deg lagre videoopptak i skyen i opptil 30 dager, blant andre funksjoner.

Er det trygt å bruke en harddisk mens rsync kjører?
Hvis du nettopp har startet med rsync for første gang og har flere store harddisker for å lage sikkerhetskopier av, er det trygt å faktisk bruke en eller flere av dem i løpet av den lange prosessen? Dagens SuperUser Q & A-post har svaret på et bekymret lesers spørsmål. Dagens Spørsmål og Svar-sesjon kommer til oss med høflighet av SuperUser-en underavdeling av Stack Exchange, en fellesskapsdrevet gruppering av Q & A-nettsteder.



