Feilsøking av Windows 10 går ikke i dvale
Jeg har allerede skrevet om hvordan å fikse problemer med Windows 7, og jeg vil ikke sove, og Windows 8 kommer ikke til å sove, men jeg har ikke snakket om søvnproblemer i Windows 10. På grunn av det store antallet maskiner og stort utvalg av maskinvare at Windows kan kjøres, vil hver eneste versjon av Windows ha problemer med å sove i visse situasjoner.
Noen ganger er problemet på grunn av maskinvare, noen ganger skyldes det drivere og andre ganger er det noe som ikke er konfigurert riktig med operativsystemet. I denne artikkelen skal jeg gå gjennom alle de forskjellige løsningene jeg kunne finne for å fikse dette problemet i Windows 10.
Merk at jeg prøver å ikke gjenta løsningene som allerede er nevnt i artiklene Windows 7 og Windows 8, så vær så snill å lese dem hvis ingen av løsningene nedenfor fungerer. Siden Windows 10 er ganske ny, ser det ut til å være mange problemer på bestemte maskiner, sannsynligvis på grunn av drivere som ikke fullt ut støtter Windows 10 ennå.
Den eneste virkelige løsningen i disse tilfellene er å vente til en passende Windows 10-driver er utgitt. Metode 1 er ditt beste skudd hvis du har funnet ut at mange mennesker med samme maskin som deg har søvnproblemer.
Metode 1 - Oppdater Chipset-drivere
Den raskeste måten å muligens løse dette problemet er å laste ned de nyeste driverne for Windows 10-maskinen fra PC-produsentens nettsted. For eksempel, jeg har en Dell og bruker Dell System Detect, den skanner automatisk systemet mitt og finner alle de riktige driveroppdateringene.

De viktigste driverne for å oppdatere er brikkesettdrivere, BIOS og nettverkskortdrivere. Hvis du har et spesialbygd system, kan du lese innlegget mitt ved hjelp av tredjeparts programvare for å finne og oppdatere drivere. Jeg har også tidligere skrevet at det er sannsynligvis ikke en god ide å oppdatere BIOS, med unntak av visse tilfeller som dette, der du kanskje har maskinvarerelaterte problemer. Hvis du bestemmer deg for å oppdatere BIOS, kan du lese innlegget mitt på hvordan du sjekker om en oppdatering er tilgjengelig for BIOS eller ikke.
I tillegg til å oppdatere drivere, må du passe på Innstillinger - Oppdater og Sikkerhet og installere alle de siste oppdateringene for Windows 10 fra Microsoft.
Metode 2 - Sjekk etter kraftforespørsler
Noen ganger sender visse Windows-programmer strømforespørsler til systemet, noe som forhindrer at systemet slår av eller legger seg. Normalt er disse tilfellene gyldige som når du spiller en DVD og det ikke er noen interaksjon med mus og tastatur i flere timer, vil skjermen forbli på.
Forespørrelsene skal automatisk gå bort når programmet er stengt. Det er imidlertid tilfeller der det kan bli sittende fast. Du kan sjekke for å se alle strømforespørsler ved å åpne en forhøyet kommandoprompt (Klikk på Start, skriv cmd, høyreklikk på Kommandoprompt og velg Kjør som administrator ) og skriv inn følgende kommando:
powercfg-forespørsler
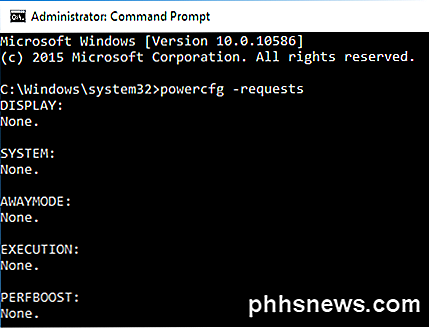
Ideelt sett vil du at alle elementene skal si None, noe som betyr at det ikke finnes noen strømforespørsler. Hvis du har noe som er oppført som SRVNET, sjekk ut Windows 8-artikkelen jeg nevnte i begynnelsen av artikkelen.
En annen god bruk av powercfg-kommandoen er å se hvilke enheter på systemet ditt som kan vekke systemet opp. Normalt inkluderer dette musen og tastaturet, men noen ganger andre enheter som nettverkskort, grafikkort, etc., registrerer seg selv og kan forårsake problemer. Les Metode 3 fra mitt Windows 7-innlegg for å hindre at enheter vekker datamaskinen opp.
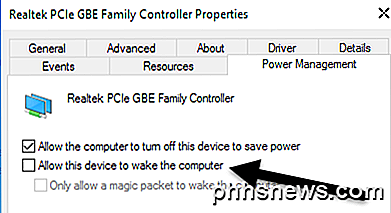
Jeg har også lest at du kontrollerer Kun tillat en magisk pakke for å vekke beregningsboksen for nettverksadapteren, og løser også søvnproblemet. For å se den siste enheten som vekket opp datamaskinen din, kjør du følgende kommando:
powercfg -lastwake
Metode 3 - Kjør feilsøkingsverktøy
Windows 10 har noen gode feilsøkingsprogrammer installert som kan løse mange problemer for deg automatisk. Gå til Kontrollpanel, klikk på Feilsøking, og klikk deretter på Vis alt øverst til venstre.
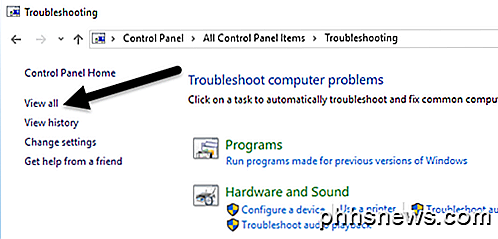
De to du vil kjøre er strøm- og systemvedlikehold .
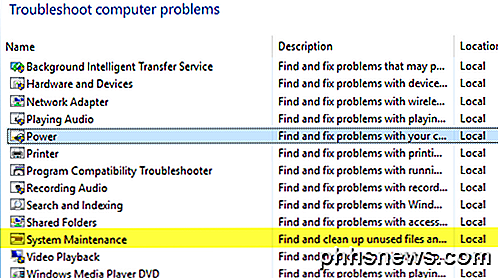
Jeg har hatt suksess med å kjøre disse på enkelte klientmaskiner, så det er verdt et skudd.
Metode 4 - Koble fra enheter
Jeg hadde en klient hvis datamaskin ikke ville sove og etter timer med å prøve alle typer reparasjoner i Windows, endte det med å være en Logitech USB Joystick som forårsaket problemet! Så en annen mulig lett løsning er å fjerne eventuelle tilkoblede USB-enheter, start datamaskinen på nytt og se om Windows 10 går i dvale.
Dette gjelder spesielt hvis du har noen USB-enheter som å skrive tabletter, joysticks, mikrofoner, kameraer, eksterne harddisker, etc. koblet til datamaskinen. Hvis du finner ut at det er en av dine USB-enheter, kan du prøve å finne den nyeste driveren for den enheten og installere den.
Metode 5 - Rengjør støvel
Utover disse problemene er den eneste andre grunnen en slags oppstartsprogram eller -tjeneste som hindrer Windows i å sove. Den eneste løsningen på dette problemet er å utføre en ren oppstart. Du kan lese instruksjoner her om hvordan du utfører en ren oppstart. Følg instruksjonene for Windows 8.1, da de blir de samme for Windows 10.
I ren oppstart deaktiverer du i utgangspunktet alle oppstartsposter og starter deretter datamaskinen på nytt. Hvis du finner ut at datamaskinen kommer til å sove, vet du nå problemet ligger med en av oppstartsprogrammene. Du aktiverer deretter hvert oppstartsprogram en etter en og starter datamaskinen på nytt til problemet kommer tilbake. På det tidspunktet vet du hvilket program som er skyldige. Det er en kjedelig prosess, men det virker!
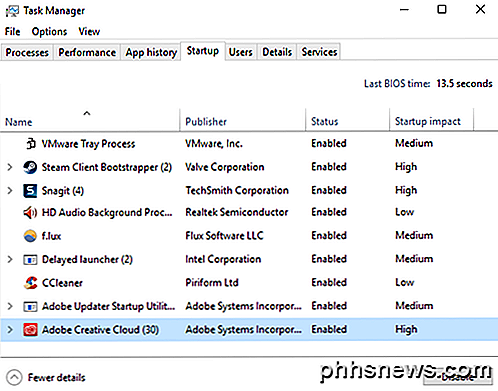
Før du utfører en ren oppstart, kan du raskt sjekke om det vil fungere ved å starte Windows på nytt i sikker modus. Hvis datamaskinen sover fint i sikker modus, så fortsett og utfør en ren oppstart for å finne programmet som forårsaker søvnproblemet.
Metode 6 - Gjenopprett planinnstillinger
En annen rask løsning er å gjenopprette standardinnstillingene for kraftplanen. Gå til Kontrollpanel, klikk på Strømalternativer, og klikk deretter på Endre planinnstillinger ved siden av planen du har valgt.
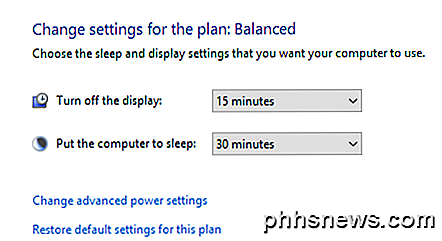
Klikk på Gjenopprett standardinnstillinger for denne plassen og start datamaskinen på nytt.
Metode 7 - Gjenopprett PC
Dette er åpenbart en siste utvei, men å tilbakestille PCen kan være det eneste du kan gjøre hvis du har prøvd alt annet. Sjekk ut innlegget mitt når du tilbakestiller Windows 10-PCen din. Vær oppmerksom på at du kan velge å beholde data og filer, så det er ikke en komplett tørke av systemet.
Det er i utgangspunktet å installere Windows 10 igjen, og det er det. Mange har hatt suksess med denne metoden, men det er mer tidkrevende og risikofylt. Pass på at du sikkerhetskopierer dataene dine før du gjenoppretter PCen din bare hvis noe går galt.
Andre mulige løsninger
Det finnes flere engangsløsninger som fungerer for noen mennesker, og ingen vet virkelig hvorfor. Uansett, jeg har samlet dem her bare i tilfelle du er en av disse menneskene!
- Noen brukere har uttalt at hvis de logger på Windows 10 med en Microsoft-konto, går søvn- / avslutningsproblemet bort når de endrer passordet på deres Microsoft-konto. Dette gir null mening, men det har fungert for noen.
- Hvis du har en Windows-PC, har du sannsynligvis mye Intel-programvare installert som Intel Management Engine, Intel Rapid Storage Technology, Intel Security Assistant, Intel HD Graphics Driver, etc. Du trenger ikke virkelig all denne programvaren for å kunne system for å jobbe, så du kan prøve å avinstallere disse programmene og se om det løser problemet.
- Slå av eller deaktiver hurtig oppstart. Dette er en funksjon i Windows 8/10 som hjelper datamaskinen oppstart veldig raskt fra en avstandsstatus (ikke en omstart). Bare Google det og se om det løser problemet ditt.
Forhåpentligvis vil en av de ovennevnte løsningene fungere for din datamaskin. Hvis ikke, legg inn en kommentar, og jeg vil prøve å hjelpe. Nyt!

Slik stopper du Bluetooth-musen fra kontinuerlig å koble fra
Bluetooth-mus er praktisk trådløse, men det er veldig frustrerende når de mister forbindelsen. Les videre når vi feilsøker en leserens Windows-bærbar PC og hjelper dem med å holde musen våken og i kommunikasjon med datamaskinen. Kjære hvordan-til-geek, Jeg er så irritert med musa jeg er i ferd med å bytte tilbake til en fullstendige snor modell.

Slik synkroniserer du Android-varsler med Windows 10-jubileumsoppdatering
Med Windows 10 årsdagen oppdaterte Microsoft en enkel måte å se din Android-telefonvarsler på din PC. Det er ikke så robust som noen av tredjepartsalternativene der ute, men det er ekstremt enkelt å sette opp og enda enklere å bruke. RELATED: Slik sender du tekstmeldinger fra din PC med Android-telefonen din Den beste delen av alt dette er at det er bokstavelig talt ingen oppsett på PC-siden.


