Slik legger du til kommentarer til en Excel-regnearkcelle
Jeg er en stor bruker av Excel, og det forundrer meg alltid hvor få personer legger til kommentarer til Excel-regnearkene sine ! Å legge til og bruke kommentarer i Excel er en fin måte å forklare formler, celler og andre data i selve regnearket, og dermed spare tid på telefonen med kollegaer! Det er veldig enkelt å legge til kommentarer til celler i Excel, og jeg forklarer hvordan du kan gjøre det i Excel XP / 2003, Excel 2007, Excel 2010 og Excel 2013.
Kommentarer er i utgangspunktet notater som kan settes inn i en hvilken som helst celle i Excel. Det er nyttig for påminnelser, notater for andre, og for kryssreferanse andre arbeidsbøker. Merk at nyere versjoner av kontoret har et alternativ kalt Vis blekk i kommenteringsverktøylinjen, og dette er bare nyttig for nettbrett-PCer. Funksjonen lar deg i utgangspunktet skrive en kommentar i stedet for å skrive en. På skrivebord og bærbare datamaskiner er det bare nyttig å se håndskrevne kommentarer som er opprettet på en tavle-PC.
Det er også mange andre ting du kan gjøre med kommentarer når du legger dem til et regneark som formatering, endring av formen, endring av størrelse og så videre. Bla til bunnen av innlegget for disse tipsene.
Legg til kommentarer til en Excel 2013-celle
Excel 2013 ser litt annerledes ut enn i 2010, men generelt er det ganske mye det samme. For å legge til en kommentar, klikk på Review-fanen og klikk på Ny kommentar når du har valgt den ønskede cellen.

Skriv bare inn kommentaren din, og når du navigerer vekk fra cellen, ser du en liten rød trekant i øvre høyre hjørne av cellen som indikerer at cellen har en kommentar.
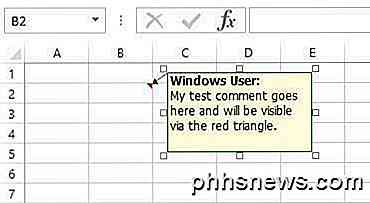
Legg til kommentarer til en Excel 2010-celle
I Excel 2010 legger du til en kommentar er super enkel og den samme som 2013. Bare klikk på Review-fanen, og du får se alle kommentatorverktøyene. Klikk på cellen du vil legge til kommentaren til, og klikk deretter på Ny kommentar .
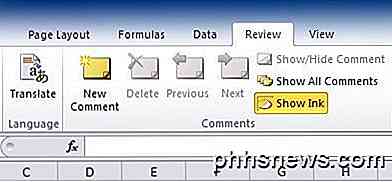
Et lite dialogvindu vil dukke opp der du kan begynne å skrive inn tekst. Du vil også legge merke til den lille, lille, røde trekanten øverst til høyre i cellen, som er der for å indikere at cellen har en kommentar.
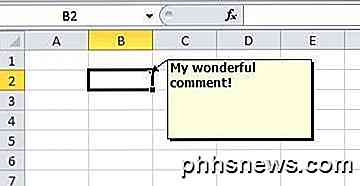
Du kan raskt se alle kommentarer på et regneark ved å klikke på Vis alle kommentarer- knappen. Dette kommer til nytte hvis arket har en mengde kommentarer. Du kan også klikke på Forrige og Neste for å bla gjennom alle kommentarene en etter én.
Legg til kommentarer til en Excel 2007-celle
Prosedyren for Excel 2007 er den samme som ovenfor. Det første du vil gjøre er å klikke på cellen der du vil legge inn kommentaren. Klikk på Review- fanen i linjebaret for å se kommentarredigeringsverktøyene.
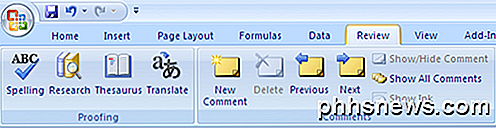
I kommentargruppen klikker du på Ny kommentar . I Excel-regnearket vises en tekstfelt der du kan skrive inn din nye kommentar.
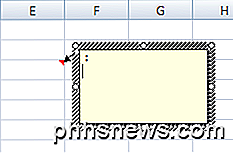
Skriv inn kommentaren din og klikk utenfor tekstboksen når du er ferdig. Du vil merke at det er en liten rød pil øverst til høyre i cellen, noe som indikerer at denne cellen har en kommentar. Ved å klikke på cellen oppstår automatisk kommentaren.
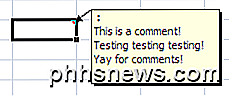
Legg til kommentarer til en Excel XP / 2003-celle
I Excel 2003 og XP har du et par flere alternativer for å sette inn kommentarer i en celle siden det ikke er noen linjebar. Du kan bruke menyene øverst, musekontekstmenyen eller revisjonsverktøylinjen.
Legg til kommentarer ved hjelp av menylinjen
Først må du klikke på cellen som du vil legge inn kommentaren inn i. Klikk deretter på Sett inn menyalternativet og velg Kommentar .
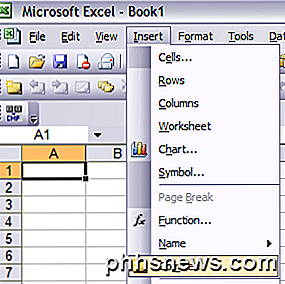
Akkurat som i 2007, vises en tekstboks ved siden av cellen der du kan skrive inn din kommentar. Dessuten vises en rød trekant i øvre høyre hjørne av cellen.
Legg til kommentarer ved hjelp av musekontekstmenyen
En annen enkel, men greit måte å sette inn en kommentar i en Excel-celle, er å ganske enkelt høyreklikke på cellen og velge Sett inn kommentar . Dette fungerer faktisk både i Excel 2007 og Excel 2003.
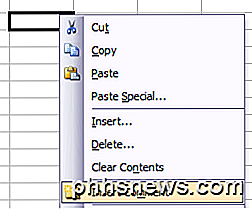
Legg til kommentarer ved hjelp av gjennomgang av verktøylinjen
Til slutt kan du bruke verktøylinjen Gjennomgå i Excel for å legge til kommentarer til celler. For å åpne verktøylinjen Gjennomgang, gå til Vis, Verktøylinjer, og velg Gjennomgang .
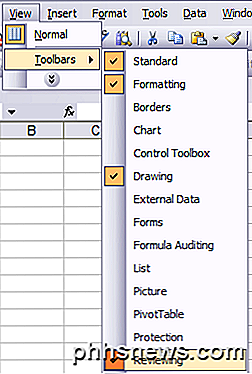
Det første ikonet til venstre er Ny Kommentar-knappen. Klikk på den og en ny kommentarboks vises i den valgte cellen.
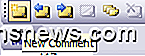
Endre størrelsen på en kommentar
La oss nå snakke om et par ting du kan gjøre med kommentarene når de er lagt til. For det første, la oss bare endre størrelse på kommentaren. For å gjøre det, klikk og dra et av håndtakene på hjørner eller sider av kommentarboksen.
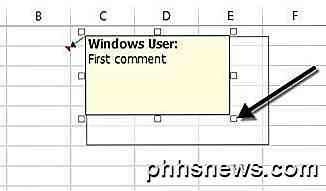
Formater en kommentar
Som standard er det ingen formatering på en kommentar, men hva om du vil endre skrift eller øke størrelsen på teksten? For å formatere en kommentar, klikker du først på cellen og klikker deretter på Rediger kommentar . Deretter høyreklikker du hvor som helst i kommentaren, og velger Formatér kommentar .
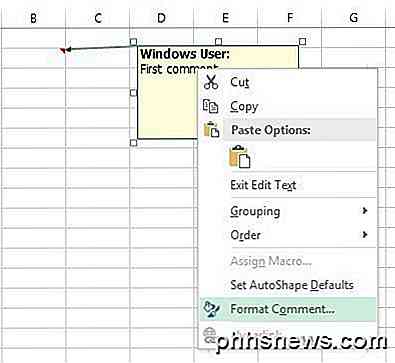
Du kan nå endre fontfamilien, skrifttypestilen, skriftstørrelsen, skriftfargen og skrifttypeeffekter. Du er nå fri til å gjøre kommentarene dine så gale eller vakre som du vil.
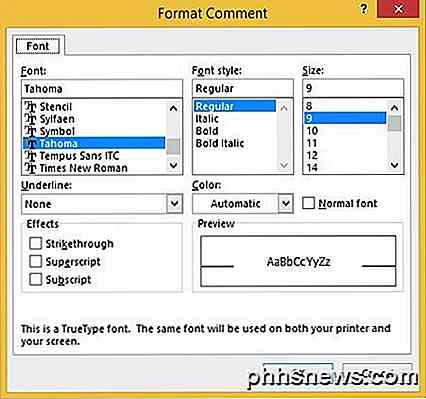
Endre form av kommentar
Som standard er kommentarboksen et rektangel, men du kan faktisk endre formen på kommentaren. Det ville vært fint om de hadde lagt til dette alternativet i kommentarfeltet på Review- fanen, men av en eller annen grunn er det ikke der. I stedet må du legge til formknappen til verktøylinjen for hurtig tilgang.
For å gjøre dette, klikk på Fil- fanen og klikk deretter på Valg .
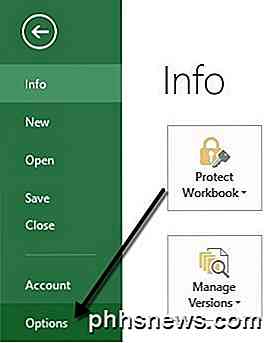
Nå må du klikke på Quick Access Toolbar på venstre side først. Øverst vil du se en Velg kommandoer fra rullegardinmenyen; gå videre og velg alle kommandoer fra listen. Rull ned til du ser Rediger form, klikk på den og klikk deretter på Legg til >> -knappen.
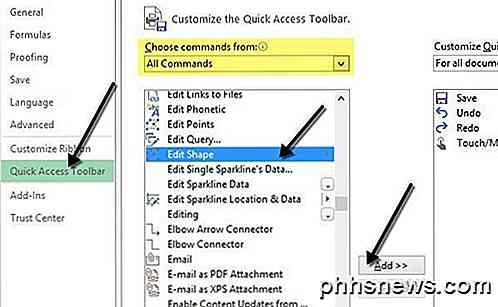
For å endre formen på kommentaren, klikk på cellen og klikk Rediger Kommentar først. Deretter klikker du på den nye Edit Shape-knappen i verktøylinjen for hurtig tilgang, og du vil bli presentert med en hel rekke former du kan velge mellom.
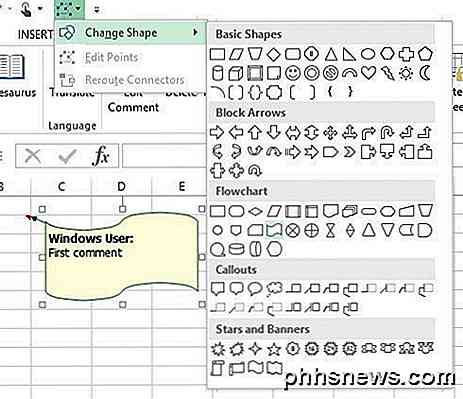
Kopier kommentarer til forskjellige celler
Hvis du vil kopiere en kommentar fra en celle til en annen, er den også ganske rett frem. Bare velg cellen og trykk deretter CTRL + C for å kopiere innholdet. Deretter går du til den andre cellen, høyreklikker og velger Lim inn spesiell .
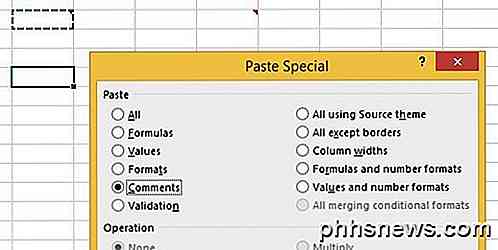
Velg Kommentarer fra listen, og bare kommentarene blir satt inn i den nye cellen. Alt annet som for tiden er bosatt i cellen, forblir det samme.
Endre Windows Bruker til ditt eget navn
Du har kanskje lagt merke til i skjermbildene ovenfor at noen av kommentarene starter med "Windows-bruker", og det er fordi kopien av Office er registrert til det navnet som standard. Du kan endre dette ved å gå til File, klikke på Options og deretter klikke på General .
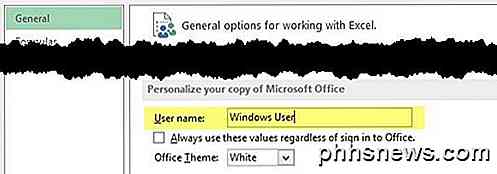
Du kan la det være tomt hvis du ikke vil at noe skal vises i kommentaren eller endre det til hvilken tekst du liker. Dette vil vises øverst på alle kommentarer som standard.
Fjern kommentarindikator fra celler
Til slutt, hva om du vil gjemme de små, røde trekanter fra toppen av cellene, blokkerer selv om en kommentar eksisterer? Vel, det er også lett. Gå til Fil, Valg og deretter Avansert .
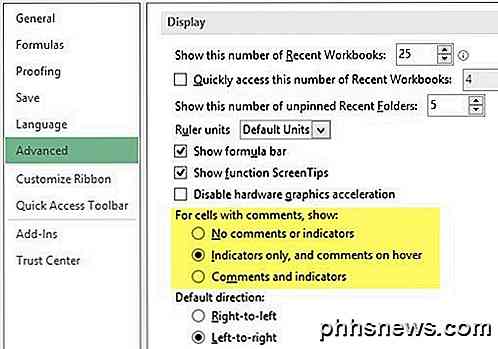
Rull ned til Visning, og så ser du en seksjon som heter For celler med kommentarer, viser: og her kan du velge mellom tre alternativer: Ingen kommentar eller indikatorer, bare indikatorer og kommentarer på svever eller Kommentarer og indikatorer .
Det handler om alt det du kan gjøre med kommentarer i Excel, så forhåpentligvis vil dette få deg til å se ut som en Excel-pro på kontoret. Hvis du har noen spørsmål, legg inn en kommentar. Nyt

Noen gang spille inn en video med smarttelefonen din, og spill den deretter på datamaskinen din og finn at videoen er opp ned eller 90 grader av? Jeg har hatt det som skjer ved flere anledninger, og jeg endte med å manuelt fikse videoene ved hjelp av ulike tredjeparts programvare.I dette innlegget skal jeg snakke om to gratis Windows-programmer som du kan bruke til å fikse opp ned videoer: VLC Media Player og Windows Movie Maker. F

Last ned nettadressen til den siste kategorien i et nytt fane i Firefox
Ja, du er ganske sikker på at du er master i alle ting Firefox. Jeg mener, hvorfor ellers ville du lese denne artikkelen? Så, vi må spørre, har du noen gang sett dette før? Så her er hvordan det fungerer ... du må begynne med å trykke på Ctrl + T-hurtigtast for å åpne en ny tomt fane: Da klikker du bare på hurtigtasten Ctrl + Z, og akkurat slik vil den siste nettadressen fra den siste fanen du var på, sitte i adresselinjen.



