Slik lager du en snarvei til Windows Update i Windows 10

Med Windows 10 beveger Microsoft seg langsomt fra kontrollpanelet til fordel for den nye innstillingsappen som gir en mer enhetlig og konsistent sted for å konfigurere klassiske og avanserte innstillinger. Men hvordan åpner du en bestemt side enkelt fra en snarvei?
Nesten hver Innstillinger-side har sin egen URI (Uniform Resource Identifier) som lar deg åpne en hvilken som helst Innstillinger-side direkte med en spesiell kommando. Mens du kan taste inn innstillinger på Start-menyen, kan du ikke ha direkte tilgang til bestemte innstillinger fra skrivebordet. Men hvis du kjenner URI, kan du enkelt lage snarveier på skrivebordet for å få tilgang til favorittinnstillingene dine.
Åpne en Innstillinger-side direkte
Trykk på "Vinn-tasten + R" for å åpne dialogboksen Kjør. Skriv eller kopier-lim inn riktig kommando i Kjør-boksen. Listen over kommandoer er tilgjengelig fra winaero nettsiden. For eksempel, bruk kommandoen;
ms-settings: windowsupdatefor å åpne innstillingssiden for "Windows Update" direkte. Bruk kommandoen
ms-innstillinger: notifikasjonerfor å åpne innstillingssiden "Varsler og handlinger" direkte.
Opprett en skrivebordsvekst
Velg hvilke innstillinger du vil ha tilgang til og kopier en av innstillingsbanene . For eksempel -ms-innstillinger: windowsupdatefor å få tilgang til innstillingssiden for Windows Update direkte. Høyreklikk på et tomt område på skrivebordet, velg "Ny", og klikk på "Snarvei." Et nytt vindu åpnes. Klikk nå på URI for Windows Update og klikk på "Next".
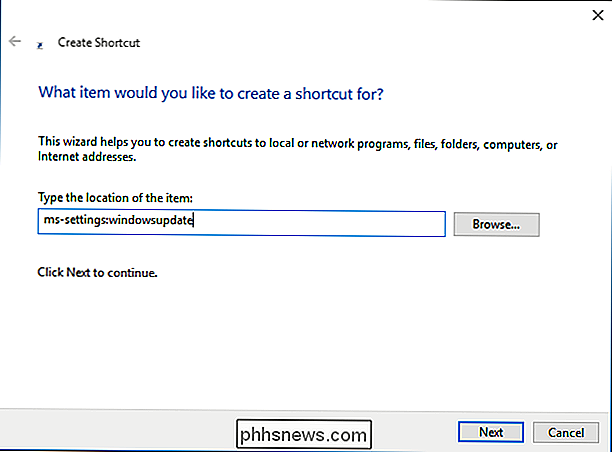
Velg et navn for snarveien, i dette tilfellet "Windows Update", og klikk "Fullfør".
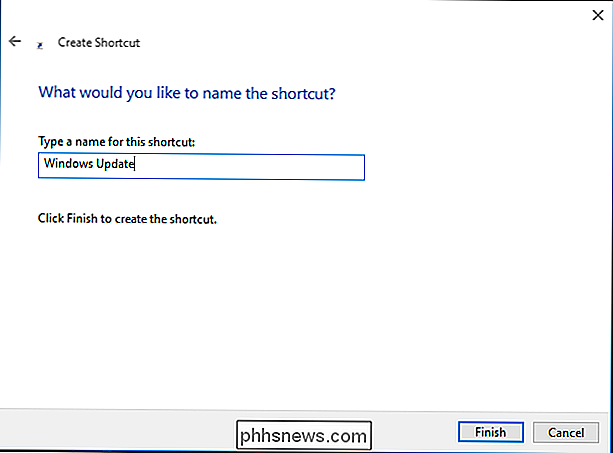
Dobbeltklikk snarveien og Innstillingene skal åpnes til siden du angav. Høyreklikk og hold den nye Windows Update-snarveien, og klikk på "Egenskaper." Klikk på "Webdokument" -fanen, og klikk deretter på "Endre ikon" -knappen.
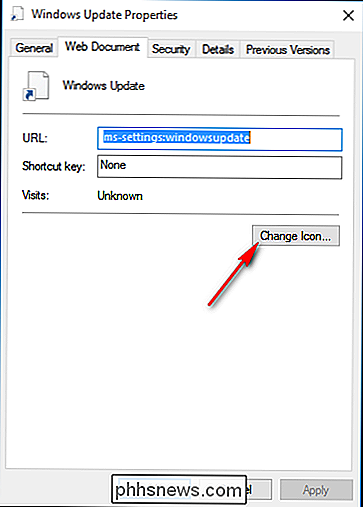
Velg ikonet ditt og klikk "OK". Nå kan du få tilgang til Windows Update rett fra skrivebordet. Hvis du vil, kan du peke til oppgavelinjen, pinne for å starte, legge til i alle apper, eller flytte denne snarveien til det du vil for enkel bruk.

Hvorfor bildene dine ikke alltid vises riktig rotert
Noen gang lurt på hvorfor noen bilder ser riktig ut i noen programmer, men vises sidelengs eller opp ned i andre? Det er fordi det er to forskjellige måter et bilde kan roteres, og ikke alle programmene er på samme side. De to måtene et bilde kan roteres Datamaskiner har tradisjonelt rotert bilder ved å flytte de faktiske pikslene i bildet.

Hva er HDR-fotografi, og hvordan kan jeg bruke det?
Du har kanskje hørt det gåtefulle akronymet "HDR" i forbindelse med fotografering, eller sett det som en funksjon på smarttelefonen. Den står for "High Dynamic Range", og det skaper bilder med nydelig, umulig detalj og klarhet, men det kan også hjelpe deg med å unngå silhuetter og andre problemer i vanlige bilder.



