Slik lager du Windows Photo Viewer Standardbildefremviser på Windows 10

Windows 10 bruker den nye Photos-appen som standard bildeviser, men mange foretrekker fortsatt den gamle Windows Photo Viewer. Du kan få Photo Viewer tilbake i Windows 10, skjønt. Det er bare skjult.
RELATERT: Slik gjør du en ren installasjon av Windows 10 Den enkle måten
Hvis du oppgraderer en PC som kjører Windows 7 eller 8.1 til Windows 10, vil Windows Photo Viewer være tilgjengelig, og du kan sett det som standard fotobeskytter hvis du vil. Men hvis du utfører en ren installasjon av Windows 10-eller kjøper en PC med Windows 10 allerede på den, kan du ikke få tilgang til Photo Viewer i det hele tatt. Det interessante er at Photo Viewer fortsatt er der. Det er bare skjult, og du må gjøre et par registerredigeringer for å få det til å vises. Etter at du har gjort det, kan du deretter angi det som standard bildeviser.
Problemet
Uansett grunn valgte Microsoft ikke å inkludere registertastene som gir tilgang til Windows Photo Viewer på Windows 10. Disse tastene er holdes på plass hvis du oppgraderer fra en tidligere versjon av Windows, men de blir ikke opprettet under installasjonen av Windows 10. Microsoft vil virkelig at du skal åpne alle bildefilene i den nye Photos-appen, i stedet.
RELATED: Slik angir du standardappsene dine i Windows 10
Hvis du navigerer til Standardprogramruten i Innstillinger, vil du ikke engang se Photo Viewer som et alternativ. Den gamle "Standardprogrammer" Kontrollpanel-appen er heller ikke mye hjelp. Åpne den opp, og du kan bare gjøre Photo Viewer til standardforeningen for .tif og .tiff-filer - ikke andre typer bilder.
RELATED: Hva er DLL-filer, og hvorfor mangler en fra min PC?
Du kan heller ikke bare peke bildefiler på en bestemt .exe-fil for å tilknytte dem med Photo Viewer heller. Photo Viewer er faktisk en del av en DLL-fil kalt "PhotoViewer.dll" og har ikke en egen kjørbar fil tilknyttet den.

Så hvordan får du Photo Viewer tilbake? Ved å skyte opp vår gamle venn Registry Editor, selvfølgelig. Og etter at du har gjort det, kan du sette det som standard bildeapp.
Trinn 1: Aktiver Photo Viewer i registret
Vi må legge til de samme registeroppføringene som var til stede på Windows 7 og 8.1, og er fortsatt tilstede på systemer som er oppgradert fra de gamle versjonene av Windows. For å gjøre det enkelt, har vi satt sammen en Registerhack du kan bruke til å gjøre disse endringene raskt fordi de er litt besværlige å lage manuelt. Last ned og pakke ut følgende fil:
Aktiver-Windows-Photo-Viewer-on-Windows-10
På innsiden finner du to hack. Kjør "Aktiver Windows Photo Viewer på Windows 10" hack for å opprette nøklene og verdiene i registeret og aktiver Photo Viewer. Og hvis du noen gang vil deaktivere den, kjør du bare "Deaktiver Windows Photo Viewer på Windows 10 (Standard)" hack. Selvfølgelig er det ikke noe reelt behov for å deaktivere det i registret. Du kan alltid legge den til rådighet og bare knytte bildefilene dine til en annen app.
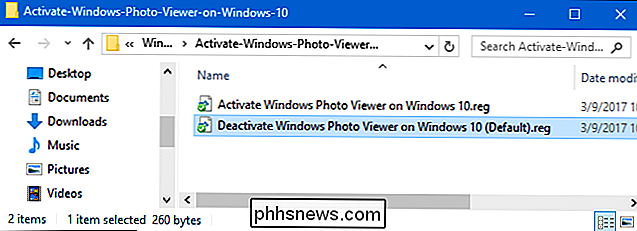
Merknad : En liten takk til Edwin over på TenForums for å finne de nødvendige registerinnstillingene.
Og husk, dette trinnet er bare nødvendig hvis du bruker et nytt Windows 10-system. Hvis du oppgraderte fra Windows 7 eller 8.1, bør du kunne gå videre og sette Windows Photo Viewer som standard bildevisningsprogram på alle vanlige måter.
Trinn to: Sett Windows Photo Viewer som standard bildeviser
Hvis du vil knytte en bildefil med Photo Viewer, høyreklikker du hvilken type bildefil som helst, for eksempel en .png, .jpg, .gif eller .bmp -fil, og velg Åpne med> Velg en annen applikasjon.

I vinduet "Hvordan vil du åpne denne filen?", Velg Windows Photo Viewer. Hvis du ikke ser det først, blar du til bunnen av det som er oppført og klikker på alternativet "Flere apper" - det vil dukke opp. Velg alternativet «Bruk alltid denne applikasjonen for å åpne .___ filer», og klikk deretter på "OK".

Windows Photo Viewer vil nå være standard bildeviser for den typen bildefil. Du må gjenta denne prosessen for hver type bildefil du vil bruke den med. Med andre ord, når du åpner et bilde som åpnes i Bilder-appen, kan du bare lukke appen Bilder og bruke "Åpne med" -menyen for å knytte den filtypen til Windows Photo Viewer. Du må bare gjøre dette første gang du åpner hver ny type bildefil.
Tydeligvis kan vi ikke garantere at Microsoft vil holde tilgang til Photo Viewer rundt for alltid. Men i det minste er det fortsatt der, selv om du må sette inn litt arbeid for å finne det.

Slik setter du opp et kontor Svar i Yahoo Mail
Hvis du drar på ferie (eller bare planlegger å bli hjemme og ignorere alle), vil du kanskje la folk vet at du ikke vil lese eller svare på e-postmeldinger i løpet av den tiden. De fleste e-posttjenester gir deg mulighet til å sende ut automatisk svar fra kontoret til alle som sender deg e-post i tidsrammen du angir.

Hva er WPA3, og når vil jeg få det på min Wi-Fi?
Wi-Fi Alliance annonserte nettopp WPA3, en Wi-Fi sikkerhetsstandard som erstatter WPA2. Det var en av de mest skjult interessante tingene som ble annonsert på CES 2018. Om noen år, når klesplaggene og smarte kjøleskap blir glemt, vil WPA3 være overalt, noe som gjør det vanskeligere for folk å hacke Wi-Fi.



