Skulle du noen gang deaktivere en Windows-tjeneste?
Hvis du noen gang har søkt etter måter å gjøre Windows-datamaskinen din raskere, har du sannsynligvis kjørt på flere nettsteder som tyder på at du slår av eller deaktiverer visse Windows-tjenester. Andre nettsteder sier at det er farlig, og du bør aldri rote med Windows-tjenester. Så hvem er riktig?
Vel, argumentet kan i utgangspunktet brytes ned i hvorvidt du vet hva du gjør. Etter min mening, hvis du ikke vet hva en Windows-tjeneste er, bør du ikke deaktivere noen tjeneste. Hvis du har noen grunnleggende forståelse av tjenester og programmer, er det OK å deaktivere bare ikke-Microsoft-tjenester.
Som hovedregel deaktiverer jeg aldri noen tjeneste som installeres med Windows som standard, eller som er fra Microsoft. Hvis du tror en tjeneste er unødvendig, og kan sakte ned datamaskinen, bør du Google det og deretter prøve å avinstallere programmet eller Windows-funksjonen som skaper tjenesten i utgangspunktet.
Men når du deaktiverer ikke-Microsoft-tjenester, reduseres sjansene dine for å ødelegge noe på datamaskinen din sterkt. De fleste av disse tredjepartstjenestene trenger ikke nødvendigvis å være aktivert. De er vanligvis der for å se etter oppdateringer i bakgrunnen eller noe lignende.
Windows Services Location
Først er det to måter å vise alle tjenestene på Windows-PCen. Du kan gå til Start og skrive inn tjenester for å åpne skrivebordsprogrammet, eller du kan skrive inn MSCONFIG for å åpne systemkonfigurasjonsverktøyet.

Gå videre og klikk på fanen Tjenester, og du vil se en liste over alle tjenester med merketruter ved siden av hver enkelt. Hvis du fjerner merket for tjenesten, blir den deaktivert neste gang du starter datamaskinen på nytt.
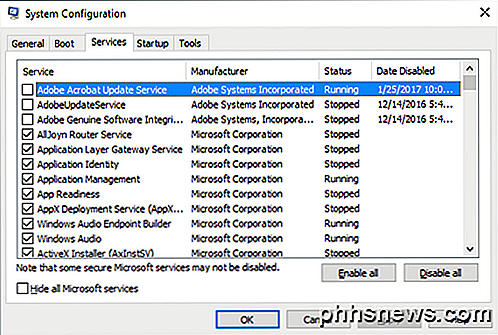
Den andre metoden er å klikke på Start og skrive inn tjenester, som også vil liste ut alle tjenestene, men hver tjeneste må deaktiveres manuelt, og du kan ikke skjule alle Microsoft-tjenestene raskt som du kan i MSCONFIG. Den ene fordelen er at den gir deg en detaljert beskrivelse for hver tjeneste.
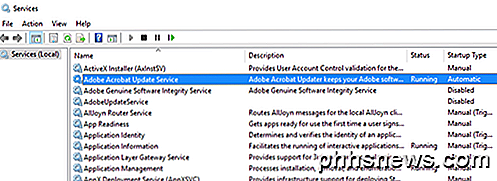
Undersøk ikke-Microsoft-tjenester
I MSCONFIG, gå videre og sjekk Skjul alle Microsoft-tjenester . Som nevnt tidligere, slår jeg ikke en gang med å deaktivere noen Microsoft-tjeneste fordi det ikke er verdt problemene du ender med senere. Mange nettsteder vil fortelle deg at det er OK å deaktivere tjenesten X eller tjenesten Y fordi den bare brukes når datamaskinen er en del av et domene eller det er bare nødvendig når en bestemt funksjon er aktivert i Windows, etc., men du kan aldri være sikker når en tjeneste plutselig må startes og brukes.
Når du gjemmer Microsoft-tjenestene, bør du bare være igjen med ca. 10 til 20 tjenester på maks. Hvis du har mer enn det, har du sannsynligvis altfor mange programmer installert på datamaskinen. Hvis du har mye og du trenger alle disse programmene, vil deaktivere noen av tjenestene trolig få datamaskinen til å kjøre raskere.
Så hvordan vet du hvilken tjeneste å deaktivere, og hvilken skal man forlate alene? Den eneste tredjepartstjenesten jeg har møtt på at du ikke bør røre, er noen som har ordene trådløse, intel eller skjerm i dem. De trådløse kontrollerer Wi-Fi-kortet ditt, og hvis du deaktiverer den tjenesten, forsvinner den trådløse tilkoblingen din.
Intel har ganske mange tjenester, og jeg forlater vanligvis bare de alene fordi de aldri bruker mye minne eller spiser CPU. Til slutt bør grafikkorttjenester forbli aktivert. Dette inkluderer alt med NVIDIA eller AMD eller ordgrafikken i servicenavnet. Utover det er alt annet rettferdig spill.
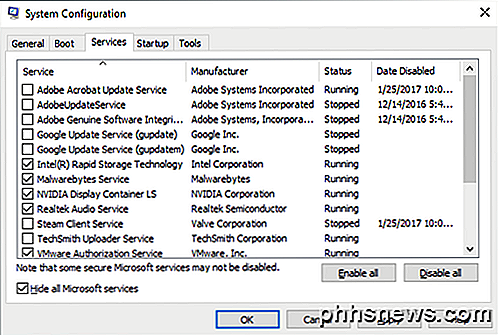
La oss ta en titt på noen tjenester på datamaskinen min. Som du ser, har jeg i utgangspunktet deaktivert alle tjenestene som er relatert til oppdateringer. Så betyr dette at Adobe og Google-programmer aldri vil oppdatere? Nei, det betyr bare at jeg må gjøre det manuelt, som jeg finner meg selv gjør hele tiden uansett, så det er ikke en stor sak for meg. Jeg har også deaktivert Steam og TechSmith fordi jeg ikke bruker disse programmene veldig ofte, og tjenestene slås på automatisk når jeg starter programmene.
Det er verdt å nevne når det å fjerne merket en tjeneste her, betyr det ikke at det aldri kommer igjen på datamaskinen. Det betyr bare at det ikke starter automatisk når datamaskinen først starter opp. Når du kjører programmet manuelt, starter også tjenestene knyttet til det programmet automatisk.
Jeg holdt Intel Rapid Storage, Malwarebytes, NVIDIA og Realtek lydtjenester aktivert av åpenbare grunner. Jeg vil at mitt anti-malware-program skal kjøres, og jeg vil at grafikken og lyden skal fungere skikkelig. Hvis du ikke er sikker på tjenestenavnet, hva det gjør eller hvilket program det er knyttet til, går du til appen for andre tjenester som jeg nevnte, og prøv å lese beskrivelsen. Alt du ikke er sikker på, bør du la være aktivert.
Også, hvis du deaktiverer noe du finner er nødvendig, bare gå tilbake til MSCONFIG og merk av i boksen for å aktivere den på nytt. Hvis du bare bryr deg rundt med ikke-Microsoft-tjenester, er det ikke mye du kan rote opp. Jeg anbefaler også å deaktivere en tjeneste om gangen, starte på nytt, jobbe på datamaskinen en stund, og deretter prøve en annen tjeneste.
Til slutt kan du finne visse programmer som starter opp som ikke vises i listen over tjenester. I slike tilfeller må du deaktivere oppstartsprogrammene, som er i en annen seksjon. Hvis datamaskinen din er treg, sjekk ut mitt forrige innlegg om hvordan du øker hastigheten på Windows. Nyt!

Slik deaktiverer du Facebook-e-posten din
Du kan ikke innse dette, men hvis du har en Facebook-konto, har du også en Facebook-e-postadresse basert på profilnavnet ditt. Folk kan enkelt gjette denne e-postadressen ( @ facebook.com) og sende deg e-post med den, eller bruk den på en skadelig måte. Det var en innboks for Facebook-e-posten din, men den ble fjernet.

Slik avslutter du en app på Apple Watch
Hvis en app på Apple Watch slutter å svare, eller du bare vil avslutte en app, kan du tvinge appen til å avslutte snarere enn å starte hele klokken på nytt. Prosedyren er ganske enkel. Mens du er i appen du vil avslutte, trykker du og holder inne sideknappen. Skjermen eller strømmen av klokken din vises.



