Slik endrer du påloggingsskjermbakgrunnen på Windows 10

Du kan enkelt sette et hvilket som helst bilde du liker som påloggingsskjermbakgrunnen på Windows 10. Dette var komplisert i den første utgivelsen av Windows 10, men Microsoft gjorde det enkelt med jubileumsoppdateringen.
Hodet til Innstillinger> Tilpassing> Lås skjermbilde og aktiver «Vis låseskjermens bakgrunnsbilde på påloggingsskjermbildet» her.
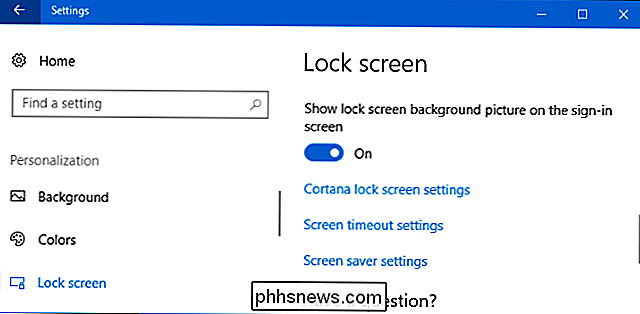
Du kan konfigurere påloggingen skjermbakgrunnen du vil ha på låseskjerminnstillingssiden, også. Velg "Windows spotlight" for et automatisk endring av bilder fra Microsoft, eller velg "Bilde" eller "Slideshow" for å velge ditt eget foretrukne bakgrunnsbilde.
Bildet du velger her, vises som både bakgrunnsbilde for låseskjerm og skilt i bakgrunnen på skjermen.
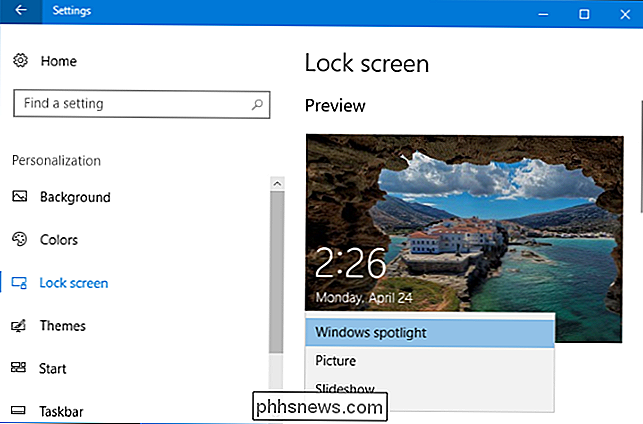
Hvis du hellere vil bruke en flat farge i stedet for et bakgrunnsbilde, deaktiver "Vis låseskjermen bakgrunnsbilde på påloggingsskjermen". Naviger til Innstillinger> Tilpasning> Farger. Fargen du velger her, vil bli brukt til påloggingsskjermbakgrunnen din samt andre elementer på Windows-skrivebordet.
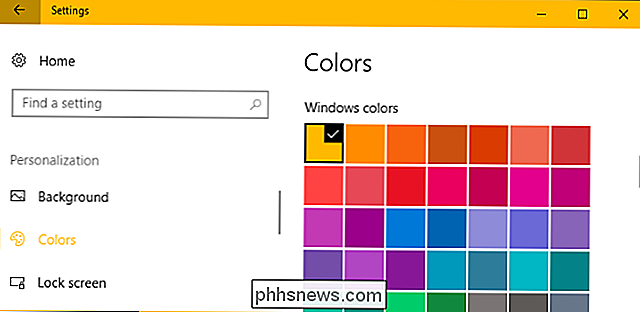

Er det trygt å bruke en harddisk mens rsync kjører?
Hvis du nettopp har startet med rsync for første gang og har flere store harddisker for å lage sikkerhetskopier av, er det trygt å faktisk bruke en eller flere av dem i løpet av den lange prosessen? Dagens SuperUser Q & A-post har svaret på et bekymret lesers spørsmål. Dagens Spørsmål og Svar-sesjon kommer til oss med høflighet av SuperUser-en underavdeling av Stack Exchange, en fellesskapsdrevet gruppering av Q & A-nettsteder.
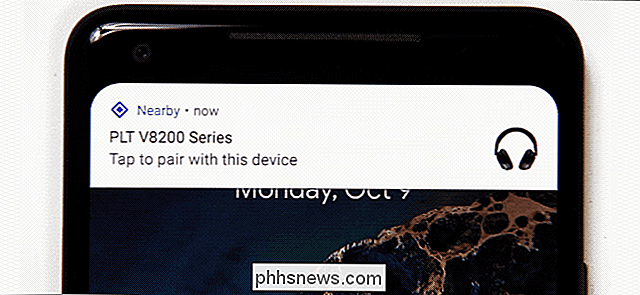
Enkelere Bluetooth-paring kommer endelig til Android og Windows
Google og Microsoft vil ha paring til en Bluetooth-enhet med en Android- eller Windows-PC for å være så enkelt som å parre AirPods med en iPhone. Denne funksjonen er allerede tilgjengelig, men bare på noen få enheter hittil. Google og Microsoft forbedrer Bluetooth-paringsprosessen for å gjøre tingene enklere for Android- og Windows-brukere.



